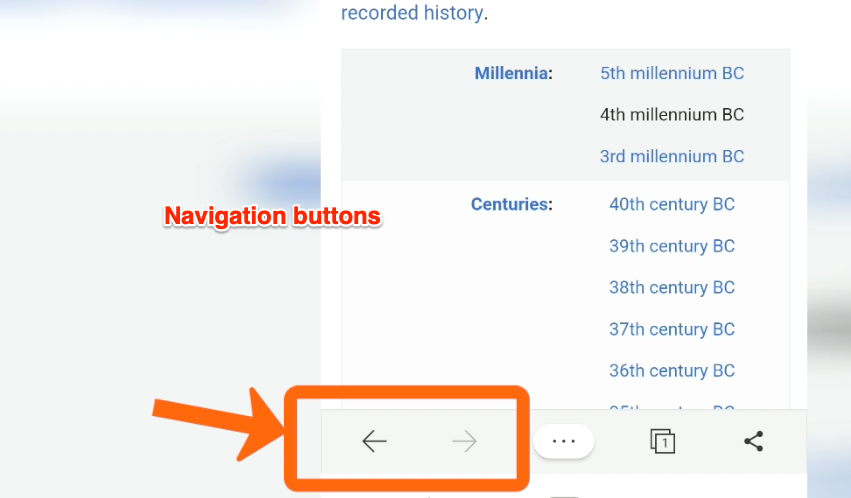Как перемещаться вперед и назад в Edge Android
Это часто случается с каждым, когда он читает статью или блог, а мы нажимаем на ссылку и начинаем ее читать. Однако мы часто забываем исходную тему или страницу, с которой мы пришли. Следовательно, обратная навигация помогает вернуться к предыдущим страницам.
Это всегда происходит со мной, и я понимаю это через некоторое время. Следовательно, я нажимаю кнопку навигации назад, чтобы вернуться к предыдущим страницам, которые я пропустил. Закончив чтение предыдущих страниц, я снова перехожу к последней странице и продолжаю чтение. Навигация помогает мне перемещаться туда-сюда в рамках сеанса просмотра.
Программы для Windows, мобильные приложения, игры - ВСЁ БЕСПЛАТНО, в нашем закрытом телеграмм канале - Подписывайтесь:)
Браузер Microsoft Edge имеет кнопку навигации вперед и назад, которая помогает перемещаться между страницами. Это довольно просто и не требует настройки.
Вы также можете использовать функцию новых вкладок, чтобы прервать сеансы и продолжить просмотр на разных вкладках, не смешивая темы.
Перейти назад
Если вы уже читаете блоги или новостные статьи и просматриваете несколько страниц, нажимая гиперссылки, нажатие кнопки «Назад» или «Назад» приведет вас к предыдущей странице.
Вот шаги, чтобы вернуться назад или посетить предыдущие страницы в Microsoft Edge для Android.:
- Запуск Microsoft Edge в приложении для Android.
- Пролистайте несколько страниц.
- Нажмите на Стрелка назад ( ← ), чтобы перейти на предыдущую страницу.

Если вы продолжите нажимать кнопку навигации назад, навигация приведет вас к первой странице, с которой вы начали.
Навигация вперед
Когда вы закончите просмотр предыдущих страниц, вы можете продолжить чтение или просмотр с последней страницы, используя навигацию вперед. Вы попадете на последнюю страницу сеанса.
Вот шаги, чтобы двигаться вперед или посетить последние страницы в Microsoft Edge для Android.:
- Запуск Android-приложение Microsoft Edge.
- Перейдите на несколько страниц в обратном направлении.
- Нажмите на Стрелка вперед (→) для доступа к последней странице.
Это приведет вас к последней странице навигации, с которой вы переместились назад. Навигация вперед очень полезна.
Видеодемонстрация: навигация через браузер в Edge Android
Вот руководство по навигации вперед и назад в Microsoft Edge для Android.
Надеюсь, вам понравилось видео. Пожалуйста, поделитесь им с друзьями и членами семьи.
Итог: браузерная навигация Edge Android
Edge (хром) для Android имеет встроенную навигацию, которая может помочь перемещаться вперед и назад по веб-страницам. Стрелка навигации вперед отключена на последней странице, а стрелка назад отключена на первой странице.
Я использую кнопки навигации вперед и назад для быстрого перемещения между страницами. Особенно, когда я читаю статью в Интернете, это помогает мне вернуться к предыдущим страницам, если я хочу перечитать что-то, что тогда раздражало мое любопытство.
Кроме того, мы часто открываем множество гиперссылок из любопытства, чтобы что-то узнать или узнать. Таким образом, мы в конечном итоге открываем несколько страниц, и чтобы вернуться на страницу, которую вы читали, вам нужно продолжать нажимать стрелку, обращенную назад, пока не обнаружите ту же страницу.
Точно так же вы можете использовать навигацию браузера для перемещения вперед и назад в Edge на компьютере. Навигация является неотъемлемой частью просмотра веб-страниц во всех веб-браузерах.
Представляете, как будет без браузерной навигации в Edge Android?
Наконец, если у вас есть какие-либо мысли о том, как перемещаться назад и вперед в Edge Android, не стесняйтесь заглянуть ниже поле для комментариев.
Программы для Windows, мобильные приложения, игры - ВСЁ БЕСПЛАТНО, в нашем закрытом телеграмм канале - Подписывайтесь:)