Как загрузить веб-страницу для просмотра в автономном режиме в Edge Android
Если вы путешествуете с ограниченным доступом в Интернет или без него, отличным вариантом будет сохранение автономной копии веб-страницы. Автономная копия веб-страницы доступна без подключения к Интернету со всеми вложениями. Однако мы не сможем перемещаться или открывать ссылки, которые недоступны в автономном режиме.
Я храню копии страниц блога для дальнейшего чтения, когда путешествую без Интернета. Если я хочу получить доступ к живой странице, выполнение жесткого обновления в Edge Android подключит онлайн-версию веб-страницы. Это помогает мне оставаться продуктивным, даже когда я путешествую.
Программы для Windows, мобильные приложения, игры - ВСЁ БЕСПЛАТНО, в нашем закрытом телеграмм канале - Подписывайтесь:)
Вы также можете сохранить копию страницы, которую вы часто посещаете, для справки. Это также поможет вам сэкономить пропускную способность сети. Например, страницу Википедии о месте назначения или историческом месте, которое вы посещаете с семьей, можно сохранить для справки и сохранить в автономном режиме.
Существует возможность поделиться автономными страницами в Google Chrome для Android. Однако я вижу, что эта опция отсутствует в Edge для Android. В любом случае, чтение в автономном режиме — отличная функция, доступная в браузере Edge.
Скачать веб-страницу в автономном режиме
Если мы хотим сохранить автономную копию страницы веб-сайта, нам нужно сначала загрузить эту страницу. Загрузить любую страницу на Edge Android довольно просто. Краевая загрузка в автономном режиме — это фантастическая функция, которая помогает вам читать даже в автономном режиме.
Вот шаги, чтобы загрузить веб-сайт в автономном режиме и просмотреть его в Microsoft Edge для Android.:
- Запуск Microsoft Edge на Android.
- Открой страница веб-сайта которые вы хотите загрузить локально.
- Нажмите на Более
 меню для опций.
меню для опций. - Выберите вариант Страница загрузки из списка.

- Если вы используете эту функцию в первый раз, вы должны разрешить разрешение на хранение для Microsoft Edge.
- Страница будет загружена в хранилище.
Если вы нажмете на ОТКРЫТЬ ссылку, то вы сможете просматривать веб-страницу в автономном режиме.
Откройте автономные страницы
После загрузки автономной страницы Edge она сохраняется в хранилище браузера. Как и в любом другом браузере, загрузки доступны в папке загрузки браузера Edge.
Вот шаги для доступа к загруженной автономной веб-странице в Edge Android.:
- Запуск Microsoft Edge на Android.
- Нажмите на Более
 меню для опций.
меню для опций. - Выберите Загрузки икона.
- Здесь вы можете увидеть список всех загруженные веб-страницы.
- Нажмите на любую загруженную ссылку, чтобы просмотреть страницу в автономный режим.

Вы заметите, что автономная страница eEdge открыта и доступна в автономном режиме. Если вы хотите просмотреть загруженную в автономном режиме страницу в онлайн-режиме, просто обновите страницу в Edge для Android.
Удалить загруженную страницу
Если вы закончили читать автономную страницу Edge и вам больше не нужна автономная версия, то лучше удалить страницу. Это поможет восстановить хранилище загрузок. Загрузка Microsoft Edge в автономном режиме также позволяет удалить загруженные страницы.
Вот шаги по удалению загруженных веб-страниц в Microsoft Edge для Android.:
- Запуск Край Хром для Android.
- Нажмите на Более
 меню для опций.
меню для опций. - Выберите Загрузки икона.
- Здесь вы можете увидеть список всех загруженные веб-страницы.
- Нажмите на Более
 параметры в разделе «Загрузки».
параметры в разделе «Загрузки». - Выберите Удалять приказать удалить автономная страница навсегда.

Страница автономного веб-сайта загрузки Edge будет удалена из списка и локального хранилища на вашем телефоне Android.
Видео в автономном режиме в Microsoft Edge
Вот демонстрационное видео о загрузке страницы веб-сайта для доступа в автономном режиме и о том, как удалить файлы автономного доступа после завершения чтения.
Надеюсь вам понравилось видео, подписывайтесь на наш канал.
Итог: чтение Edge Android в автономном режиме
Автономное чтение Edge — полезная функция, которую можно использовать при работе вне сети. Вы также можете распечатать веб-страницу в виде файла PDF, чтобы сохранить автономную копию страницы.
Всякий раз, когда я путешествую на поезде или летаю по воздуху, у меня есть привычка использовать функцию автономной загрузки Microsoft Edge для загрузки дебатов, к которым можно обратиться позже, когда они мне понадобятся. Это не только помогает мне сохранять мои данные, но и использовать мое время.
Кроме того, когда вы закончите читать всю статью или блог, вы можете удалить их из загрузок, чтобы освободить место. Для этого нужно зайти в список загрузок, нажать на три точки напротив скачанной страницы и выбрать удалять вариант.
Точно так же вы можете загрузить и сохранить страницу веб-сайта для чтения в автономном режиме в браузере Edge на настольном компьютере или ПК. Страница и вспомогательные файлы будут храниться на локальном диске компьютера.
Используете ли вы чтение в автономном режиме в Edge Android? Какие страницы вы держите в автономном режиме?
Наконец, если у вас есть какие-либо мысли о том, как загрузить веб-страницу для просмотра в автономном режиме в Edge Android, не стесняйтесь заглянуть ниже поле для комментариев.
Программы для Windows, мобильные приложения, игры - ВСЁ БЕСПЛАТНО, в нашем закрытом телеграмм канале - Подписывайтесь:)

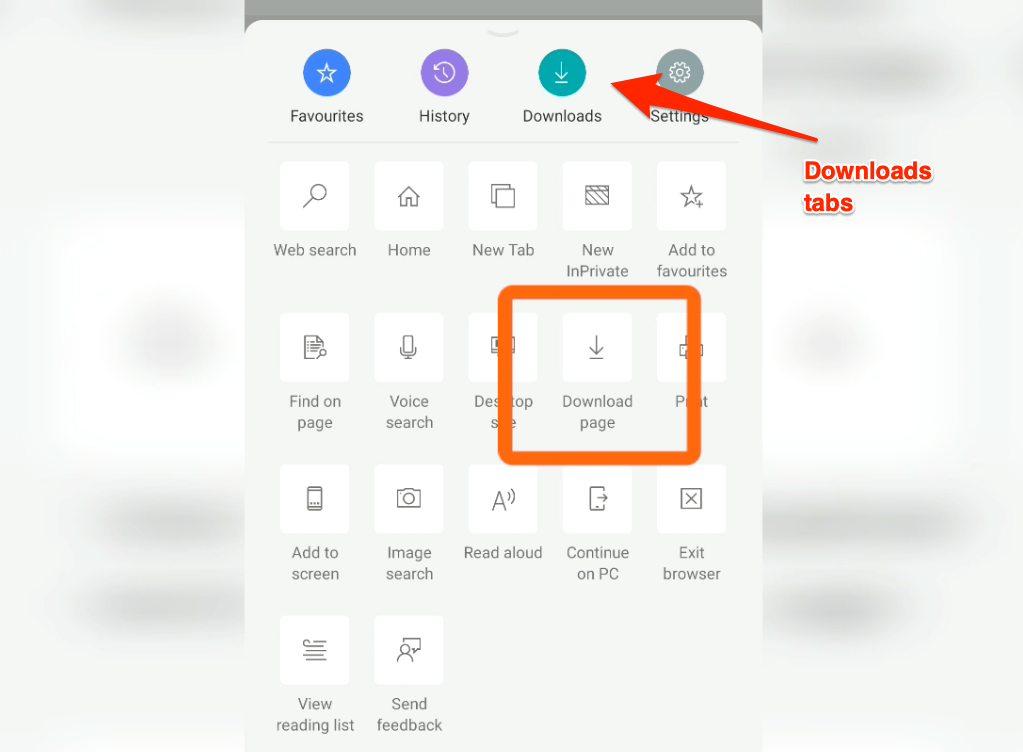
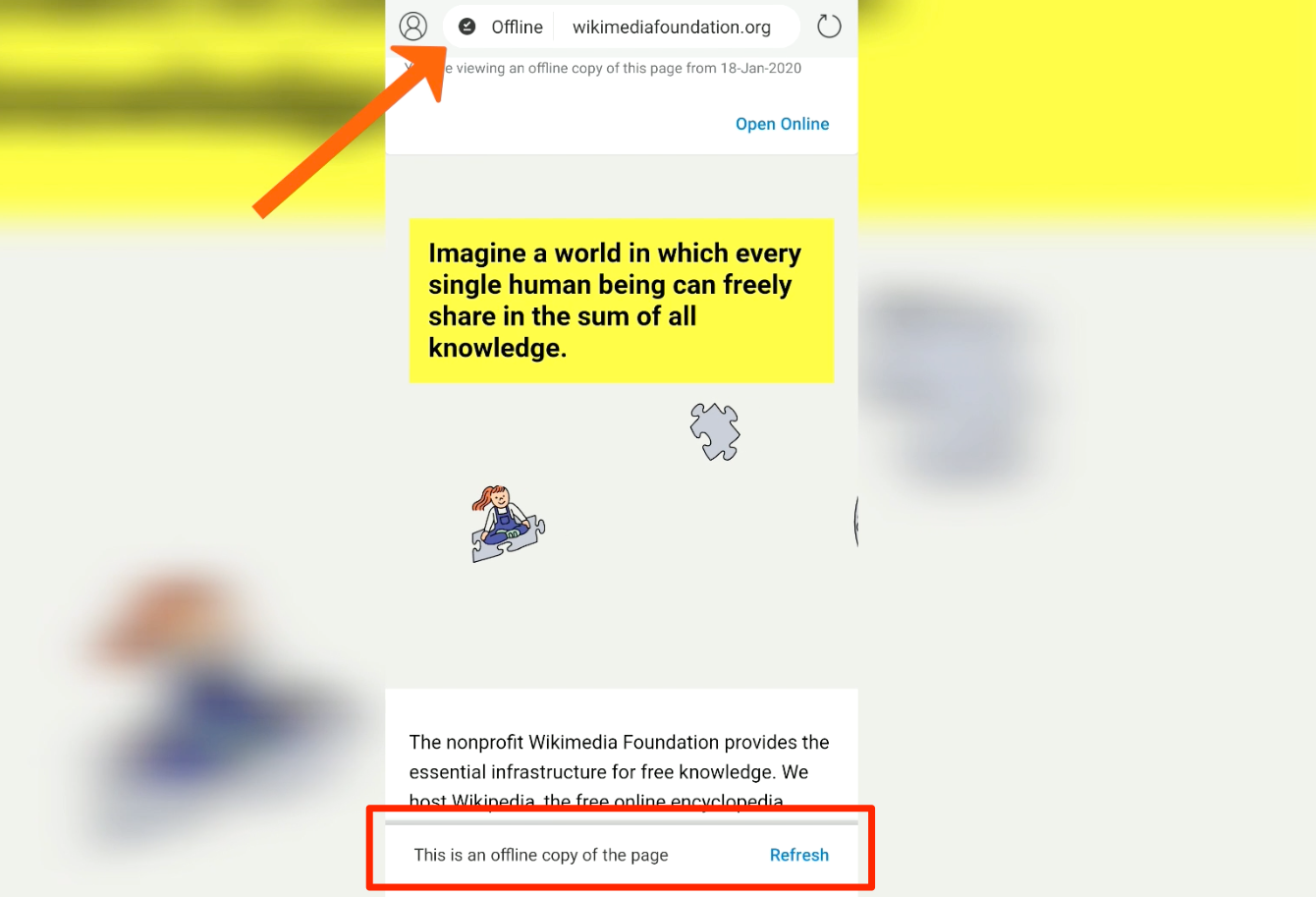
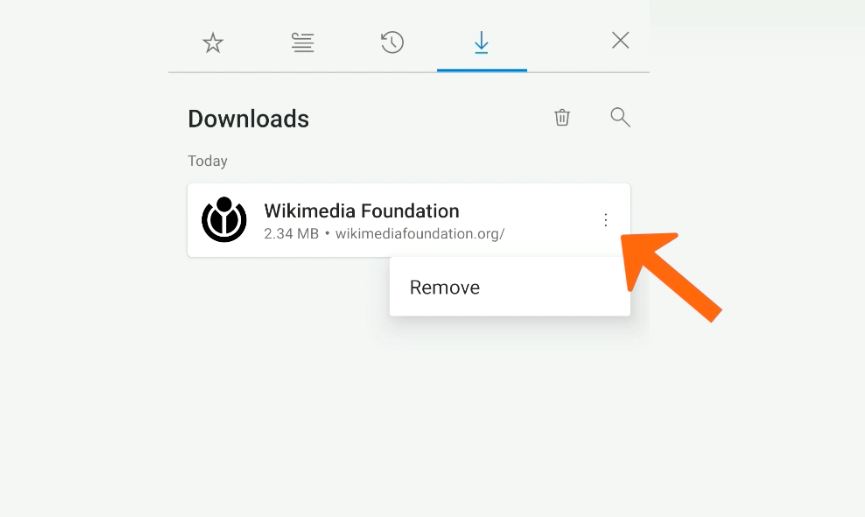





![7+ лучших расширений Chrome для студентов в 2021 году [Updated]](https://bnar.ru/wp-content/uploads/2021/03/fresh-graduates-throwing-their-hat-1920x1280-768x512.jpg)