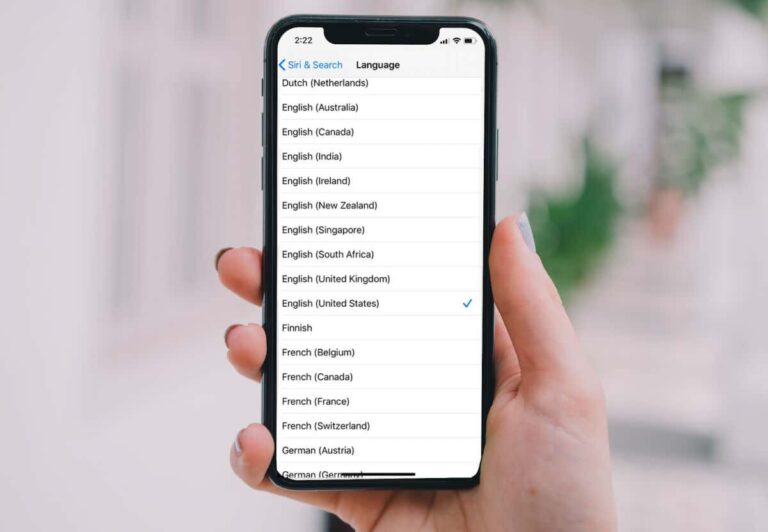Как полностью удалить McAfee на вашем Mac
McAfee остается ведущим в мире решением для интернет-безопасности. Тем не менее, у него не всегда была лучшая репутация из-за странного основателя и старой репутации, которую трудно устранить. Если вы решили, что McAfee не для вас, вам нужно узнать, как полностью удалить McAfee на вашем Mac.
К сожалению, удалить McAfee на вашем Mac не так просто, как перетащить его в папку «Корзина», хотя это не так уж и далеко от этого. Вам необходимо убедиться, что вы удалили все компоненты McAfee и не оставили после себя никаких следов.
Программы для Windows, мобильные приложения, игры - ВСЁ БЕСПЛАТНО, в нашем закрытом телеграмм канале - Подписывайтесь:)
Чтобы полностью удалить McAfee с вашего Mac, выполните следующие действия.

Использование программы удаления McAfee
Самый простой способ удалить McAfee на вашем Mac — запустить инструмент удаления McAfee из папки «Программы». Этот инструмент должен автоматически удалить все компоненты McAfee с вашего Mac, включая брандмауэр, расширения браузера и фоновые процессы.
- Чтобы удалить McAfee с вашего MacBook, откройте Finder и сначала выберите папку «Приложения».
- В папке «Приложения» найдите и дважды щелкните приложение McAfee Uninstaller, чтобы начать его запуск. Оно будет называться немного по-другому, в зависимости от используемой вами версии McAfee.
- Нажмите Продолжить, чтобы продолжить.
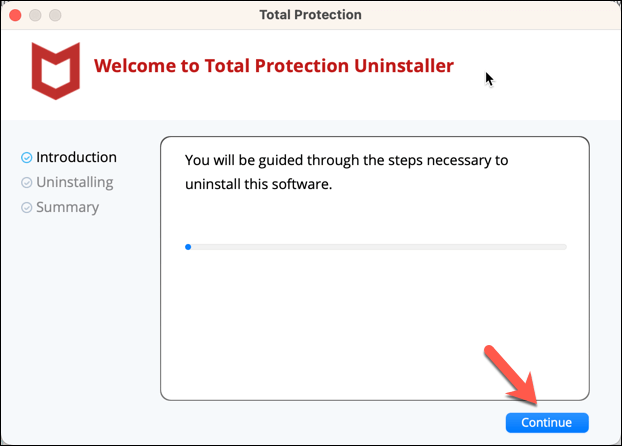
- При появлении запроса введите пароль администратора и нажмите ОК.
- Следуйте инструкциям на экране, чтобы завершить процесс удаления, и подождите, пока он завершится.
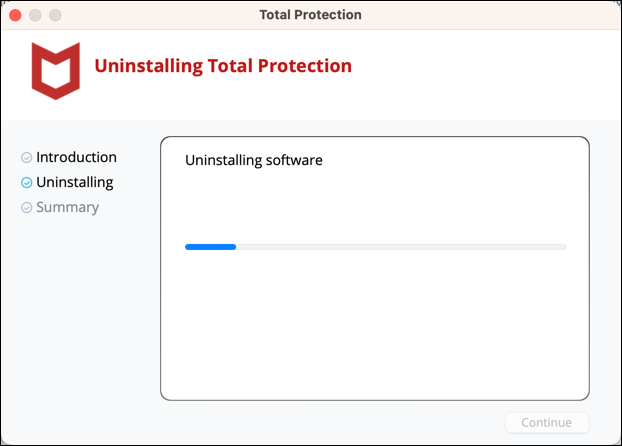
- Прежде чем нажать «Продолжить», подтвердите, что вы хотите удалить все дополнительные продукты McAfee.
- Нажмите «Готово», чтобы выйти из программы удаления после завершения процесса.
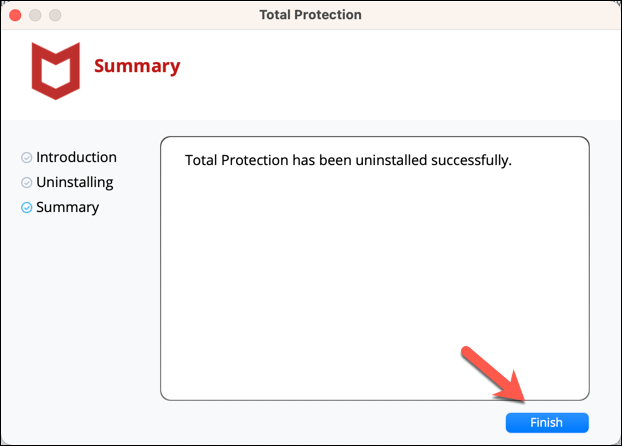
Теперь ваш Mac должен перезагрузиться. После перезагрузки McAfee должен быть удален — вы можете проверить это через меню или проверив папку «Приложения».
Удаление оставшихся файлов и папок McAfee вручную
Инструмент удаления, предоставленный McAfee, должен удалить его с вашего Mac. Однако, если он не удалит его полностью или у вас возникнут проблемы с ним, вам придется очистить и удалить оставшиеся оставшиеся файлы и папки, которые оставил McAfee.
Однако при этом вам нужно быть осторожным. Не удаляйте ничего, в чем вы не уверены: удаление неправильного системного файла или папки может привести к нестабильности системы, которую можно исправить только перезагрузкой вашего Mac. Чтобы вручную удалить оставшиеся файлы и папки McAfee, выполните следующие действия.
- Откройте приложение Finder и выберите папку «Приложения».
Еще раз проверьте, что в разделе «Приложения» не осталось приложений, связанных с McAfee. Если они есть, выберите и перетащите их в папку «Корзина» (или «Корзина») вручную.
- Очистите корзину для мусора, щелкнув по ней правой кнопкой мыши и выбрав «Очистить корзину».
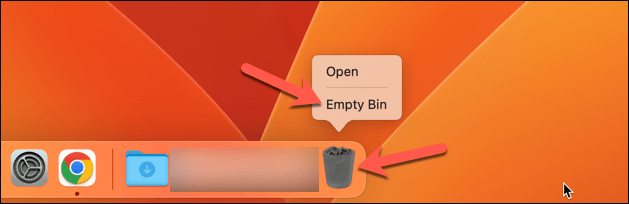
- Затем нажмите «Перейти» > «Перейти к папке» в строке меню Finder.
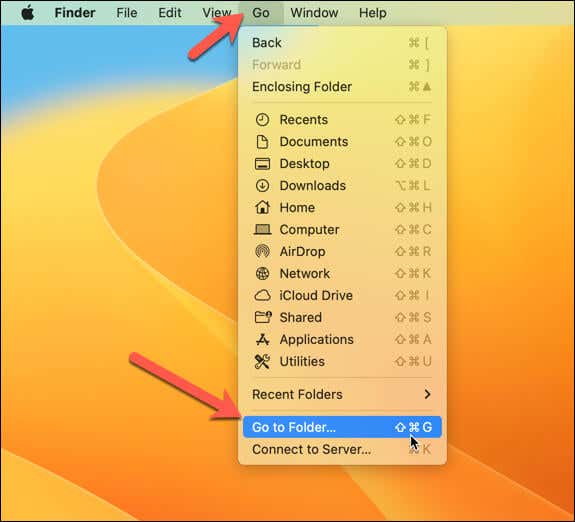
- Введите /Library и нажмите Enter.
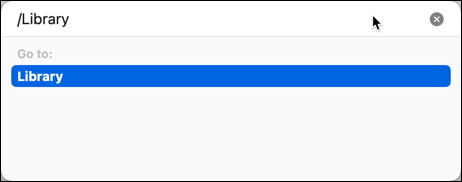
- В папке «Библиотека» найдите все папки или файлы, имена которых содержат McAfee, и перетащите их в папку «Корзина». Некоторые примеры включают (хотя это не исчерпывающий список):
- /Библиотека/Поддержка приложений/McAfee
- /Library/LaunchAgents/com.mcafee.menulet.plist
- /Library/LaunchDaemons/com.mcafee.ssm.ScanManager.plist
- Затем нажмите «Перейти» > «Перейти к папке», введите ~/Library (с символ тильды перед ним) и нажмите Enter. Вы перейдете в папку пользовательской библиотеки, где вы можете найти еще несколько элементов, связанных с McAfee.
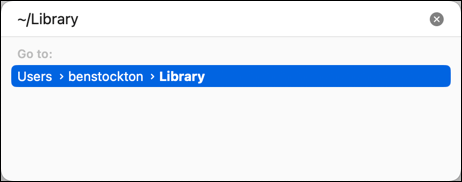
- Найдите в следующих подпапках любые файлы и папки, связанные с McAfee:
- ~/Библиотека/Кэши
- ~/Библиотека/Настройки
- ~/Библиотека/Сохраненное состояние приложения
- Если вы нашли папку McAfee, переместите ее в папку «Корзина».
- Завершив процесс, снова очистите папку «Корзина», щелкнув ее правой кнопкой мыши и выбрав «Очистить корзину».
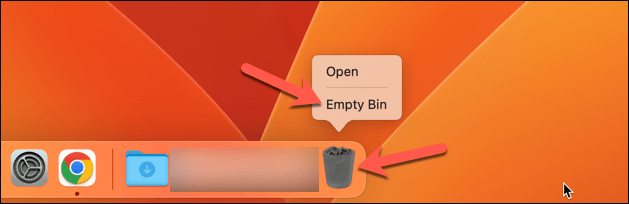
- Закончив, перезагрузите Mac.
После выполнения этих шагов вы должны были удалить все следы McAfee с вашего Mac.
Устранение неполадок при удалении McAfee
Иногда у вас могут возникнуть проблемы при удалении McAfee на вашем Mac. Например, вы можете увидеть сообщение об ошибке, в котором говорится, что у вас нет разрешения на доступ к некоторым элементам или что программа удаления не может найти программное обеспечение McAfee.
Вот некоторые возможные причины и способы устранения этих проблем.
- У вас нет прав администратора на вашем Mac. Чтобы удалить McAfee, вам необходимо ввести пароль администратора и предоставить разрешение программе удаления. Убедитесь, что вы вошли в систему как администратор, иначе macOS заблокирует вам возможность удаления приложения.
- На вашем Mac установлены другие продукты McAfee. Если на вашем Mac установлено несколько продуктов McAfee, например McAfee Total Protection или McAfee WebAdvisor, вам потребуется удалить их отдельно, прежде чем удалять McAfee Internet Security. Для этого выполните те же действия, что и выше, для каждого продукта или воспользуйтесь сторонним инструментом удаления, чтобы удалить их все сразу.
- У вас остались файлы или папки от предыдущей установки McAfee. Иногда McAfee может оставить после себя некоторые файлы или папки, которые мешают правильной работе программы удаления. Чтобы это исправить, вручную удалите эти элементы с вашего Mac. Выполните действия второго метода, описанного выше, чтобы найти и удалить все элементы, связанные с McAfee, из папки и подпапок вашей библиотеки.
Если у вас все еще возникают проблемы, возможно, вам придется обратитесь в службу поддержки клиентов McAfee для дальнейшей помощи. Это рекомендуется, если вы заплатили за подписку McAfee, которая обеспечивает поддержку в режиме реального времени.
Успешное удаление McAfee с вашего Mac
Удаление McAfee с вашего Mac — несложная задача, но она потребует немного вашего времени. Если вы выполнили описанные выше действия, вы сможете полностью удалить McAfee вручную или с помощью встроенного инструмента удаления. Существуют лучшие антивирусы для Mac — если они вам нужны, конечно.
Вы привязаны к другому поставщику антивирусов, например Avast, которого изо всех сил пытаетесь удалить? Вы всегда можете удалить Avast со своего Mac, но, как и в случае с McAfee, будьте осторожны при его удалении, так как вам необходимо убедиться, что вы не оставили после себя никаких компонентов.
Программы для Windows, мобильные приложения, игры - ВСЁ БЕСПЛАТНО, в нашем закрытом телеграмм канале - Подписывайтесь:)