╨Ъ╨░╨║ ╨┐╤А╨╛╤Б╨╝╨╛╤В╤А╨╡╤В╤М ╨╕ ╨╖╨░╨▓╨╡╤А╤И╨╕╤В╤М ╨┐╤А╨╛╤Ж╨╡╤Б╤Б╤Л ╤З╨╡╤А╨╡╨╖ ╤В╨╡╤А╨╝╨╕╨╜╨░╨╗ Mac
╨Я╤А╨╕╨╗╨╛╨╢╨╡╨╜╨╕╨╡ ╨в╨╡╤А╨╝╨╕╨╜╨░╨╗ ╨┤╨╗╤П Mac ╨┐╤А╨╡╨┤╨╛╤Б╤В╨░╨▓╨╗╤П╨╡╤В ╨╛╤В╨╗╨╕╤З╨╜╤Л╨╣ ╨╕╨╜╤Б╤В╤А╤Г╨╝╨╡╨╜╤В, ╨║╨╛╤В╨╛╤А╤Л╨╣ ╨┤╨░╨╡╤В ╨╜╨░╨╝ ╨▓╨╛╨╖╨╝╨╛╨╢╨╜╨╛╤Б╤В╤М ╨▓╤Л╨┐╨╛╨╗╨╜╤П╤В╤М ╨╝╨╜╨╛╨╢╨╡╤Б╤В╨▓╨╛ ╤А╨░╨╖╨╗╨╕╤З╨╜╤Л╤Е ╨╖╨░╨┤╨░╤З. ╨Э╨╡╨║╨╛╤В╨╛╤А╤Л╨╡ ╨╕╨╖ ╤Н╤В╨╕╤Е ╨╖╨░╨┤╨░╤З тАФ ╨┐╤А╨╛╤Б╨╝╨╛╤В╤А ╨╕ ╤Г╨╜╨╕╤З╤В╨╛╨╢╨╡╨╜╨╕╨╡ ╨┐╤А╨╛╤Ж╨╡╤Б╤Б╨╛╨▓, ╨║╨╛╤В╨╛╤А╤Л╨╡ ╨╝╨╛╨│╤Г╤В ╨▒╤Л╤В╤М ╨╖╨░╨┐╤Г╤Й╨╡╨╜╤Л ╨▓ ╨▓╨░╤И╨╡╨╣ ╤Б╨╕╤Б╤В╨╡╨╝╨╡.
╨е╨╛╤В╨╕╤В╨╡ ╨╗╨╕ ╨▓╤Л ╤Г╨▓╨╕╨┤╨╡╤В╤М, ╤З╤В╨╛ ╤А╨░╨▒╨╛╤В╨░╨╡╤В ╨╜╨░ ╨▓╨░╤И╨╡╨╝ Mac, ╨╕╨╗╨╕ ╨╡╤Б╤В╤М ╨┐╤А╨╛╤Ж╨╡╤Б╤Б, ╨║╨╛╤В╨╛╤А╤Л╨╣ ╨▓╨░╨╝ ╨╜╤Г╨╢╨╜╨╛ ╨╖╨░╨▓╨╡╤А╤И╨╕╤В╤М, ╨┐╨╛╤Б╨║╨╛╨╗╤М╨║╤Г ╨╛╨╜ ╨╖╨░╨╝╨╡╨┤╨╗╤П╨╡╤В ╤А╨░╨▒╨╛╤В╤Г ╨▓╨░╤И╨╡╨╣ ╤Б╨╕╤Б╤В╨╡╨╝╤Л, ╨╕╨╝╨╕ ╨╛╨▒╨╛╨╕╨╝╨╕ ╨╝╨╛╨╢╨╜╨╛ ╤Г╨┐╤А╨░╨▓╨╗╤П╤В╤М ╤З╨╡╤А╨╡╨╖ ╤В╨╡╤А╨╝╨╕╨╜╨░╨╗ Mac, ╨╕╤Б╨┐╨╛╨╗╤М╨╖╤Г╤П ╨║╨╛╨╝╨░╨╜╨┤╤Л ps ╨╕╨╗╨╕ top ╨╕ kill ╤Б╨╛╨╛╤В╨▓╨╡╤В╤Б╤В╨▓╨╡╨╜╨╜╨╛.
Программы для Windows, мобильные приложения, игры - ВСЁ БЕСПЛАТНО, в нашем закрытом телеграмм канале - Подписывайтесь:)
╨Ь╨╡╨╜╤П ╨╖╨╛╨▓╤Г╤В ╨н╤А╨╕╨║, ╨╕ ╨║╨░╨║ ╨╕╨╜╨╢╨╡╨╜╨╡╤А-╨┐╤А╨╛╨│╤А╨░╨╝╨╝╨╕╤Б╤В ╤П ╨╡╨╢╨╡╨┤╨╜╨╡╨▓╨╜╨╛ ╨╕╤Б╨┐╨╛╨╗╤М╨╖╤Г╤О ╨╕╨╜╤В╨╡╤А╤Д╨╡╨╣╤Б╤Л ╨║╨╛╨╝╨░╨╜╨┤╨╜╨╛╨╣ ╤Б╤В╤А╨╛╨║╨╕, ╤В╨░╨║╨╕╨╡ ╨║╨░╨║ ╨в╨╡╤А╨╝╨╕╨╜╨░╨╗. ╨Ч╨╜╨░╨╜╨╕╨╡ ╤В╨╛╨│╨╛, ╨║╨░╨║ ╨┐╤А╨╛╤Б╨╝╨░╤В╤А╨╕╨▓╨░╤В╤М ╨╕ ╨╖╨░╨▓╨╡╤А╤И╨░╤В╤М ╨┐╤А╨╛╤Ж╨╡╤Б╤Б╤Л, ╨╖╨░╨┐╤Г╤Й╨╡╨╜╨╜╤Л╨╡ ╨▓ ╤Б╨╕╤Б╤В╨╡╨╝╨╡, ╤П╨▓╨╗╤П╨╡╤В╤Б╤П ╨╜╨╡╨╛╤В╤К╨╡╨╝╨╗╨╡╨╝╨╛╨╣ ╤З╨░╤Б╤В╤М╤О ╤В╨╛╨│╨╛, ╤З╤В╨╛ ╤П ╨┤╨╡╨╗╨░╤О, ╨╕ ╨╡╤Б╨╗╨╕ ╨▓╤Л ╤Е╨╛╤В╨╕╤В╨╡ ╨╜╨░╤Г╤З╨╕╤В╤М╤Б╤П, ╤П ╨╝╨╛╨│╤Г ╨┐╨╛╨║╨░╨╖╨░╤В╤М ╨▓╨░╨╝, ╨║╨░╨║ ╤Н╤В╨╛ ╤Б╨┤╨╡╨╗╨░╤В╤М.
╨Я╤А╨╛╨┤╨╛╨╗╨╢╨░╨╣╤В╨╡ ╤З╨╕╤В╨░╤В╤М ╨╜╨╕╨╢╨╡, ╨╕ ╤П ╤А╨░╤Б╤Б╨╝╨╛╤В╤А╤О ╤Н╤В╨╕ ╨╛╤З╨╡╨╜╤М ╨┐╨╛╨╗╨╡╨╖╨╜╤Л╨╡ ╨║╨╛╨╝╨░╨╜╨┤╤Л, ╨░ ╨╖╨░╤В╨╡╨╝ ╨║╨╛╤Б╨╜╤Г╤Б╤М ╨╜╨╡╨║╨╛╤В╨╛╤А╤Л╤Е ╨┐╤А╨╕╤З╨╕╨╜, ╨┐╨╛ ╨║╨╛╤В╨╛╤А╤Л╨╝ ╨╝╤Л ╨╕╨╜╨╛╨│╨┤╨░ ╨┤╨╛╨╗╨╢╨╜╤Л ╨╕╤Е ╨╕╤Б╨┐╨╛╨╗╤М╨╖╨╛╨▓╨░╤В╤М.
╨Я╤А╨╛╤Б╨╝╨╛╤В╤А ╨┐╤А╨╛╤Ж╨╡╤Б╤Б╨╛╨▓ ╤З╨╡╤А╨╡╨╖ ╤В╨╡╤А╨╝╨╕╨╜╨░╨╗ Mac
╨Ш╨╜╨╛╨│╨┤╨░ ╨╝╤Л ╨┐╤А╨╛╤Б╤В╨╛ ╤Е╨╛╤В╨╕╨╝ ╨┐╨╛╤Б╨╝╨╛╤В╤А╨╡╤В╤М, ╤З╤В╨╛ ╨┐╤А╨╛╨╕╤Б╤Е╨╛╨┤╨╕╤В ╤Б ╨╜╨░╤И╨╡╨╣ ╤Б╨╕╤Б╤В╨╡╨╝╨╛╨╣, ╨┐╨╛╤Н╤В╨╛╨╝╤Г ╨╜╨░╨╝ ╨╝╨╛╨╢╨╡╤В ╨┐╨╛╤В╤А╨╡╨▒╨╛╨▓╨░╤В╤М╤Б╤П ╨┐╤А╨╛╤Б╨╝╨╛╤В╤А╨╡╤В╤М ╨╖╨░╨┐╤Г╤Й╨╡╨╜╨╜╤Л╨╡ ╨▓ ╨┤╨░╨╜╨╜╤Л╨╣ ╨╝╨╛╨╝╨╡╨╜╤В ╨┐╤А╨╛╤Ж╨╡╤Б╤Б╤Л. ╨Т ╨┤╤А╤Г╨│╨╕╤Е ╤Б╨╗╤Г╤З╨░╤П╤Е ╨╝╤Л, ╨▓╨╛╨╖╨╝╨╛╨╢╨╜╨╛, ╤Г╨╢╨╡ ╨╖╨╜╨░╨╡╨╝, ╤З╤В╨╛ ╨╖╨░╨┐╤Г╤Й╨╡╨╜ ╨┐╤А╨╛╤Ж╨╡╤Б╤Б, ╨║╨╛╤В╨╛╤А╤Л╨╣ ╨╜╨░╨╝ ╨╜╤Г╨╢╨╜╨╛ ╨╖╨░╨▓╨╡╤А╤И╨╕╤В╤М ╨╕╨╗╨╕ ╨╖╨░╨▓╨╡╤А╤И╨╕╤В╤М. ╨Х╤Б╤В╤М ╨┤╨▓╨░ ╤Б╨┐╨╛╤Б╨╛╨▒╨░ ╨╕╤Е ╨┐╤А╨╛╤Б╨╝╨╛╤В╤А╨░. ╨Ф╨░╨▓╨░╨╣╤В╨╡ ╨▓╨╖╨│╨╗╤П╨╜╨╡╨╝.
╨Т╤Л╤Б╤И╨╡╨╡ ╨║╨╛╨╝╨░╨╜╨┤╨╛╨▓╨░╨╜╨╕╨╡
╨▓╨╡╤А╤И╨╕╨╜╨░ ╨║╨╛╨╝╨░╨╜╨┤╨░ тАФ ╤Н╤В╨╛ ╨║╨╛╨╝╨░╨╜╨┤╨░ ╤А╨╡╨░╨╗╤М╨╜╨╛╨│╨╛ ╨▓╤А╨╡╨╝╨╡╨╜╨╕, ╨║╨╛╤В╨╛╤А╨░╤П ╨┤╨╡╨╣╤Б╤В╨▓╤Г╨╡╤В ╨╕ ╨╛╤В╨╛╨▒╤А╨░╨╢╨░╨╡╤В╤Б╤П ╤В╨░╨║ ╨╢╨╡, ╨║╨░╨║ ╨Ь╨╛╨╜╨╕╤В╨╛╤А ╨░╨║╤В╨╕╨▓╨╜╨╛╤Б╤В╨╕, ╨║╨╛╤В╨╛╤А╤Л╨╣ ╨┐╨╛╤Б╤В╨░╨▓╨╗╤П╨╡╤В╤Б╤П ╤Б ╨▓╨░╤И╨╡╨╣ macOS. ╨Я╨╛ ╤Г╨╝╨╛╨╗╤З╨░╨╜╨╕╤О ╨╛╨╜ ╨┐╨╛╨║╨░╨╖╤Л╨▓╨░╨╡╤В ╤Б╨┐╨╕╤Б╨╛╨║ ╨╖╨░╨┐╤Г╤Й╨╡╨╜╨╜╤Л╤Е ╨┐╤А╨╕╨╗╨╛╨╢╨╡╨╜╨╕╨╣ ╨╕ ╨┐╤А╨╛╤Ж╨╡╤Б╤Б╨╛╨▓ ╨╕ ╤А╨░╨╖╨╝╨╡╤Й╨░╨╡╤В ╨╕╤Е ╨▓ ╨┐╨╛╤А╤П╨┤╨║╨╡ ╨╕╤Б╨┐╨╛╨╗╤М╨╖╨╛╨▓╨░╨╜╨╕╤П ╨ж╨Я.
╨Ю╨╜ ╤В╨░╨║╨╢╨╡ ╨╛╤В╨╛╨▒╤А╨░╨╢╨░╨╡╤В ╨╕╤Б╨┐╨╛╨╗╤М╨╖╨╛╨▓╨░╨╜╨╕╨╡ ╨┐╨░╨╝╤П╤В╨╕ ╨╕ ╨╝╨╜╨╛╨│╨╕╨╡ ╨┤╤А╤Г╨│╨╕╨╡ ╤Б╤В╨░╤В╨╕╤Б╤В╨╕╤З╨╡╤Б╨║╨╕╨╡ ╨┤╨░╨╜╨╜╤Л╨╡ ╨▓ ╤А╨╡╨░╨╗╤М╨╜╨╛╨╝ ╨▓╤А╨╡╨╝╨╡╨╜╨╕ ╨▓ ╨╛╨║╨╜╨╡ ╨▓╨░╤И╨╡╨│╨╛ ╤В╨╡╤А╨╝╨╕╨╜╨░╨╗╨░, ╨║╨╛╤В╨╛╤А╨╛╨╡ ╨╛╨▒╨╜╨╛╨▓╨╗╤П╨╡╤В╤Б╤П ╨▓ ╤А╨╡╨╢╨╕╨╝╨╡ ╤А╨╡╨░╨╗╤М╨╜╨╛╨│╨╛ ╨▓╤А╨╡╨╝╨╡╨╜╨╕. ╨Ш╤Б╨┐╨╛╨╗╤М╨╖╤Г╨╣╤В╨╡ ╤Б╨╗╨╡╨┤╤Г╤О╤Й╨╕╨╡ ╤И╨░╨│╨╕, ╤З╤В╨╛╨▒╤Л ╨╖╨░╨┐╤Г╤Б╤В╨╕╤В╤М ╤Н╤В╤Г ╨║╨╛╨╝╨░╨╜╨┤╤Г ╨╕ ╨┐╤А╨╛╤Б╨╝╨╛╤В╤А╨╡╤В╤М ╨┐╤А╨╛╤Ж╨╡╤Б╤Б╤Л ╨▓╨░╤И╨╡╨╣ ╤Б╨╕╤Б╤В╨╡╨╝╤Л.
╨и╨░╨│ 1. ╨Ю╤В╨║╤А╨╛╨╣╤В╨╡ ╤В╨╡╤А╨╝╨╕╨╜╨░╨╗ Mac, ╨╕╤Б╨┐╨╛╨╗╤М╨╖╤Г╤П ╨┐╤А╨╡╨┤╨┐╨╛╤З╨╕╤В╨░╨╡╨╝╤Л╨╣ ╨▓╨░╨╝╨╕ ╨╝╨╡╤В╨╛╨┤.
╨и╨░╨│ 2: ╨Ч╨░╨┐╤Г╤Б╤В╨╕╤В╨╡ ╨▓╨╡╤А╤Е╨╜╤О╤О ╨║╨╛╨╝╨░╨╜╨┤╤Г; ╨┐╤А╨╛╤Б╤В╨╛ ╨▓╨▓╨╡╨┤╨╕╤В╨╡ ╨╡╨│╨╛, ╨║╨░╨║ ╨┐╨╛╨║╨░╨╖╨░╨╜╨╛ ╨╜╨╕╨╢╨╡, ╨╕ ╨╜╨░╨╢╨╝╨╕╤В╨╡ Enter.
╨▓╨╡╤А╤И╨╕╨╜╨░


╨и╨░╨│ 3. ╨г╨▓╨╡╨╗╨╕╤З╤М╤В╨╡ ╤А╨░╨╖╨╝╨╡╤А ╨╛╨║╨╜╨░ ╤В╨╡╤А╨╝╨╕╨╜╨░╨╗╨░, ╤З╤В╨╛╨▒╤Л ╨▓╨╕╨┤╨╡╤В╤М ╨▓╤Б╤О ╨╕╨╜╤Д╨╛╤А╨╝╨░╤Ж╨╕╤О.
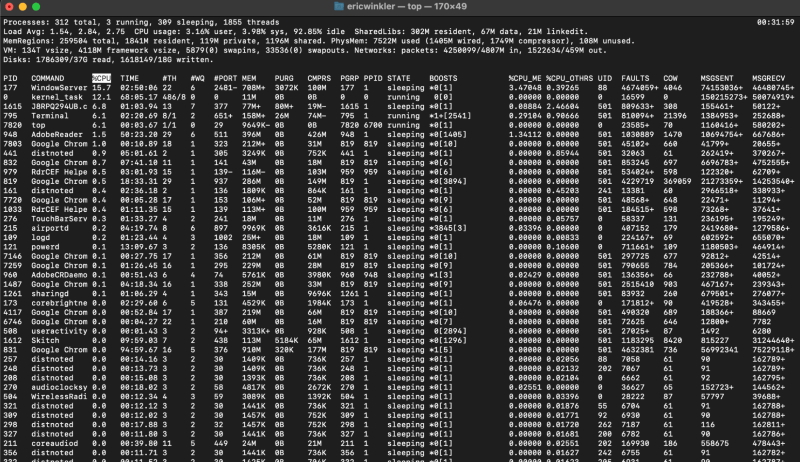
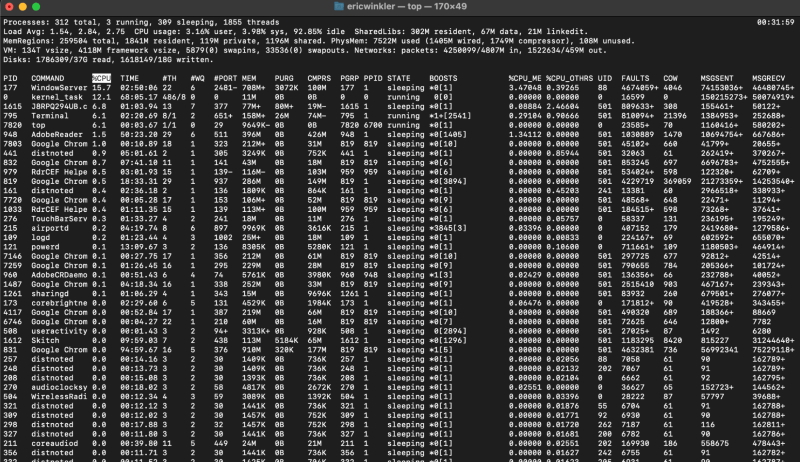
╨Ъ╨░╨║ ╨┐╨╛╨║╨░╨╖╨░╨╜╨╛ ╨▓╤Л╤И╨╡, ╨▓╤Л ╤Г╨▓╨╕╨┤╨╕╤В╨╡ ╨┐╤А╨╛╤Ж╨╡╤Б╤Б╤Л, ╨▓╤Л╨┐╨╛╨╗╨╜╤П╨╡╨╝╤Л╨╡ ╨▓╨╝╨╡╤Б╤В╨╡ ╤Б╨╛ ╨▓╤Б╨╡╨╝╨╕ ╨┤╨░╨╜╨╜╤Л╨╝╨╕, ╨▓╨║╨╗╤О╤З╨░╤П PID. PID тАФ ╤Н╤В╨╛ ╨╕╨┤╨╡╨╜╤В╨╕╤Д╨╕╨║╨░╤В╨╛╤А ╨┐╤А╨╛╤Ж╨╡╤Б╤Б╨░, ╨║╨╛╤В╨╛╤А╤Л╨╣ ╨▒╤Г╨┤╨╡╤В ╨▓╨░╨╢╨╡╨╜ ╨┐╨╛╨╖╨╢╨╡ ╨▓ ╤Б╤В╨░╤В╤М╨╡, ╨║╨╛╨│╨┤╨░ ╨╝╤Л ╨╜╨░╤Г╤З╨╕╨╝╤Б╤П ╨╖╨░╨▓╨╡╤А╤И╨░╤В╤М ╨┐╤А╨╛╤Ж╨╡╤Б╤Б.
╨Ъ╨╛╨╝╨░╨╜╨┤╨░ ps
╨┐╤Б ╨Ъ╨╛╨╝╨░╨╜╨┤╨░ тАФ ╤Н╤В╨╛ ╨╡╤Й╨╡ ╨╛╨┤╨╕╨╜ ╨╝╨╡╤В╨╛╨┤ ╨┐╤А╨╛╤Б╨╝╨╛╤В╤А╨░ ╨╖╨░╨┐╤Г╤Й╨╡╨╜╨╜╤Л╤Е ╨▓ ╨┤╨░╨╜╨╜╤Л╨╣ ╨╝╨╛╨╝╨╡╨╜╤В ╨┐╤А╨╛╤Ж╨╡╤Б╤Б╨╛╨▓. ╨е╨╛╤В╤П ╤Н╤В╨░ ╨║╨╛╨╝╨░╨╜╨┤╨░ ╨╜╨╡ ╤В╨░╨║ ╨╕╨╜╤В╨╡╤А╨╡╤Б╨╜╨░, ╨┐╨╛╤Б╨║╨╛╨╗╤М╨║╤Г ╨╛╨╜╨░ ╨╜╨╡ ╨┐╨╛╨║╨░╨╖╤Л╨▓╨░╨╡╤В ╨╕╨╖╨╝╨╡╨╜╨╡╨╜╨╕╤П ╨▓ ╤А╨╡╨░╨╗╤М╨╜╨╛╨╝ ╨▓╤А╨╡╨╝╨╡╨╜╨╕ ╨╕ ╨╜╨╡ ╤Б╨╛╨┤╨╡╤А╨╢╨╕╤В ╤Б╤В╨╛╨╗╤М╨║╨╛ ╨╕╨╜╤Д╨╛╤А╨╝╨░╤Ж╨╕╨╕, ╨╕╨╜╨╛╨│╨┤╨░ ╨╛╨╜╨░ ╤П╨▓╨╗╤П╨╡╤В╤Б╤П ╨╗╤Г╤З╤И╨╕╨╝ ╨▓╤Л╨▒╨╛╤А╨╛╨╝, ╨┐╨╛╤Б╨║╨╛╨╗╤М╨║╤Г ╨╡╨╡ ╨╗╨╡╨│╤З╨╡ ╤З╨╕╤В╨░╤В╤М.
╨Ш╨╜╤Д╨╛╤А╨╝╨░╤Ж╨╕╤П ╨╛╤Б╤В╨░╨╡╤В╤Б╤П ╨▓ ╨╛╨┤╨╜╨╛╨╝ ╨╝╨╡╤Б╤В╨╡, ╨╕ ╨▓╤Л ╨▓╨╕╨┤╨╕╤В╨╡ ╨╕╨╝╤П ╨┐╤А╨╛╤Ж╨╡╤Б╤Б╨░ ╨▓╨╝╨╡╤Б╤В╨╡ ╤Б PID, ╨║╨╛╤В╨╛╤А╤Л╨╣ ╨▓╤Л ╨╕╤Й╨╡╤В╨╡ ╨▒╨╛╨╗╤М╤И╤Г╤О ╤З╨░╤Б╤В╤М ╨▓╤А╨╡╨╝╨╡╨╜╨╕. ╨н╤В╨╛ ╨╝╨╛╨╣ ╨╗╤О╨▒╨╕╨╝╤Л╨╣ ╨╝╨╡╤В╨╛╨┤ ╨┐╤А╨╛╤Б╨╝╨╛╤В╤А╨░ ╨┐╤А╨╛╤Ж╨╡╤Б╤Б╨╛╨▓, ╨╖╨░╨┐╤Г╤Й╨╡╨╜╨╜╤Л╤Е ╨▓ ╨╝╨╛╨╡╨╣ ╤Б╨╕╤Б╤В╨╡╨╝╨╡. ╨Ш╤Б╨┐╨╛╨╗╤М╨╖╤Г╨╣╤В╨╡ ╤Б╨╗╨╡╨┤╤Г╤О╤Й╨╕╨╡ ╤И╨░╨│╨╕, ╤З╤В╨╛╨▒╤Л ╨┐╨╛╨┐╤А╨╛╨▒╨╛╨▓╨░╤В╤М.
╨и╨░╨│ 1: ╨Ю╤В╨║╤А╨╛╨╣╤В╨╡ ╤В╨╡╤А╨╝╨╕╨╜╨░╨╗ Mac.
╨и╨░╨│ 2: ╨Т╨▓╨╡╨┤╨╕╤В╨╡ ╨║╨╛╨╝╨░╨╜╨┤╤Г, ╨║╨░╨║ ╨┐╨╛╨║╨░╨╖╨░╨╜╨╛ ╨╜╨╕╨╢╨╡, ╨╕ ╨╜╨░╨╢╨╝╨╕╤В╨╡ Enter.
╨┐╤Б -╤Н╤Д


╨и╨░╨│ 3: ╨Я╨╛╤Б╨╝╨╛╤В╤А╨╕╤В╨╡ ╨▓╤Л╤Е╨╛╨┤╨╜╤Л╨╡ ╨┤╨░╨╜╨╜╤Л╨╡, ╨║╨░╨║ ╨┐╨╛╨║╨░╨╖╨░╨╜╨╛ ╨▓ ╨┐╤А╨╕╨╝╨╡╤А╨╡ ╨╜╨╕╨╢╨╡.
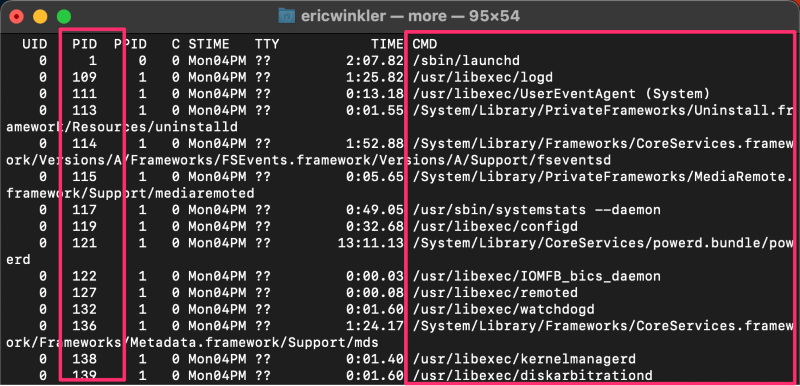
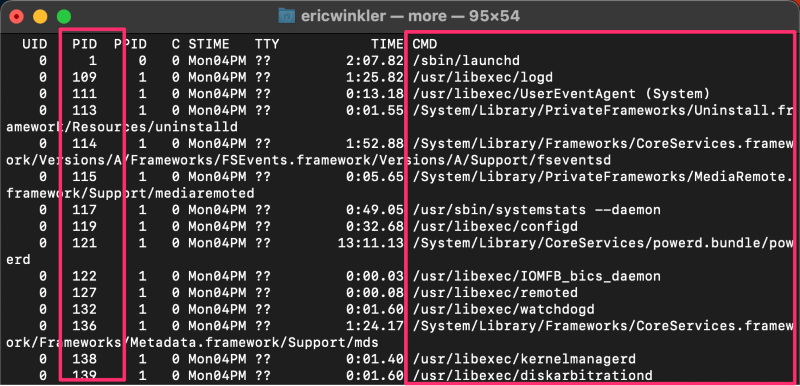
╨з╨╕╤Б╨╗╨╛ ╨▓╨╛ ╨▓╤В╨╛╤А╨╛╨╝ ╤Б╤В╨╛╨╗╨▒╤Ж╨╡ тАФ ╤Н╤В╨╛ PID ╨┐╤А╨╛╤Ж╨╡╤Б╤Б╨░ ╨╕╨╗╨╕ ╨║╨╛╨╝╨░╨╜╨┤╤Л, ╨┐╨╛╨║╨░╨╖╨░╨╜╨╜╨╛╨│╨╛ ╨▓ ╨┐╨╛╤Б╨╗╨╡╨┤╨╜╨╡╨╝ ╤Б╤В╨╛╨╗╨▒╤Ж╨╡.
╨б╨┐╨╕╤Б╨╛╨║ ╨┐╤А╨╛╤Ж╨╡╤Б╤Б╨╛╨▓ ╨▒╤Г╨┤╨╡╤В ╨┐╤А╨╛╨║╤А╤Г╤З╨╕╨▓╨░╤В╤М╤Б╤П ╨╜╨░ ╤Н╨║╤А╨░╨╜╨╡ ╨╛╤З╨╡╨╜╤М ╨▒╤Л╤Б╤В╤А╨╛, ╨╕ ╨╡╤Б╨╗╨╕ ╨╕╤Е ╨╝╨╜╨╛╨│╨╛, ╨╛╨╜╨╕ ╨╝╨╛╨│╤Г╤В ╨╜╨╡ ╨▓╤Б╨╡ ╨┐╨╛╨╝╨╡╤Б╤В╨╕╤В╤М╤Б╤П ╨╜╨░ ╤Н╨║╤А╨░╨╜╨╡, ╨┐╨╛╤Н╤В╨╛╨╝╤Г ╨╜╨░╤З╨░╨╗╨╛ ╤Б╨┐╨╕╤Б╨║╨░ ╨╝╨╛╨╢╨╡╤В ╨╜╨╡ ╨╛╤Б╤В╨░╤В╤М╤Б╤П ╨╜╨░ ╤Н╨║╤А╨░╨╜╨╡.
╨Т╤Л ╨╝╨╛╨╢╨╡╤В╨╡ ╨┐╨╡╤А╨╡╨┤╨░╤В╤М ╨▓╤Л╨▓╨╛╨┤ ╨▓ ╨▒╨╛╨╗╨╡╨╡ ╨║╨╛╨╝╨░╨╜╨┤╨░, ╨║╨╛╤В╨╛╤А╨░╤П ╨┐╤А╨╕╨╛╤Б╤В╨░╨╜╨╛╨▓╨╕╤В ╨▓╤Л╨▓╨╛╨┤, ╨║╨╛╨│╨┤╨░ ╤Н╨║╤А╨░╨╜ ╨╖╨░╨┐╨╛╨╗╨╜╨╕╤В╤Б╤П. ╨Т╨▓╨╡╨┤╨╕╤В╨╡ ╨║╨╛╨╝╨░╨╜╨┤╤Г, ╨║╨░╨║ ╨┐╨╛╨║╨░╨╖╨░╨╜╨╛ ╨╜╨╕╨╢╨╡.
╨┐╤Б-╤Н╤Д | ╨▒╨╛╨╗╨╡╨╡
╨Э╨░╨╢╨╝╨╕╤В╨╡ ╨║╨╗╨░╨▓╨╕╤И╤Г ╨▓╨╛╨╖╨▓╤А╨░╤В╨░, ╨╕ ╨▓╤Л╨▓╨╛╨┤ ╨┐╤А╨╡╨║╤А╨░╤В╨╕╤В╤Б╤П, ╨║╨░╨║ ╤В╨╛╨╗╤М╨║╨╛ ╤Н╨║╤А╨░╨╜ ╨╖╨░╨┐╨╛╨╗╨╜╨╕╤В╤Б╤П. ╨з╤В╨╛╨▒╤Л ╤Г╨▓╨╕╨┤╨╡╤В╤М ╨▓╤Л╨▓╨╛╨┤ ╨╜╨░ ╤Б╨╗╨╡╨┤╤Г╤О╤Й╨╡╨╝ ╤Н╨║╤А╨░╨╜╨╡, ╨╜╨░╨╢╨╝╨╕╤В╨╡ ╨┐╤А╨╛╨▒╨╡╨╗. ╨Т╤Л ╨╝╨╛╨╢╨╡╤В╨╡ ╨┐╤А╨╛╨┤╨╛╨╗╨╢╨░╤В╤М ╨╜╨░╨╢╨╕╨╝╨░╤В╤М ╨║╨╗╨░╨▓╨╕╤И╤Г ╨┐╤А╨╛╨▒╨╡╨╗╨░, ╨┐╨╛╨║╨░ ╤А╨╡╨╖╤Г╨╗╤М╤В╨░╤В ╨╜╨╡ ╨┤╨╛╤Б╤В╨╕╨│╨╜╨╡╤В ╨║╨╛╨╜╤Ж╨░.
╨Ф╤А╤Г╨│╨╛╨╡ ╤А╨╡╤И╨╡╨╜╨╕╨╡ ╨┐╤А╨╛╨▒╨╗╨╡╨╝╤Л ╨┤╨╗╨╕╨╜╨╜╨╛╨│╨╛ ╤Б╨┐╨╕╤Б╨║╨░ ╨▓╤Л╨▓╨╛╨┤╨░ тАФ ╨╜╨░╨┐╤А╨░╨▓╨╕╤В╤М ╨▓╤Л╨▓╨╛╨┤ ╨▓ ╤Д╨░╨╣╨╗. ╨н╤В╨╛ ╨╝╨╛╨╢╨╡╤В ╨▒╤Л╤В╤М ╨┐╨╛╨╗╨╡╨╖╨╜╨╛, ╨╡╤Б╨╗╨╕ ╨▓╤Л ╤Е╨╛╤В╨╕╤В╨╡ ╤Б╨╛╤Е╤А╨░╨╜╨╕╤В╤М ╨┤╨░╨╜╨╜╤Л╨╡ ╨┐╨╛ ╨║╨░╨║╨╛╨╣-╨╗╨╕╨▒╨╛ ╨┐╤А╨╕╤З╨╕╨╜╨╡. ╨Я╤А╨╛╤Б╤В╨╛ ╨▓╨▓╨╡╨┤╨╕╤В╨╡ ╨║╨╛╨╝╨░╨╜╨┤╤Г, ╨║╨░╨║ ╨┐╨╛╨║╨░╨╖╨░╨╜╨╛ ╨╜╨╕╨╢╨╡.
ps -ef > psdata.txt
╨п ╨╕╤Б╨┐╨╛╨╗╤М╨╖╨╛╨▓╨░╨╗ ╨╖╨┤╨╡╤Б╤М ╨╕╨╝╤П ╤Д╨░╨╣╨╗╨░ psdata.txt, ╨╜╨╛ ╨▓╤Л ╨╝╨╛╨╢╨╡╤В╨╡ ╨╜╨░╨╖╤Л╨▓╨░╤В╤М ╨▓╤Л╤Е╨╛╨┤╨╜╨╛╨╣ ╤Д╨░╨╣╨╗ ╨║╨░╨║ ╤Г╨│╨╛╨┤╨╜╨╛. ╨в╨╡╨┐╨╡╤А╤М, ╨╡╤Б╨╗╨╕ ╤П ╤Е╨╛╤З╤Г ╨┐╤А╨╛╤Б╨╝╨╛╤В╤А╨╡╤В╤М ╤Д╨░╨╣╨╗, ╤П ╨╝╨╛╨│╤Г ╨╕╤Б╨┐╨╛╨╗╤М╨╖╨╛╨▓╨░╤В╤М ╤А╨╡╨┤╨░╨║╤В╨╛╤А, ╨╜╨░╨┐╤А╨╕╨╝╨╡╤А nano, ╤З╤В╨╛╨▒╤Л ╨┐╤А╨╛╤Б╨╝╨╛╤В╤А╨╡╤В╤М ╤А╨╡╨╖╤Г╨╗╤М╤В╨░╤В, ╨╜╨╡ ╨▒╨╡╤Б╨┐╨╛╨║╨╛╤П╤Б╤М ╨╛ ╤В╨╛╨╝, ╤З╤В╨╛ ╨╛╨╜ ╨╕╤Б╤З╨╡╨╖╨╜╨╡╤В ╤Б ╤Н╨║╤А╨░╨╜╨░.
╨╜╨░╨╜╨╛ psdata.txt
╨Т╤Л ╤В╨░╨║╨╢╨╡ ╨╝╨╛╨╢╨╡╤В╨╡ ╨╖╨░╨╣╤В╨╕ ╨▓ Finder ╨╜╨░ ╤А╨░╨▒╨╛╤З╨╡╨╝ ╤Б╤В╨╛╨╗╨╡, ╨╜╨░╨╣╤В╨╕ ╤Д╨░╨╣╨╗ ╨╕ ╨╛╤В╨║╤А╤Л╤В╤М ╨╡╨│╨╛ ╤В╨░╨╝ ╨╢╨╡ ╨▓ ╤В╨╡╨║╤Б╤В╨╛╨▓╨╛╨╝ ╤А╨╡╨┤╨░╨║╤В╨╛╤А╨╡. ╨Ш╤Б╨┐╨╛╨╗╤М╨╖╤Г╨╣╤В╨╡ ╤В╨╛╤В ╨╝╨╡╤В╨╛╨┤, ╨║╨╛╤В╨╛╤А╤Л╨╣ ╨▓╨░╨╝ ╨╜╨░╨╕╨▒╨╛╨╗╨╡╨╡ ╤Г╨┤╨╛╨▒╨╡╨╜.
╨г╨╜╨╕╤З╤В╨╛╨╢╨╕╤В╤М ╨┐╤А╨╛╤Ж╨╡╤Б╤Б╤Л ╤З╨╡╤А╨╡╨╖ ╤В╨╡╤А╨╝╨╕╨╜╨░╨╗ Mac
╨в╨╡╨┐╨╡╤А╤М, ╨║╨╛╨│╨┤╨░ ╨▓╤Л ╨╖╨╜╨░╨╡╤В╨╡, ╨║╨░╨║ ╨╕╤Б╨┐╨╛╨╗╤М╨╖╨╛╨▓╨░╤В╤М Mac Terminal ╨┤╨╗╤П ╨┐╤А╨╛╤Б╨╝╨╛╤В╤А╨░ ╨┐╤А╨╛╤Ж╨╡╤Б╤Б╨╛╨▓, ╨╖╨░╨┐╤Г╤Й╨╡╨╜╨╜╤Л╤Е ╨▓ ╨▓╨░╤И╨╡╨╣ ╤Б╨╕╤Б╤В╨╡╨╝╨╡, ╨▓╤Л ╨╝╨╛╨╢╨╡╤В╨╡ ╨┐╤А╨╕ ╨╜╨╡╨╛╨▒╤Е╨╛╨┤╨╕╨╝╨╛╤Б╤В╨╕ ╨╖╨░╨▓╨╡╤А╤И╨╕╤В╤М (╨╕╨╗╨╕ ╨╖╨░╨▓╨╡╤А╤И╨╕╤В╤М) ╨╕╤Е. ╨Я╤А╨╛╤Б╤В╨╛ ╤Б╨╗╨╡╨┤╤Г╨╣╤В╨╡ ╨┐╤А╨╕╨▓╨╡╨┤╨╡╨╜╨╜╤Л╨╝ ╨╜╨╕╨╢╨╡ ╨▒╤Л╤Б╤В╤А╤Л╨╝ ╤И╨░╨│╨░╨╝, ╨╕ ╨▓╤Л ╤Б╨╝╨╛╨╢╨╡╤В╨╡ ╨╛╤Б╤В╨░╨╜╨╛╨▓╨╕╤В╤М ╨╗╤О╨▒╨╛╨╣ ╨┐╤А╨╛╤Ж╨╡╤Б╤Б, ╨╖╨░╨┐╤Г╤Й╨╡╨╜╨╜╤Л╨╣ ╨▓ ╨▓╨░╤И╨╡╨╣ ╤Б╨╕╤Б╤В╨╡╨╝╨╡.
╨и╨░╨│ 1: ╨Ю╤В╨║╤А╨╛╨╣╤В╨╡ ╤В╨╡╤А╨╝╨╕╨╜╨░╨╗ Mac
╨и╨░╨│ 2. ╨Э╨░╨╣╨┤╨╕╤В╨╡ PID
╨з╤В╨╛╨▒╤Л ╨╖╨░╨▓╨╡╤А╤И╨╕╤В╤М ╨┐╤А╨╛╤Ж╨╡╤Б╤Б, ╨▓╨░╨╝ ╨╜╤Г╨╢╨╜╨╛ ╤Б╨╜╨░╤З╨░╨╗╨░ ╨╜╨░╨╣╤В╨╕ PID ╨╕╨╗╨╕ ╨╕╨┤╨╡╨╜╤В╨╕╤Д╨╕╨║╨░╤В╨╛╤А ╨┐╤А╨╛╤Ж╨╡╤Б╤Б╨░ ╤Н╤В╨╛╨│╨╛ ╨┐╤А╨╕╨╗╨╛╨╢╨╡╨╜╨╕╤П. ╨Т╤Л ╨╝╨╛╨╢╨╡╤В╨╡ ╨╕╤Б╨┐╨╛╨╗╤М╨╖╨╛╨▓╨░╤В╤М ╨║╨╛╨╝╨░╨╜╨┤╤Л, ╨┐╨╛╨║╨░╨╖╨░╨╜╨╜╤Л╨╡ ╨▓╤Л╤И╨╡, ╤З╤В╨╛╨▒╤Л ╨╜╨░╨╣╤В╨╕ ╨╡╨│╨╛, ╨╜╨╛ ╨╡╤Б╨╗╨╕ ╤Г ╨▓╨░╤Б ╨▓╨╛╨╖╨╜╨╕╨║╨╗╨╕ ╨┐╤А╨╛╨▒╨╗╨╡╨╝╤Л ╨╕ ╨▓╤Л ╨╖╨╜╨░╨╡╤В╨╡ ╨╕╨╝╤П ╨┐╤А╨╛╤Ж╨╡╤Б╤Б╨░ ╨╕╨╗╨╕ ╨┐╤А╨╕╨╗╨╛╨╢╨╡╨╜╨╕╤П, ╨▓╤Л ╨╝╨╛╨╢╨╡╤В╨╡ ╨╕╤Б╨┐╨╛╨╗╤М╨╖╨╛╨▓╨░╤В╤М ╨║╨╛╨╝╨░╨╜╨┤╤Г ps ╨▓ ╤Б╨╛╤З╨╡╤В╨░╨╜╨╕╨╕ ╤Б grep.
╨Э╨░╨┐╤А╨╕╨╝╨╡╤А, ╨╡╤Б╨╗╨╕ ╤П ╤Е╨╛╤З╤Г ╨╖╨░╨║╤А╤Л╤В╤М ╨┐╤А╨╕╨╗╨╛╨╢╨╡╨╜╨╕╨╡ ┬л╨Ъ╨░╨╗╤М╨║╤Г╨╗╤П╤В╨╛╤А┬╗ ╨╕╨╖ ╤В╨╡╤А╨╝╨╕╨╜╨░╨╗╨░, ╤П ╨▒╤Л ╨╕╤Б╨┐╨╛╨╗╤М╨╖╨╛╨▓╨░╨╗ ╨║╨╛╨╝╨░╨╜╨┤╤Г ╨┐╤Б ╨║╨╛╨╝╨░╨╜╨┤╨░ ╨▓ ╤Б╨╛╤З╨╡╤В╨░╨╜╨╕╨╕ ╤Б grep ╨║╨░╨║ ╨┐╨╛╨║╨░╨╖╨░╨╜╨╛ ╨╜╨╕╨╢╨╡, ╤З╤В╨╛╨▒╤Л ╤Г╨▓╨╕╨┤╨╡╤В╤М PID ╨║╨░╨╗╤М╨║╤Г╨╗╤П╤В╨╛╤А╨░.
╨┐╤Б-╤Н╤Д | grep ╨Ъ╨░╨╗╤М╨║╤Г╨╗╤П╤В╨╛╤А


PID ╨▓ ╨┐╤А╨╕╨▓╨╡╨┤╨╡╨╜╨╜╨╛╨╝ ╨▓╤Л╤И╨╡ ╨┐╤А╨╕╨╝╨╡╤А╨╡ ╤А╨░╤Б╨┐╨╛╨╗╨╛╨╢╨╡╨╜ ╨▓╨╛ ╨▓╤В╨╛╤А╨╛╨╝ ╤Б╤В╨╛╨╗╨▒╤Ж╨╡ ╨╕ ╤А╨░╨▓╨╡╨╜ 9407. ╨Т ╤А╨╡╨╖╤Г╨╗╤М╤В╨░╤В╨░╤Е ╨▓╤Л ╤В╨░╨║╨╢╨╡ ╤Г╨▓╨╕╨┤╨╕╤В╨╡ ╨╖╨░╨┐╤Г╤Й╨╡╨╜╨╜╤Л╨╣ ╨┐╤А╨╛╤Ж╨╡╤Б╤Б (╨║╨░╨╗╤М╨║╤Г╨╗╤П╤В╨╛╤А grep). ╨Э╨╡ ╨╛╨▒╤А╨░╤Й╨░╨╣╤В╨╡ ╨╜╨░ ╤Н╤В╨╛ ╨▓╨╜╨╕╨╝╨░╨╜╨╕╤П, ╨┐╨╛╤В╨╛╨╝╤Г ╤З╤В╨╛ ╤Н╤В╨╛ ╨║╨╛╨╝╨░╨╜╨┤╨░ grep, ╨║╨╛╤В╨╛╤А╤Г╤О ╨▓╤Л ╤В╨╛╨╗╤М╨║╨╛ ╤З╤В╨╛ ╨▓╤Л╨┐╨╛╨╗╨╜╨╕╨╗╨╕.
╨и╨░╨│┬а3. ╨Ч╨░╨▓╨╡╤А╤И╨╕╤В╨╡ ╨┐╤А╨╛╤Ж╨╡╤Б╤Б
╨Ш╤Б╨┐╨╛╨╗╤М╨╖╤Г╨╣╤В╨╡ ╨║╨╛╨╝╨░╨╜╨┤╤Г kill, ╤З╤В╨╛╨▒╤Л ╨╖╨░╨▓╨╡╤А╤И╨╕╤В╤М ╨┐╤А╨╛╤Ж╨╡╤Б╤Б.
╤Г╨▒╨╕╤В╤М -9 9407
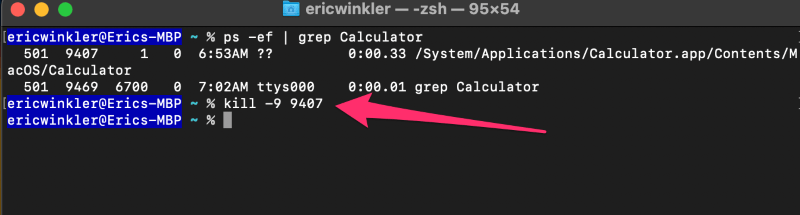
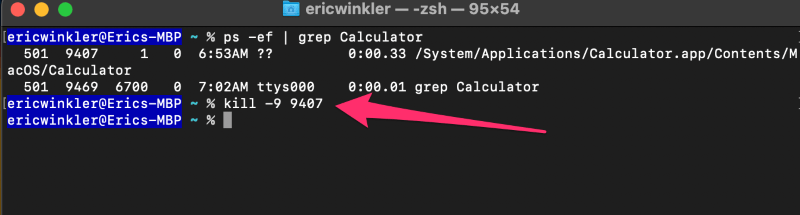
╨Э╨░╨╢╨╝╨╕╤В╨╡ Enter, ╨╕ ╨┐╤А╨╛╤Ж╨╡╤Б╤Б ╨╖╨░╨▓╨╡╤А╤И╨╕╤В╤Б╤П. ╨Ю╨▒╤А╨░╤В╨╕╤В╨╡ ╨▓╨╜╨╕╨╝╨░╨╜╨╕╨╡ ╨╜╨░ -9; ╤Н╤В╨╛╤В ╤Б╨╛╨╛╨▒╤Й╨░╨╡╤В ╨╡╨╝╤Г ╨╖╨░╨▓╨╡╤А╤И╨╕╤В╤М ╨┐╤А╨╛╤Ж╨╡╤Б╤Б ╨▒╨╡╨╖ ╨╖╨░╨┐╤А╨╛╤Б╨░ ╨┐╨╛╨┤╤В╨▓╨╡╤А╨╢╨┤╨╡╨╜╨╕╤П. ╨Т╤Л ╨╝╨╛╨╢╨╡╤В╨╡ ╨┐╤А╨╛╤Б╨╝╨╛╤В╤А╨╡╤В╤М ╨┤╨╛╨┐╨╛╨╗╨╜╨╕╤В╨╡╨╗╤М╨╜╤Г╤О ╨╕╨╜╤Д╨╛╤А╨╝╨░╤Ж╨╕╤О ╨╛ ╨║╨╛╨╝╨░╨╜╨┤╨╡ kill, ╨╜╨░╨▒╤А╨░╨▓ ╤З╨╡╨╗╨╛╨▓╨╡╨║ ╤Г╨▒╨╕╨▓╨░╨╡╤В.
╨Т╤Л ╨╜╨╡ ╤Г╨▓╨╕╨┤╨╕╤В╨╡ ╨╜╨╕╨║╨░╨║╨╛╨│╨╛ ╨╛╤В╨▓╨╡╤В╨░ ╨┐╨╛╤Б╨╗╨╡ ╨╖╨░╨┐╤Г╤Б╨║╨░ ╨║╨╛╨╝╨░╨╜╨┤╤Л, ╨╡╤Б╨╗╨╕ ╤В╨╛╨╗╤М╨║╨╛ ╨╜╨╡ ╨┐╤А╨╛╨╕╨╖╨╛╨╣╨┤╨╡╤В ╨╛╤И╨╕╨▒╨║╨░ ╨╕╨╗╨╕ ╨┐╤А╨╛╤Ж╨╡╤Б╤Б ╨╜╨╡ ╨▒╤Г╨┤╨╡╤В ╨╜╨░╨╣╨┤╨╡╨╜. ╨з╤В╨╛╨▒╤Л ╨┐╤А╨╛╨▓╨╡╤А╨╕╤В╤М, ╨┤╨╡╨╣╤Б╤В╨▓╨╕╤В╨╡╨╗╤М╨╜╨╛ ╨╗╨╕ ╨┐╤А╨╛╤Ж╨╡╤Б╤Б ╨╖╨░╨▓╨╡╤А╤И╨╕╨╗╤Б╤П, ╨╖╨░╨┐╤Г╤Б╤В╨╕╤В╨╡ ╨║╨╛╨╝╨░╨╜╨┤╤Г ps ╨╡╤Й╨╡ ╤А╨░╨╖, ╨╕ ╨╜╨░ ╤Н╨║╤А╨░╨╜╨╡ ╨▓╤Л ╤Г╨▓╨╕╨┤╨╕╤В╨╡ ╤В╨╛╨╗╤М╨║╨╛ ╨║╨╛╨╝╨░╨╜╨┤╤Г grep.
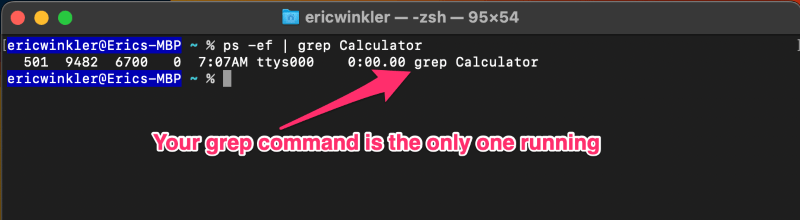
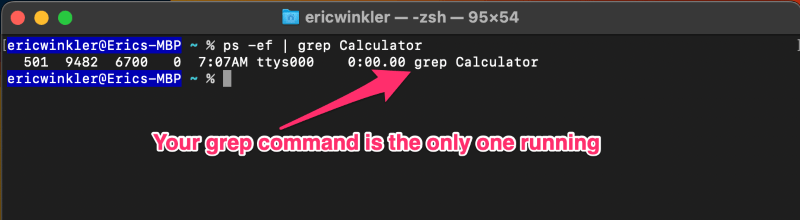
╨Ч╨░╤З╨╡╨╝ ╨╝╨╜╨╡ ╨╜╤Г╨╢╨╜╨╛ ╤Г╨▒╨╕╨▓╨░╤В╤М ╨┐╤А╨╛╤Ж╨╡╤Б╤Б?
╨в╨╡╨┐╨╡╤А╤М, ╨║╨╛╨│╨┤╨░ ╨▓╤Л ╨╖╨╜╨░╨╡╤В╨╡, ╨║╨░╨║ ╨┐╤А╨╛╤Б╨╝╨░╤В╤А╨╕╨▓╨░╤В╤М ╨╕ ╨╖╨░╨▓╨╡╤А╤И╨░╤В╤М ╨┐╤А╨╛╤Ж╨╡╤Б╤Б╤Л ╤Б ╨▓╨░╤И╨╡╨│╨╛ ╤В╨╡╤А╨╝╨╕╨╜╨░╨╗╨░ Mac, ╨▓╤Л ╨╝╨╛╨╢╨╡╤В╨╡ ╨╖╨░╨┤╨░╤В╤М╤Б╤П ╨▓╨╛╨┐╤А╨╛╤Б╨╛╨╝, ╨╖╨░╤З╨╡╨╝ ╨▓╨░╨╝ ╤Н╤В╨╛ ╨╜╤Г╨╢╨╜╨╛ ╨┤╨╡╨╗╨░╤В╤М. ╨Х╤Б╤В╤М ╨╝╨╜╨╛╨╢╨╡╤Б╤В╨▓╨╛ ╨┐╤А╨╕╤З╨╕╨╜. ╨Т╨╛╨╖╨╝╨╛╨╢╨╜╨╛, ╤Г ╨▓╨░╤Б ╨╡╤Б╤В╤М ╨┐╤А╨╛╤Ж╨╡╤Б╤Б, ╨║╨╛╤В╨╛╤А╤Л╨╣ ╨╛╤В╨╜╨╕╨╝╨░╨╡╤В ╨╝╨╜╨╛╨│╨╛ ╨┐╤А╨╛╤Ж╨╡╤Б╤Б╨╛╤А╨╜╨╛╨│╨╛ ╨▓╤А╨╡╨╝╨╡╨╜╨╕, ╨╕ ╨▓╤Л ╤Е╨╛╤В╨╕╤В╨╡ ╨╡╨│╨╛ ╨╛╤Б╤В╨░╨╜╨╛╨▓╨╕╤В╤М.
╨Ф╤А╤Г╨│╨░╤П ╤Б╨╕╤В╤Г╨░╤Ж╨╕╤П ╨╝╨╛╨╢╨╡╤В ╨╖╨░╨║╨╗╤О╤З╨░╤В╤М╤Б╤П ╨▓ ╤В╨╛╨╝, ╤З╤В╨╛ ╤Г ╨▓╨░╤Б ╨╖╨░╨┐╤Г╤Й╨╡╨╜╤Л ╤Д╨╛╨╜╨╛╨▓╤Л╨╡ ╨┐╤А╨╛╤Ж╨╡╤Б╤Б╤Л, ╨╛╤В ╨║╨╛╤В╨╛╤А╤Л╤Е ╨▓╤Л ╤Е╨╛╤В╨╕╤В╨╡ ╨╕╨╖╨▒╨░╨▓╨╕╤В╤М╤Б╤П. ╨н╤В╨╕ ╨┐╤А╨╛╤Ж╨╡╤Б╤Б╤Л ╨╜╨╡ ╨╛╨▒╤П╨╖╨░╤В╨╡╨╗╤М╨╜╨╛ ╨╝╨╛╨│╤Г╤В ╨┐╨╛╤П╨▓╨╕╤В╤М╤Б╤П ╨╜╨░ ╨▓╨░╤И╨╡╨╝ ╤А╨░╨▒╨╛╤З╨╡╨╝ ╤Б╤В╨╛╨╗╨╡ ╨▓ ╨▓╨╕╨┤╨╡ ╨┐╤А╨╕╨╗╨╛╨╢╨╡╨╜╨╕╨╣, ╨┐╨╛╤Н╤В╨╛╨╝╤Г ╨▓╨░╨╝ ╨╜╤Г╨╢╨╡╨╜ ╤Б╨┐╨╛╤Б╨╛╨▒ ╨╖╨░╨▓╨╡╤А╤И╨╕╤В╤М ╨╕╤Е. ╨Ю╨┐╨╕╤Б╨░╨╜╨╜╤Л╨╣ ╨▓╤Л╤И╨╡ ╨╝╨╡╤В╨╛╨┤ тАФ ╨╛╤В╨╗╨╕╤З╨╜╤Л╨╣ ╤Б╨┐╨╛╤Б╨╛╨▒ ╤Б╨┤╨╡╨╗╨░╤В╤М ╤Н╤В╨╛.
╨Ш╨╜╨╛╨│╨┤╨░, ╨║╨╛╨│╨┤╨░ ╨▓╤Л ╤В╨╡╤Б╤В╨╕╤А╤Г╨╡╤В╨╡ ╨╜╨╛╨▓╨╛╨╡ ╨┐╤А╨╕╨╗╨╛╨╢╨╡╨╜╨╕╨╡ ╨╕╨╗╨╕ ╤Б╨║╤А╨╕╨┐╤В, ╨▓╤Л ╨╝╨╛╨╢╨╡╤В╨╡ ╤Б╤В╨╛╨╗╨║╨╜╤Г╤В╤М╤Б╤П ╤Б ╨╛╤И╨╕╨▒╨║╨╛╨╣ ╨╕╨╗╨╕ ╨╛╤И╨╕╨▒╨║╨╛╨╣, ╨║╨╛╤В╨╛╤А╨░╤П ╨┐╤А╨╕╨▓╨╛╨┤╨╕╤В ╨║ ╨╜╨╡╨║╨╛╨╜╤В╤А╨╛╨╗╨╕╤А╤Г╨╡╨╝╨╛╨╝╤Г ╨┐╤А╨╛╤Ж╨╡╤Б╤Б╤Г, ╨▒╨╡╤Б╨║╨╛╨╜╨╡╤З╨╜╨╛╨╝╤Г ╤Ж╨╕╨║╨╗╤Г ╨╕╨╗╨╕ ╨╖╨░╨▓╨╕╤Б╨░╨╜╨╕╤О ╨┐╤А╨╕╨╗╨╛╨╢╨╡╨╜╨╕╤П, ╨╕ ╨╜╨╡╤В ╨┤╤А╤Г╨│╨╛╨│╨╛ ╤Б╨┐╨╛╤Б╨╛╨▒╨░ ╨╖╨░╨▓╨╡╤А╤И╨╕╤В╤М ╨╡╨│╨╛, ╨║╤А╨╛╨╝╨╡ ╨║╨░╨║ ╤Г╨▒╨╕╤В╤М ╨╡╨│╨╛ ╤Б ╨┐╨╛╨╝╨╛╤Й╤М╤О ╨║╨╛╨╝╨░╨╜╨┤╤Л ╨╝╨╡╤В╨╛╨┤ ╨▓╤Л╤И╨╡.
╨Т ╨┤╤А╤Г╨│╨╕╤Е ╤Б╨╗╤Г╤З╨░╤П╤Е ╨▓╨░╨╝ ╨╝╨╛╨╢╨╡╤В ╨╛╨║╨░╨╖╨░╤В╤М╤Б╤П ╨▒╨╛╨╗╨╡╨╡ ╤Г╨┤╨╛╨▒╨╜╤Л╨╝ ╨╖╨░╨▓╨╡╤А╤И╨╕╤В╤М ╨┐╤А╨╛╤Ж╨╡╤Б╤Б ╨╕╨╖ ╨в╨╡╤А╨╝╨╕╨╜╨░╨╗╨░, ╨░ ╨╜╨╡ ╨╕╤Б╨┐╨╛╨╗╤М╨╖╨╛╨▓╨░╤В╤М ╨╝╨╛╨╜╨╕╤В╨╛╤А ╨┐╤А╨╕╨╗╨╛╨╢╨╡╨╜╨╕╨╣ ╨╕╨╗╨╕ ╨┐╨╡╤А╨╡╨╖╨░╨│╤А╤Г╨╖╨╕╤В╤М ╤Б╨╕╤Б╤В╨╡╨╝╤Г.
╨з╨░╤Б╤В╨╛ ╨╖╨░╨┤╨░╨▓╨░╨╡╨╝╤Л╨╡ ╨▓╨╛╨┐╤А╨╛╤Б╤Л
╨Э╨╕╨╢╨╡ ╨┐╤А╨╕╨▓╨╡╨┤╨╡╨╜╤Л ╨╜╨╡╨║╨╛╤В╨╛╤А╤Л╨╡ ╤З╨░╤Б╤В╨╛ ╨╖╨░╨┤╨░╨▓╨░╨╡╨╝╤Л╨╡ ╨▓╨╛╨┐╤А╨╛╤Б╤Л ╨╛ ╨┐╤А╨╛╤Б╨╝╨╛╤В╤А╨╡ ╨╕ ╨╖╨░╨▓╨╡╤А╤И╨╡╨╜╨╕╨╕ ╨┐╤А╨╛╤Ж╨╡╤Б╤Б╨╛╨▓ ╤Б ╨┐╨╛╨╝╨╛╤Й╤М╤О Mac Terminal.
╨з╤В╨╛ ╨┤╨╡╨╗╨░╤В╤М, ╨╡╤Б╨╗╨╕ ╤П ╨┐╨╛╨╗╤Г╤З╤Г ╤Б╨╛╨╛╨▒╤Й╨╡╨╜╨╕╨╡ ╨╛ ╤В╨╛╨╝, ╤З╤В╨╛ ╤П ╨╜╨╡ ╤П╨▓╨╗╤П╤О╤Б╤М ╨▓╨╗╨░╨┤╨╡╨╗╤М╤Ж╨╡╨╝?
╨Т ╨╜╨╡╨║╨╛╤В╨╛╤А╤Л╤Е ╤Б╨╗╤Г╤З╨░╤П╤Е, ╨╡╤Б╨╗╨╕ ╨┐╤А╨╛╤Ж╨╡╤Б╤Б ╨┐╤А╨╕╨╜╨░╨┤╨╗╨╡╨╢╨╕╤В ╨┤╤А╤Г╨│╨╛╨╝╤Г ╨┐╨╛╨╗╤М╨╖╨╛╨▓╨░╤В╨╡╨╗╤О, ╨▓╨╛╤И╨╡╨┤╤И╨╡╨╝╤Г ╨▓ ╨▓╨░╤И╤Г ╤Б╨╕╤Б╤В╨╡╨╝╤Г, ╨╕╨╗╨╕ ╨┐╨╛╨╗╤М╨╖╨╛╨▓╨░╤В╨╡╨╗╤О root, ╨▓╤Л ╨╜╨╡ ╤Б╨╝╨╛╨╢╨╡╤В╨╡ ╨╖╨░╨▓╨╡╤А╤И╨╕╤В╤М ╨╡╨│╨╛, ╨╕╤Б╨┐╨╛╨╗╤М╨╖╤Г╤П ╤Б╨▓╨╛╨╣ ╤Б╨╛╨▒╤Б╤В╨▓╨╡╨╜╨╜╤Л╨╣ ╨╕╨┤╨╡╨╜╤В╨╕╤Д╨╕╨║╨░╤В╨╛╤А ╨┐╨╛╨╗╤М╨╖╨╛╨▓╨░╤В╨╡╨╗╤П, ╨╜╨╛ ╨▓╤Л ╨╝╨╛╨╢╨╡╤В╨╡ ╤Б╨┤╨╡╨╗╨░╤В╤М ╤Н╤В╨╛ ╨║╨░╨║ ╨┐╨╛╨╗╤М╨╖╨╛╨▓╨░╤В╨╡╨╗╤М root ╤Б ╨┐╨╛╨╝╨╛╤Й╤М╤О ╨║╨╛╨╝╨░╨╜╨┤╤Л sudo. ╨Я╤А╨╛╤Б╤В╨╛ ╨▓╨▓╨╡╨┤╨╕╤В╨╡ ╨╡╨│╨╛ ╤Б╨╗╨╡╨┤╤Г╤О╤Й╨╕╨╝ ╨╛╨▒╤А╨░╨╖╨╛╨╝.
sudo kill -9
╨Т╨░╨╝ ╨┐╨╛╤В╤А╨╡╨▒╤Г╤О╤В╤Б╤П ╨┐╤А╨░╨▓╨░ ╨░╨┤╨╝╨╕╨╜╨╕╤Б╤В╤А╨░╤В╨╛╤А╨░ ╨▓ ╤Б╨╕╤Б╤В╨╡╨╝╨╡ ╨┐╨╛╨┤ ╨▓╨░╤И╨╕╨╝ ╨╗╨╛╨│╨╕╨╜╨╛╨╝, ╨╕ ╨▓╨░╨╝ ╨╜╤Г╨╢╨╜╨╛ ╨▒╤Г╨┤╨╡╤В ╨▓╨▓╨╡╤Б╤В╨╕ ╤Б╨▓╨╛╨╣ ╨┐╨░╤А╨╛╨╗╤М ╨┐╤А╨╕ ╨┐╨╛╤П╨▓╨╗╨╡╨╜╨╕╨╕ ╤Б╨╛╨╛╤В╨▓╨╡╤В╤Б╤В╨▓╤Г╤О╤Й╨╡╨│╨╛ ╨╖╨░╨┐╤А╨╛╤Б╨░.
╨С╨╡╨╖╨╛╨┐╨░╤Б╨╜╨╛ ╨╗╨╕ ╨╖╨░╨▓╨╡╤А╤И╨░╤В╤М ╨┐╤А╨╛╤Ж╨╡╤Б╤Б╤Л ╨╕╨╖ Mac Terminal?
╨Я╨╛ ╨▒╨╛╨╗╤М╤И╨╡╨╣ ╤З╨░╤Б╤В╨╕ ╨╖╨░╨▓╨╡╤А╤И╨╡╨╜╨╕╨╡ ╨┐╤А╨╛╤Ж╨╡╤Б╤Б╨╛╨▓ ╨╜╨░ ╨▓╨░╤И╨╡╨╝ Mac ╨▒╨╡╨╖╨╛╨┐╨░╤Б╨╜╨╛. ╨Т╤Л ╨╜╨╡ ╤Г╨┤╨░╨╗╤П╨╡╤В╨╡ ╤Д╨░╨╣╨╗╤Л ╨╕╨╗╨╕ ╤З╤В╨╛-╤В╨╛ ╨▓ ╤Н╤В╨╛╨╝ ╤А╨╛╨┤╨╡. ╨Т╨╛╨╖╨╝╨╛╨╢╨╜╨╛, ╨▓╤Л ╨╝╨╛╨╢╨╡╤В╨╡ ╤Г╨▒╨╕╤В╤М ╨┐╤А╨╛╤Ж╨╡╤Б╤Б, ╨║╨╛╤В╨╛╤А╤Л╨╣ ╨▓╨╗╨╕╤П╨╡╤В ╨╜╨░ ╤А╨░╨▒╨╛╤В╤Г ╨▓╨░╤И╨╡╨╣ ╤Б╨╕╤Б╤В╨╡╨╝╤Л, ╨╜╨╛ ╨▓ ╨▒╨╛╨╗╤М╤И╨╕╨╜╤Б╤В╨▓╨╡ ╤Б╨╗╤Г╤З╨░╨╡╨▓ ╨┐╤А╨╛╤Б╤В╨░╤П ╨┐╨╡╤А╨╡╨╖╨░╨│╤А╤Г╨╖╨║╨░ ╨▓╨╛╤Б╤Б╤В╨░╨╜╨╛╨▓╨╕╤В ╨▓╨░╤И╤Г ╤Б╨╕╤Б╤В╨╡╨╝╤Г ╨╕ ╨┐╤А╨╛╤Ж╨╡╤Б╤Б, ╨║╨╛╤В╨╛╤А╤Л╨╣ ╨▓╤Л ╤Г╨▒╨╕╨╗╨╕.
╨Я╨╛╤З╨╡╨╝╤Г ╤П ╨▓╨╕╨╢╤Г ╨╜╨╡╤Б╨║╨╛╨╗╤М╨║╨╛ ╨┐╤А╨╛╤Ж╨╡╤Б╤Б╨╛╨▓ ╤Б ╨╕╨╝╨╡╨╜╨╡╨╝ ╨┐╤А╨╕╨╗╨╛╨╢╨╡╨╜╨╕╤П, ╨║╨╛╤В╨╛╤А╨╛╨╡ ╤П ╤Е╨╛╤З╤Г ╨╖╨░╨▓╨╡╤А╤И╨╕╤В╤М?
╨Т╨┐╨╛╨╗╨╜╨╡ ╨▓╨╛╨╖╨╝╨╛╨╢╨╜╨╛, ╤З╤В╨╛ ╨┐╤А╨╕╨╗╨╛╨╢╨╡╨╜╨╕╨╡, ╤А╨░╨▒╨╛╤В╨░╤О╤Й╨╡╨╡ ╨▓ ╨▓╨░╤И╨╡╨╣ ╤Б╨╕╤Б╤В╨╡╨╝╨╡, ╨▒╤Г╨┤╨╡╤В ╨╕╨╝╨╡╤В╤М ╨╜╨╡╤Б╨║╨╛╨╗╤М╨║╨╛ ╨┐╤А╨╛╤Ж╨╡╤Б╤Б╨╛╨▓, ╨╛╨▒╨╡╤Б╨┐╨╡╤З╨╕╨▓╨░╤О╤Й╨╕╤Е ╨╡╨│╨╛ ╤А╨░╨▒╨╛╤В╤Г. ╨Я╨╛╤Н╤В╨╛╨╝╤Г ╨▓╤Л ╨╝╨╛╨╢╨╡╤В╨╡ ╤Г╨▓╨╕╨┤╨╡╤В╤М ╨╜╨╡╤Б╨║╨╛╨╗╤М╨║╨╛ ╨┐╤А╨╛╤Ж╨╡╤Б╤Б╨╛╨▓, ╤Б╨╛╨┤╨╡╤А╨╢╨░╤Й╨╕╤Е ╤З╨░╤Б╤В╤М ╨╕╨╝╨╡╨╜╨╕ ╨┐╤А╨╛╤Ж╨╡╤Б╤Б╨░, ╨║╨╛╤В╨╛╤А╤Л╨╣ ╨▓╤Л ╤Е╨╛╤В╨╕╤В╨╡ ╨╛╤Б╤В╨░╨╜╨╛╨▓╨╕╤В╤М.
╨Т╨╛╨╖╨╝╨╛╨╢╨╜╨╛, ╨▓╨░╨╝ ╨┐╤А╨╕╨┤╨╡╤В╤Б╤П ╤Г╨▒╨╕╤В╤М ╨╕╤Е ╨▓╤Б╨╡╤Е, ╨░ ╨╝╨╛╨╢╨╡╤В ╨╕ ╨╜╨╡╤В; ╤Н╤В╨╛ ╨┐╤А╨╛╤Б╤В╨╛ ╨╖╨░╨▓╨╕╤Б╨╕╤В ╨╛╤В ╨┐╤А╨╕╨╗╨╛╨╢╨╡╨╜╨╕╤П ╨╕ ╤В╨╛╨│╨╛, ╨║╨░╨║ ╨╛╨╜╨╛ ╤А╨░╨▒╨╛╤В╨░╨╡╤В. ╨Т╨╛╨╖╨╝╨╛╨╢╨╜╨╛, ╨▓╨░╨╝ ╨┐╤А╨╕╨┤╨╡╤В╤Б╤П ╨┐╤А╨╛╨▓╨╡╤Б╤В╨╕ ╨┤╨░╨╗╤М╨╜╨╡╨╣╤И╨╡╨╡ ╨╕╤Б╤Б╨╗╨╡╨┤╨╛╨▓╨░╨╜╨╕╨╡, ╤З╤В╨╛╨▒╤Л ╨╛╨┐╤А╨╡╨┤╨╡╨╗╨╕╤В╤М, ╤З╤В╨╛ ╨╜╤Г╨╢╨╜╨╛ ╤Б╨┤╨╡╨╗╨░╤В╤М.
╨Ч╨░╨║╨╗╤О╤З╨╡╨╜╨╕╨╡
╨Х╤Б╨╗╨╕ ╨▓╤Л ╤Е╨╛╤В╨╕╤В╨╡ ╨┐╤А╨╛╤Б╨╝╨╛╤В╤А╨╡╤В╤М ╨┐╤А╨╛╤Ж╨╡╤Б╤Б╤Л, ╨╖╨░╨┐╤Г╤Й╨╡╨╜╨╜╤Л╨╡ ╨╜╨░ ╨▓╨░╤И╨╡╨╝ Mac, ╨╕╨╖ ╤В╨╡╤А╨╝╨╕╨╜╨░╨╗╨░, ╨▓╨░╨╝ ╨┐╨╛╨╜╨░╨┤╨╛╨▒╤П╤В╤Б╤П ╨║╨╛╨╝╨░╨╜╨┤╤Л top ╨╕ ps. ╨Ъ╨╛╨╝╨░╨╜╨┤╨░ kill ╨▓╨╝╨╡╤Б╤В╨╡ ╤Б PID ╨╕╤Б╨┐╨╛╨╗╤М╨╖╤Г╨╡╤В╤Б╤П ╨┤╨╗╤П ╨╛╤Б╤В╨░╨╜╨╛╨▓╨║╨╕ ╨╗╤О╨▒╨╛╨│╨╛ ╨┐╤А╨╛╤Ж╨╡╤Б╤Б╨░, ╨║╨╛╤В╨╛╤А╤Л╨╣ ╨╜╨╡╨╛╨▒╤Е╨╛╨┤╨╕╨╝╨╛ ╨╖╨░╨▓╨╡╤А╤И╨╕╤В╤М.
╨Ъ╨░╨║ ╨╛╨▒╤Л╤З╨╜╨╛, ╨┤╨░╨╣╤В╨╡ ╨╝╨╜╨╡ ╨╖╨╜╨░╤В╤М, ╨╡╤Б╨╗╨╕ ╤Г ╨▓╨░╤Б ╨╡╤Б╤В╤М ╨║╨░╨║╨╕╨╡-╨╗╨╕╨▒╨╛ ╨▓╨╛╨┐╤А╨╛╤Б╤Л ╨╕╨╗╨╕ ╨║╨╛╨╝╨╝╨╡╨╜╤В╨░╤А╨╕╨╕. ╨п ╤Е╨╛╤В╨╡╨╗ ╨▒╤Л ╤Г╤Б╨╗╤Л╤И╨░╤В╤М ╨▓╨░╤И╨╡ ╨╝╨╜╨╡╨╜╨╕╨╡!
Программы для Windows, мобильные приложения, игры - ВСЁ БЕСПЛАТНО, в нашем закрытом телеграмм канале - Подписывайтесь:)