Как разрешить или заблокировать доступ к звуку на компьютере Chrome?
Узнайте, как разрешить или заблокировать разрешение на доступ к звуку в Google Chrome на компьютере. В зависимости от этих настроек звук будет включен или отключен.
Доступ к звуку используется для воспроизведения музыки или звука в браузере Chrome без необходимости установки каких-либо приложений или программ на компьютер. Однако известные новостные веб-сайты злоупотребляют разрешением на звук для автоматического воспроизведения подкастов в прямом эфире или встраивания видео без согласия пользователя.
Программы для Windows, мобильные приложения, игры - ВСЁ БЕСПЛАТНО, в нашем закрытом телеграмм канале - Подписывайтесь:)
Это довольно раздражает, и единственный выход – заблокировать все разрешения на звук для таких сайтов.
За день до этого я просматривал новостной сайт у себя дома, пока все остальные работали. Внезапно без моего согласия видео начало проигрываться на большой громкости. Это беспокоило всех членов моей семьи и раздражало их. С этого момента я решил заблокировать разрешения на звук для этих сайтов.
В Google Chrome есть опция в разделе настроек звука Chrome, чтобы разрешить или заблокировать разрешения на звук. Вы также можете добавить выбранные сайты, такие как YouTube, Spotify и т. Д., Чтобы воспроизводить звук и блокировать остальные.
Как разрешить доступ к звуку на компьютере Chrome?
Браузер Chrome по умолчанию поддерживает воспроизведение звука для всех веб-сайтов. В случае, если вы не можете слышать звук после воспроизведения музыки, вам необходимо разрешить звуковое разрешение для сайтов. Он доступен в настройках звука Chrome.
Вот шаги, как разрешить звук на компьютере Chrome:
- Запустите браузер Google Chrome на компьютере.
- Нажмите на
 меню для опций.
меню для опций. - Выберите Настройки из списка.
- Прокрутите вниз до раздела «Конфиденциальность и безопасность» и выберите в меню «Настройки сайта».
- Выберите опцию Звуки в настройках сайта.
- Переключите кнопку, чтобы включить и разрешить звуковые разрешения.
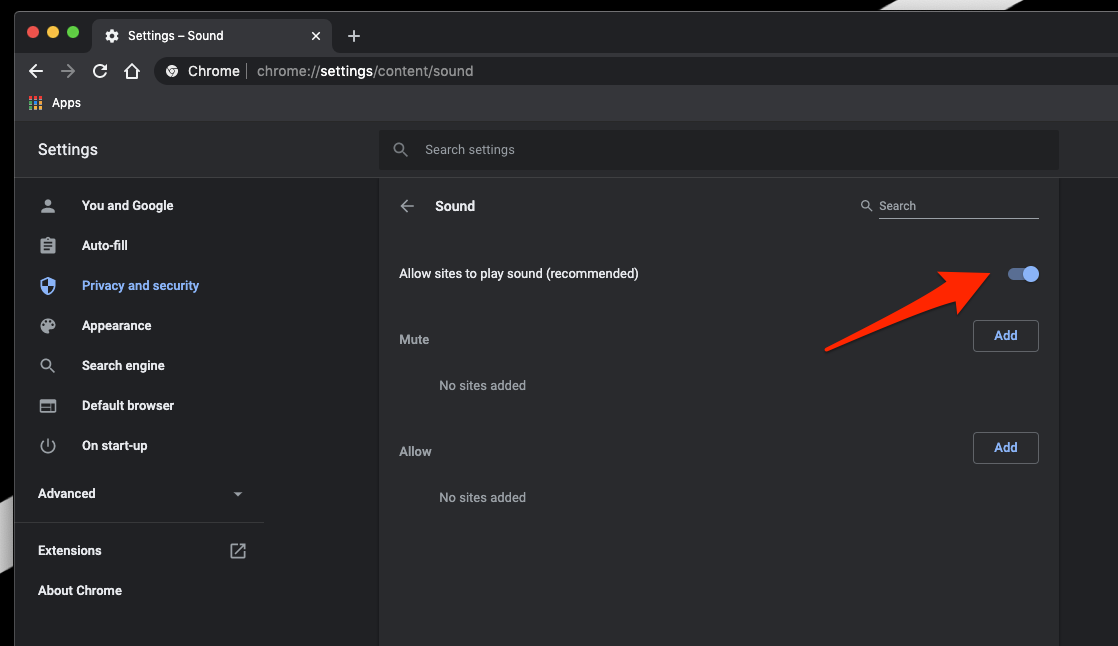
Это позволит веб-сайту использовать права доступа к звуку для воспроизведения звука и музыки на веб-сайте. Вы можете частично разрешить определенному веб-сайту воспроизводить звук, указав их в разделе «Разрешить».
Как заблокировать доступ к звуку на компьютере Chrome?
Если вы не хотите, чтобы какой-либо веб-сайт воспроизводил звук или музыку, вы можете заблокировать разрешения на звук для этих веб-сайтов. Вы можете заблокировать все сайты или добавить сайты в сегмент отключения звука, чтобы отключить их воспроизведение звука. Все это доступно в разделе настроек звука Chrome.
Вот шаги, чтобы заблокировать доступ к звуку в браузере Chrome на любом компьютере:
- Запустите браузер Google Chrome на компьютере.
- Нажмите на
 меню для опций.
меню для опций. - Выберите Настройки из списка.
- Прокрутите вниз до раздела «Конфиденциальность и безопасность» и выберите в меню «Настройки сайта».
- Выберите опцию Звуки в настройках сайта.
- Переключите кнопку, чтобы выключить и отключить звуки сайта.
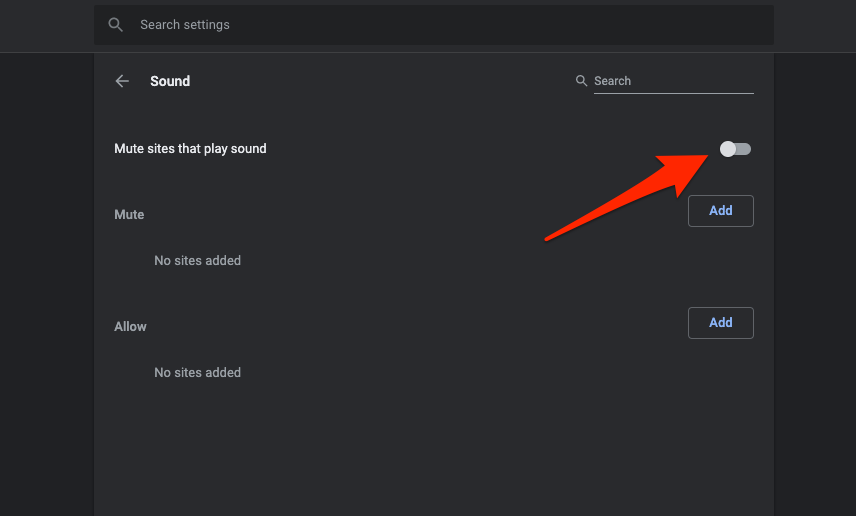
Это полностью заблокирует доступ веб-сайта к звуковому порту для воспроизведения музыки или голоса с веб-сайта. Если вы хотите заблокировать звук для определенного веб-сайта, вы можете указать URL-адрес веб-сайта в разделе «Отключение звука», чтобы отключить разрешение звука для этого веб-сайта.
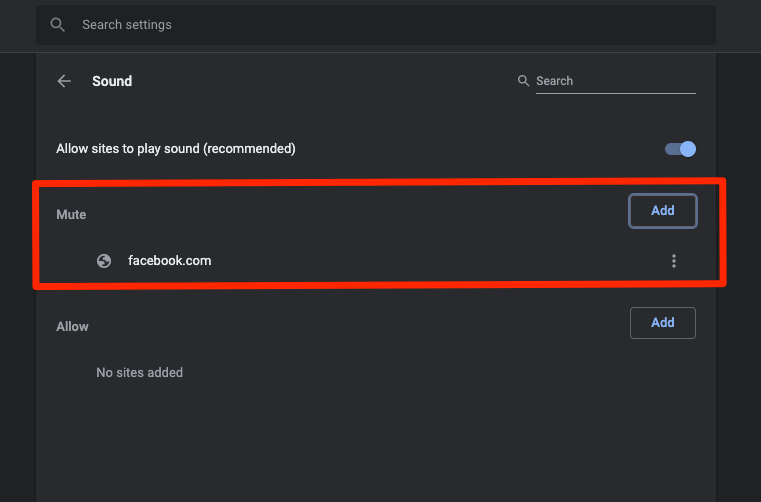
Это отключит звук для веб-сайта, указанного в разделе отключения звука, и не будет воспроизводить музыку или голос для него. Звук будет отключен независимо от главного переключателя в разрешениях настройки звука.
Итог: Chrome Computer Auto Play Sound
Google Chrome предлагает возможность воспроизводить или отключать звуки и музыку на веб-сайтах на уровне настроек сайта. Вы можете настроить блокировку звука со всех веб-сайтов или разрешить его воспроизведение. Вы также можете настроить воспроизведение или отключение звука для выбранного веб-сайта, добавив URL-адрес сайта в правильный сегмент.
После блокировки доступа к звуку для определенных раздражающих веб-сайтов в настройках звука Chrome я мог быстро просматривать новостные статьи, не опасаясь нежелательного воспроизведения звука или видео без моего согласия. Это избавило меня от многих затруднений в будущем.
Точно так же вы также можете управлять разрешениями на звук в браузере Chrome Android. Вы можете либо отключить звук, либо разрешить звук, а также настроить параметр воспроизведения звука для выбранных веб-сайтов.
Какие у вас разрешения на звук по умолчанию в браузере Chrome? Вы отключили звук каких-либо сайтов на компьютере Chrome?
Наконец, вот рекомендуемые веб-браузеры для вашего компьютера и мобильного телефона, которые вам стоит попробовать.
Программы для Windows, мобильные приложения, игры - ВСЁ БЕСПЛАТНО, в нашем закрытом телеграмм канале - Подписывайтесь:)





