Как сбросить MacBook до заводских настроек без диска (12 шагов)
Независимо от того, продаете ли вы свой MacBook, дарите его другу или соседу или просто хотите начать все сначала с новой чистой системой, вам может потребоваться стереть жесткий диск и переустановить macOS, чтобы восстановить заводские настройки вашей системы. настройки.
Это звучит как немного пугающий процесс, но не позволяйте ему задеть вас. На самом деле это не так уж и сложно, и это может быть очень полезно во многих ситуациях, подобных тем, которые я упомянул выше.
Программы для Windows, мобильные приложения, игры - ВСЁ БЕСПЛАТНО, в нашем закрытом телеграмм канале - Подписывайтесь:)
Меня зовут Эрик, и я работал со многими типами компьютерных систем за последние 4 десятилетия. Я видел много ситуаций, когда компьютеру требовался новый запуск, и сброс к заводским настройкам мог помочь вам в этом.
К счастью, с MacBook сделать это довольно легко. Еще не так давно для этого процесса требовался диск и некоторые знания компьютера, но для вашего MacBook это больше не требуется.
Продолжайте читать дальше, если вы хотите узнать, как это сделать.
Что нужно подготовить
Прежде чем приступить к восстановлению исходных заводских настроек системы, необходимо знать одну очень важную вещь. Это приведет к полному удалению всей информации на вашем жестком диске. Это означает, что все ваши данные исчезнут.
Если у вас есть что-то, что вы хотели бы сохранить, или какая-либо важная информация, вам необходимо создать резервную копию этих данных на другом устройстве или в облаке.
Поскольку вы намерены восстановить заводские настройки, вам не потребуется полное резервное копирование и восстановление. В противном случае восстановление вернет вашу систему туда, где она находится сейчас. Скорее всего, вы просто захотите скопировать или сделать резервную копию определенных файлов, которые хотите сохранить.
У Apple есть несколько хороших советов о том, как и где вы можете создавать резервные копии, а также о том, какие резервные копии вы можете делать. Возможно, вам просто нужно просто использовать iCloud для хранения файлов, которые вы хотите сохранить.
Ниже приведен список вещей, которые вам следует подготовить перед началом.
- Резервное копирование важных файлов и данных – Как упоминалось выше, у вас могут быть файлы, которые вы хотите сохранить.
- Подключение к Интернету – Вам понадобится подключение к Интернету, чтобы переустановить macOS без диска. Ваше интернет-соединение позволяет вам получить доступ к необходимому программному обеспечению.
- Адаптер питания подключен к MacBook. – Вы же не хотите, чтобы ваша батарея разрядилась в середине этого процесса.
Сброс к заводским настройкам
Теперь, когда у вас все подготовлено и готово к работе, давайте начнем. Мы собираемся заняться этим в двух разных частях. Сначала мы удалим с вашего жесткого диска том, содержащий все ваши файлы и macOS. Затем мы переустановим macOS.
Стереть громкость
Шаг 1. Запустите свой Mac в режиме восстановления macOS. Есть два разных способа сделать это в зависимости от набора микросхем вашего Mac. Вам не обязательно выяснять, какой из них ваш, если вы этого не хотите. Если один метод не работает, просто попробуйте другой.
- Способ 1 (чипсет Apple): выключите Mac. После полного выключения удерживайте кнопку питания, пока не увидите сообщение Загрузка параметров запуска. Выберите «Параметры», нажмите «Продолжить» и следуйте инструкциям, которые вы видите на экране.


- Способ 2 (чипсет Intel): перейдите в меню Apple и выберите Перезапуск. Как только ваша система начнет резервное копирование, удерживайте нажатой кнопку Команда и р ключи.
Шаг 2: Как только Восстановление приложение откроется, выберите Дисковая утилита а затем нажмите «Продолжить».


Шаг 3. С помощью Дисковой утилиты выберите на боковой панели том, который вы хотите стереть.
Шаг 4: Нажмите Стереть на панели инструментов.


Шаг 5: В Имя поле введите имя тома.
Шаг 6: Нажмите на Формат поле и выберите АПФС если он еще не выбран.
Шаг 7: Нажмите «Стереть». Группа томов.
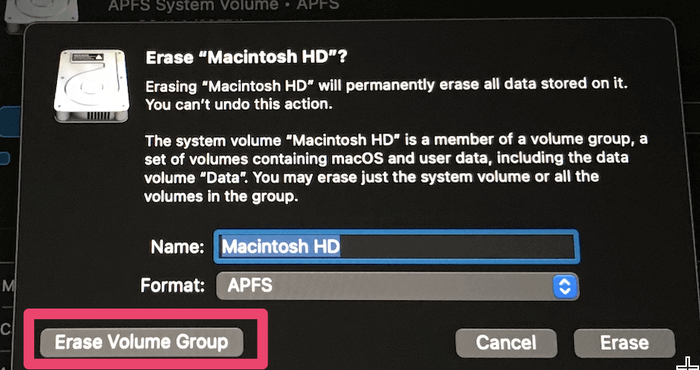
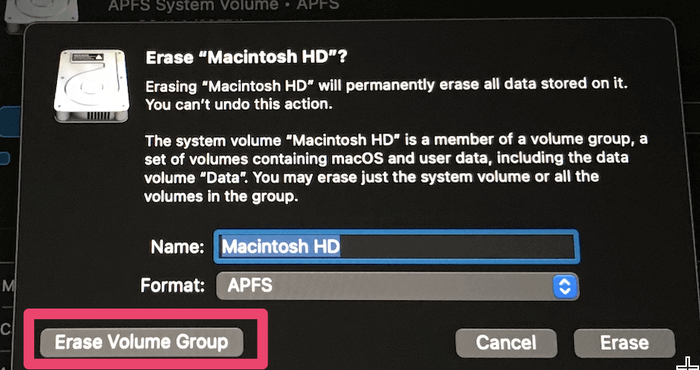
Шаг 8: Когда процесс завершится, нажмите Готово.
Шаг 9: Выйдите из Дисковая утилита выбрав Дисковая утилита > Выйти из Дисковой утилиты.


Ваш диск теперь удален, и ваша macOS исчезла. Оставайтесь в приложении Recovery, чтобы перейти к следующему разделу, в котором вы переустановите macOS.
Переустановите macOS
Шаг 1: Выберите Переустановите macOS Биг Сур из Восстановление окно приложения и нажмите Продолжать.


Шаг 2: На следующем экране, когда вы будете готовы, нажмите кнопку Продолжать кнопка.
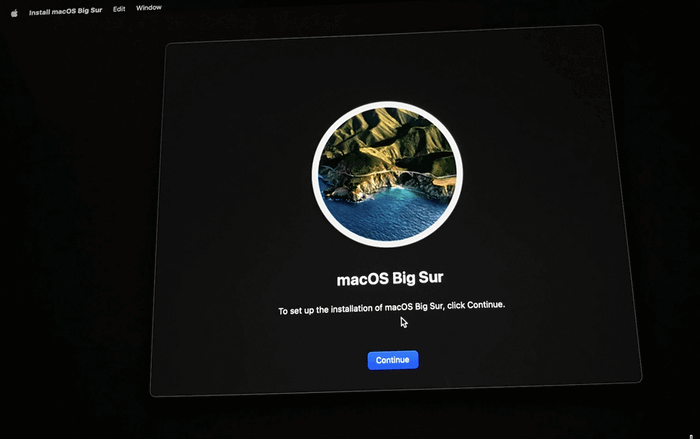
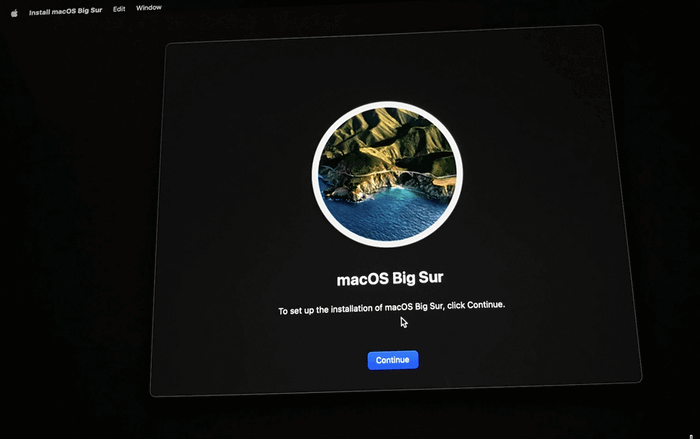
Шаг 3. Следуйте инструкциям на экране, которые проведут вас через весь процесс.
Шаг 4. После завершения ваша система перезагрузится. Следуйте процессу первоначальной настройки, чтобы настроить macOS на вашем компьютере.
После выполнения этих шагов ваш MacBook должен вернуться к исходным заводским настройкам. После того, как вы выполнили первоначальную настройку, вы можете загрузить данные или файлы, для которых вы создали резервную копию, обратно на компьютер, а также загрузить и установить любые приложения, которые хотите вернуть обратно.
Зачем выполнять сброс до заводских настроек?
Если вы слышали о людях, делающих сброс настроек к заводским настройкам, но немного не понимаете, зачем кому-то это делать, это понятно. Как и многие другие, вы можете подумать, зачем мне стереть свой жесткий диск и начать все сначала?
Есть много причин, по которым кто-то может захотеть это сделать. Ниже приведены лишь некоторые из наиболее распространенных.
Продам или отдам MacBook
Если вы продаете кому-то свою систему или даже дарите ее другу, члену семьи или соседу, рекомендуется выполнить сброс настроек до заводских настроек. Это позволит удалить все личные данные, хранящиеся на вашем компьютере, и предотвратить их попадание в нежелательные руки.
Кроме того, вы можете подумать, что в вашей системе загружено несколько замечательных приложений, но новому пользователю они могут не понадобиться или они не будут им полезны, поэтому лучше просто избавиться от всего и позволить им начать с новой, чистой системы.
Купил или получил подержанный MacBook
С другой стороны, если вы купили подержанный MacBook или вам повезло, что кто-то подарил вам его, но они не удалили с него свои данные, вы можете очистить систему самостоятельно. Самый простой способ сделать это — сбросить настройки до заводских.
У них могут быть загружены на компьютер какие-то замечательные вещи, но вы понятия не имеете, что это такое, и вы, вероятно, хотите начать все сначала, чтобы знать, что на компьютере нет ничего, что могло бы замедлить его работу или вызвать проблемы. .
Поврежденная macOS
Это случается не очень часто, поскольку macOS очень эффективен и безопасен, но бывают случаи, когда ваш компьютер может быть чем-то поврежден. Это повреждение может привести к проблемам с производительностью или даже угрозам безопасности.
Часто есть способы решить эти проблемы, но иногда они могут быть трудными, и если вы потратили слишком много времени, пытаясь решить проблемы, вы можете просто решить все очистить и вернуться к началу. Это самый простой способ решить проблему с программным обеспечением, которую вы не можете решить.
Просто хочу начать все сначала
Возможно, вы просто устали от всего беспорядка и неиспользуемых приложений, которые со временем накопились в вашей системе. Вы можете почувствовать, что ваша система застряла, и вы не хотите тратить время на поиск и удаление каждой мелочи, которой вы больше не пользуетесь.
Сброс к заводским настройкам может быть похож на получение совершенно новой системы. Все будет восстановлено так, как было в тот день, когда вы впервые получили свой MacBook. Нет, возможно, он не будет работать так, как новейшие и лучшие модели, которые только что вышли, но он будет выглядеть новым и работать так же, как когда-то.
Заключительные слова
Сброс вашего MacBook к заводским настройкам — довольно простая задача, и ее может выполнить практически каждый. Имейте в виду, что при этом с компьютера будет удалено все, включая все ваши личные файлы, поэтому обязательно сначала сделайте резервную копию всего, что хотите сохранить.
Я надеюсь, что приведенная выше информация дала вам инструкции и информацию, необходимые для возврата вашего MacBook к заводским настройкам без диска macOS.
Как обычно, дайте нам знать, если у вас есть какие-либо вопросы или комментарии. Мы были бы рады получить известия от вас!
Программы для Windows, мобильные приложения, игры - ВСЁ БЕСПЛАТНО, в нашем закрытом телеграмм канале - Подписывайтесь:)





