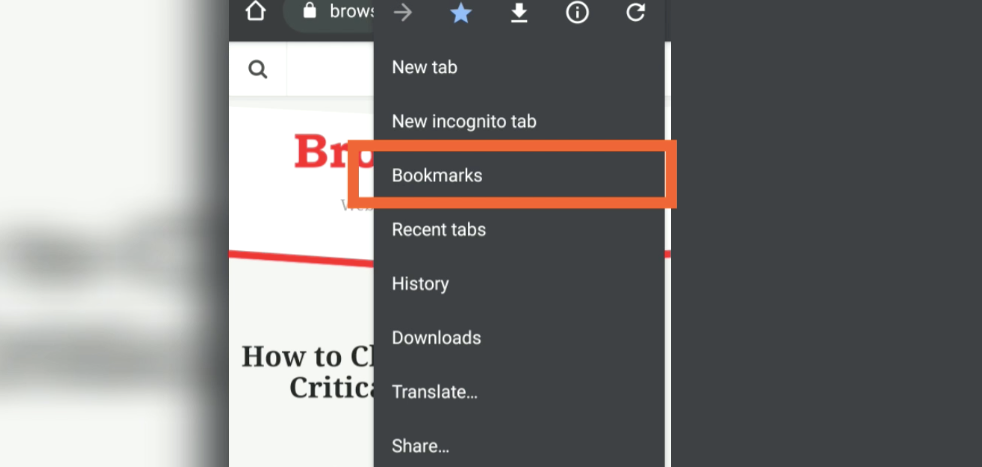Как сделать закладку в Chrome Android и получить доступ / удалить их?
Узнайте, как создать закладку для ссылки на веб-страницу или веб-сайт в Chrome для Android. Вы также можете редактировать или удалять закладки и выполнять синхронизацию на устройстве, на котором выполнен вход в Chrome.
Раньше у нас были закладки, чтобы отслеживать страницы, которые мы читали в нашей любимой книге. Это гарантировало, что в следующий раз, когда мы откроем книгу, нам не придется снова начинать поиск с нуля. Кроме того, мобильные закладки помогают нам продолжить просмотр с того места, на котором мы остановились.
Программы для Windows, мобильные приложения, игры - ВСЁ БЕСПЛАТНО, в нашем закрытом телеграмм канале - Подписывайтесь:)
Точно так же Google Chrome и все другие браузеры имеют функцию создания закладок или добавления в список избранного. Это помогает сделать ссылку на веб-сайт удобной и доступной. Особенно на рабочем месте, когда мы работаем над конкретным проектом или инструментом, который мы используем очень часто, нам приходится посещать страницу снова и снова. Следовательно, добавление ссылки на эту страницу в закладки упрощает отслеживание пути.
На днях моя мама читала статью, которая позже понадобилась ей для исследования. Поскольку она не знала о функции мобильных закладок в Chrome, ей приходилось искать URL снова и снова. Когда я увидел, что она борется с тем же, я решил помочь ей с мобильными закладками.
Google Chrome также синхронизирует закладки между компьютерным и мобильным браузерами при входе в систему с учетной записью Google. Таким образом, делая его более удобным и автоматизированным.
Как добавить закладку в Chrome Android?
К счастью, функция закладок доступна в Chrome для Android. Эти закладки также синхронизируются с учетной записью Google и доступны на всех устройствах Chrome, в которые вы вошли.
Вот шаги, как сделать закладку в Chrome Android:
- Откройте браузер Chrome в Android.
- Открыть веб-страницу что вам нужно добавить в закладки.
- Нажмите на
 меню для опций.
меню для опций. - В самом верху вы увидите закладку
 Значок.
Значок. - Нажмите на
 чтобы сохранить страницу как закладку.
чтобы сохранить страницу как закладку.
![]()
Мобильная закладка будет создана и сохранена в папке «Закладки» в той же папке.
![]() меню опций. Вот как сделать закладку в Chrome Android. Если вы знаете, как использовать мобильные закладки, вы можете быстро просматривать их.
меню опций. Вот как сделать закладку в Chrome Android. Если вы знаете, как использовать мобильные закладки, вы можете быстро просматривать их.
Как отредактировать закладку в Chrome Android?
После того, как страница добавлена в закладки, она автоматически сохраняется в папке «Закладки» в Chrome для Android. Вы можете посещать сохраненные мобильные закладки, а также редактировать такие детали, как имя и URL-адрес закладки.
Вот шаги, чтобы отредактировать закладку в Chrome для Android:
- Откройте браузер Chrome для приложения Android.
- Нажмите на
 меню для опций.
меню для опций. - Выберите опцию Закладки из списка.

- Откройте папку «Мобильные закладки» – будут доступны все закладки Chrome Android.

- Нажмите на
 напротив закладки для выбора параметров и выберите команду «Изменить».
напротив закладки для выбора параметров и выберите команду «Изменить». - Редактировать Имя и URL в соответствии с потребностями.

- Нажмите на значок кнопки со стрелкой назад, чтобы сохранить и вернуться назад.
Вы также можете переместить закладку из одной папки в другую, используя параметр «Переместить в», доступный по адресу шаг 5.
Как удалить закладки в Chrome Android?
Если вам больше не нужна закладка в Chrome, вы можете удалить ее. Удаленные закладки будут недоступны, даже если вы войдете в систему на других устройствах Chrome. Активная синхронизация удалит закладку из синхронизации Google.
Следуйте инструкциям по удалению закладок в Chrome Android:
- Откройте браузер Chrome Android.
- Нажмите на
 меню для опций.
меню для опций. - Выберите опцию Закладки из списка.
- Откройте любую папку закладок – Мобильные закладки, панель закладок.
- Нажмите на
 напротив закладки для параметров и выберите команду Удалить.
напротив закладки для параметров и выберите команду Удалить.
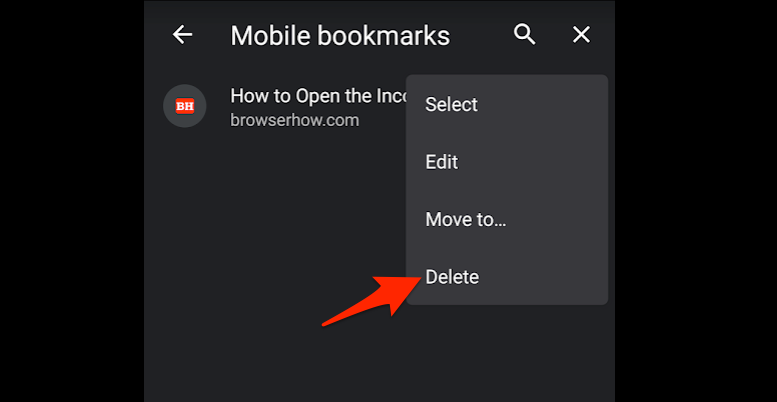
Закладка будет удалена. Вы также можете удалить закладку на экране «Редактировать закладку» с помощью значка «Корзина» или «Мусор».
Видеоурок по закладкам Chrome для Android
Посмотрите видео-демонстрацию о том, как делать закладки в Chrome Android, а также о том, как получить доступ к этим мобильным закладкам. Вы даже можете редактировать и удалять закладку.
Надеюсь, вам понравилось видео. Если да, то подпишитесь на наш канал YouTube и никогда не пропустите обновления. Не стесняйтесь делиться видео о закладках Android с друзьями и семьей.
Итог: закладки на Chrome Android
Закладки необходимы, если вы хотите снова посетить ту же ссылку или страницу на том же веб-сайте. Вы также можете управлять закладками в браузере Chrome на компьютере.
Закладки также помогают запоминать то, что мы часто забываем, например, добавление закладок в список покупок. Я использую мобильные закладки, чтобы запоминать свои ежемесячные счета и расходы, а также вложения, о которых мне нужно позаботиться.
Я также помог своей маме использовать функцию мобильных закладок в Chrome Android. Она была очень счастлива, потому что это сделало ее работу относительно простой и доступной.
Эти закладки будут синхронизированы с настольным браузером Chrome, в который вы вошли с той же учетной записью Google.
Как часто вы используете мобильные закладки в Chrome Android? Нравится ли вам эта функция для добавления ссылок в закладки?
Наконец, вот рекомендуемые веб-браузеры для вашего компьютера и мобильного телефона, которые вам стоит попробовать.
Программы для Windows, мобильные приложения, игры - ВСЁ БЕСПЛАТНО, в нашем закрытом телеграмм канале - Подписывайтесь:)