Как щелкнуть правой кнопкой мыши на Mac без мыши
Нет сомнений в том, что функция щелчка правой кнопкой мыши на вашем Mac является важной функцией, и если вы в основном используете мышь на своем компьютере, вы можете даже не осознавать, как часто вы используете щелчок правой кнопкой мыши. То есть до тех пор, пока у вас не будет подключена мышь и вам не понадобится использовать трекпад.
Наиболее распространенные методы щелчка правой кнопкой мыши на Mac без мыши — это использование кнопки управления вместе с обычным щелчком или нажатием двумя пальцами на трекпад. Если вам не нравятся эти методы, вы также можете настроить трекпад так, чтобы его углы использовались для щелчка правой кнопкой мыши.
Программы для Windows, мобильные приложения, игры - ВСЁ БЕСПЛАТНО, в нашем закрытом телеграмм канале - Подписывайтесь:)
Меня зовут Эрик, и как инженер-программист со стажем более 25 лет я знаю, что всегда есть несколько способов выполнить задачу на вашем Mac. Есть несколько альтернатив щелчку правой кнопкой мыши без мыши, и я покажу их вам здесь.
Используйте кнопку управления
Использование кнопки управления, вероятно, является самым простым способом, поскольку не требует настройки. Вы можете использовать его с любым указывающим устройством, будь то трекпад, волшебная мышь или даже обычная мышь. Удерживайте клавишу CONTROL во время щелчка, и это будет выполняться так же, как щелчок правой кнопкой мыши.
Трекпад с двумя пальцами
Если вы используете трекпад на своем Mac, метод двумя пальцами — это простой метод, который обычно уже настроен по умолчанию. Нажмите на трекпад двумя пальцами, что будет аналогично щелчку правой кнопкой мыши. Если это не сработает, вы можете настроить его, используя метод, который я покажу в следующем разделе.
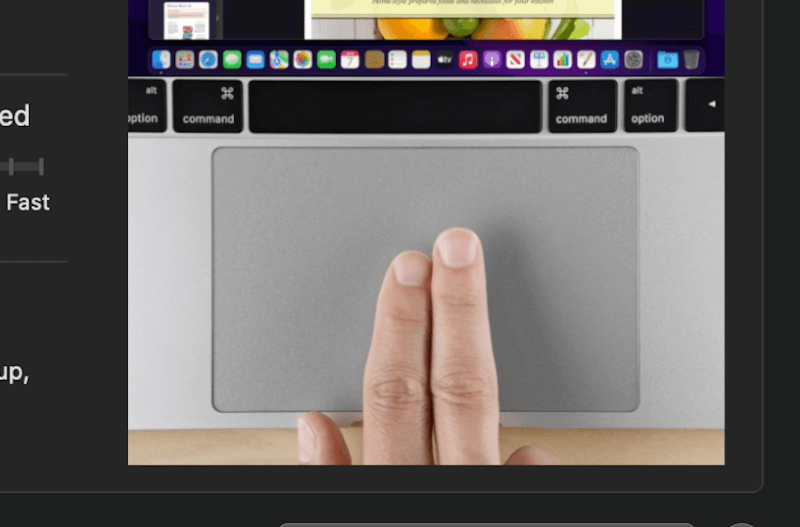
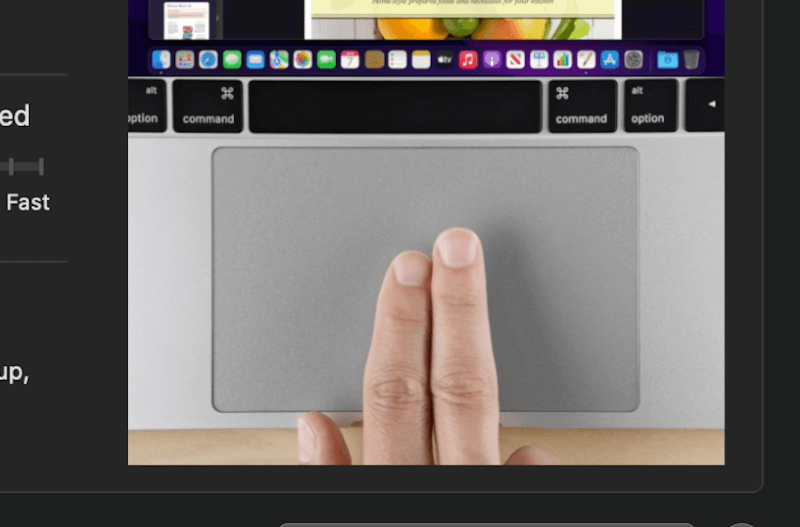
Углы трекпада
Если вам не нравится метод двумя пальцами, вы можете настроить трекпад на использование любого угла в качестве щелчка правой кнопкой мыши. Просто следуйте простым инструкциям, показанным ниже. Вы также можете использовать его для проверки и настройки трекпада на использование метода двумя пальцами, если он еще не настроен.
Шаг 1. В меню Apple в правом верхнем углу экрана выберите Системные настройки.
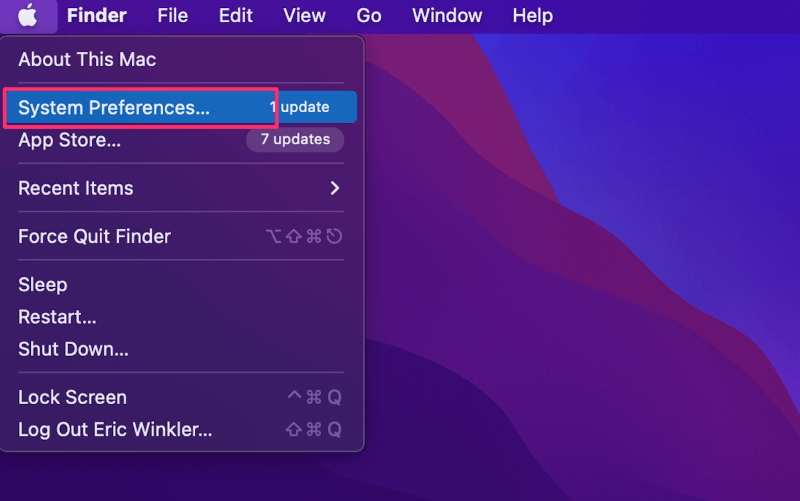
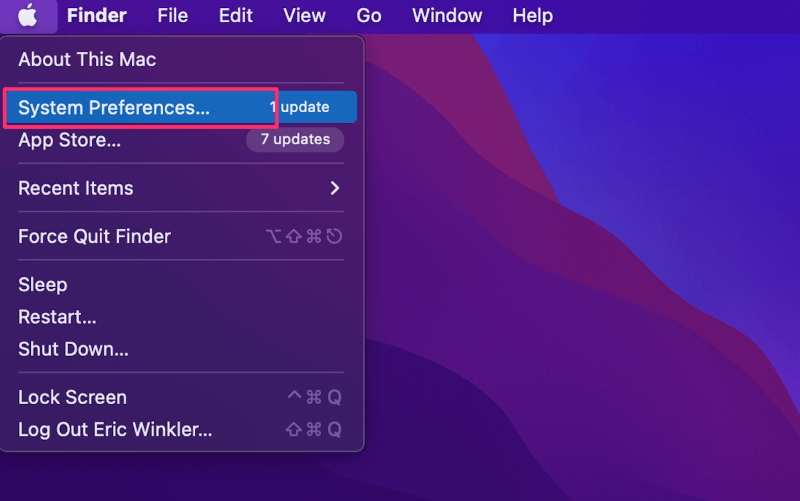
Шаг 2: Выберите Трекпад.


Шаг 3: Убедитесь, что Укажи и щелкни выбрана вкладка.


Шаг 4: Нажмите на Вторичный клик раздел.
Шаг 5: В раскрывающемся списке выберите действие, которое вы хотите использовать при щелчке правой кнопкой мыши. Вы можете выбрать Щелкните двумя пальцами, Нажмите в правом нижнем углу или Нажмите в левом нижнем углу. Обычно по умолчанию это Щелкните двумя пальцами, как показано.
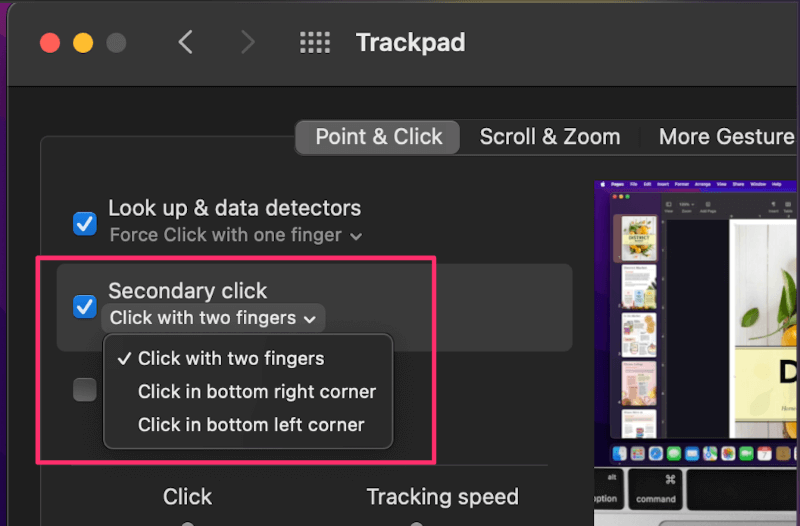
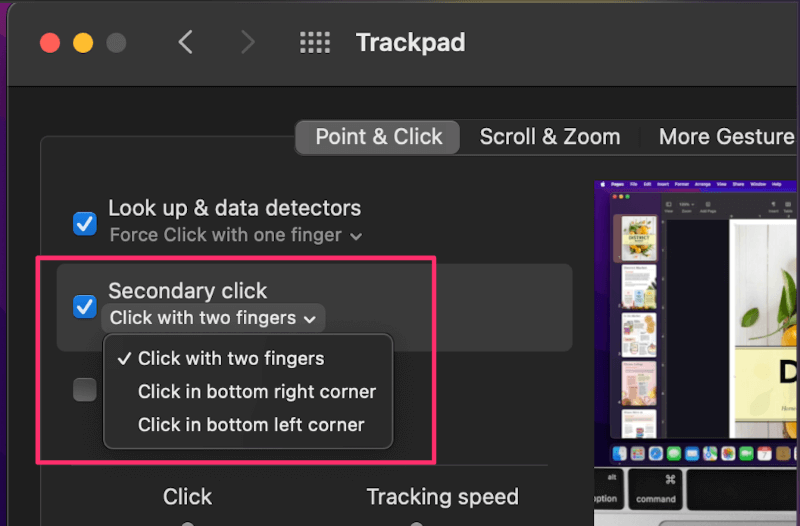
Теперь ваш трекпад должен быть настроен на щелчок правой кнопкой мыши по выбранному вами пути.
Часто задаваемые вопросы
Изучение того, как щелкнуть правой кнопкой мыши на Mac без мыши, может вызвать несколько вопросов. Ниже я кратко расскажу о некоторых распространенных вещах, которые люди часто хотят знать о щелчке правой кнопкой мыши на вашем Mac.
Почему мне нужно щелкнуть правой кнопкой мыши?
Щелчок правой кнопкой мыши на Mac не только удобен, но и может оказаться важной функцией. Хотя вы можете настроить его для выполнения других задач, чаще всего вы будете использовать его для вызова контекстного меню для любого объекта, который вы щелкаете правой кнопкой мыши.
Что такое щелчок при нажатой клавише Control или дополнительный щелчок?
Control-click и Secondary click — это просто другие названия щелчка правой кнопкой мыши. Владельцы Mac часто используют их для указания устройств, у которых нет нужной кнопки. Использование кнопки управления с помощью трекпада или мыши Magic называется управляющим щелчком. Использование двух пальцев или угла трекпада часто называется вторичным щелчком.
Могу ли я щелкнуть правой кнопкой мыши без трекпада или мыши?
Да, можно сделать щелчок правой кнопкой мыши без мыши или трекпада. Вы можете сделать это сначала включение клавиш мыши это функция доступности. Когда клавиши мыши включены, вы можете нажать кнопку ФН+CONTROL+I клавиши одновременно, чтобы имитировать щелчок правой кнопкой мыши.
Заключение
Мы часто полагаемся на использование контекстных меню на нашем Mac для быстрого выполнения действий. Для этого нам нужно иметь возможность щелкнуть правой кнопкой мыши. Возможно, неочевидно, как щелкнуть правой кнопкой мыши без мыши, но, как я показал выше, вы можете использовать как минимум три простых метода.
Щелчок с нажатой клавишей Control, щелчок двумя пальцами по трекпаду и щелчок в углу трекпада — лучшие способы щелчка правой кнопкой мыши без мыши на Mac. Я использую сенсорную панель двумя пальцами, потому что считаю, что это наиболее удобно. Он настроен по умолчанию и требует только одной руки. Вы можете решить, какой из них лучше всего подходит для вас.
Как обычно, дайте мне знать, если у вас есть какие-либо вопросы или комментарии. Я хотел бы услышать ваше мнение.
Программы для Windows, мобильные приложения, игры - ВСЁ БЕСПЛАТНО, в нашем закрытом телеграмм канале - Подписывайтесь:)