Как создавать формы для заполнения пустых полей в Microsoft Word (macOS)
Вы хотите создать интерактивный документ Word или заполняемую форму, которую смогут заполнить другие? Используя Microsoft Word на Mac, вы можете создать простую форму для заполнения полей без шаблона за считанные минуты.
Включить вкладку «Разработчик» в Word
Чтобы добавить поля, вам нужно создать форму в Word, вы будете использовать вкладку «Разработчик». Если вы не видите эту вкладку в верхней части окна Word, выполните следующие действия, чтобы вставить ее.
Программы для Windows, мобильные приложения, игры - ВСЁ БЕСПЛАТНО, в нашем закрытом телеграмм канале - Подписывайтесь:)
- Выберите Word > Настройки в строке меню.
- Выберите «Лента и панель инструментов».
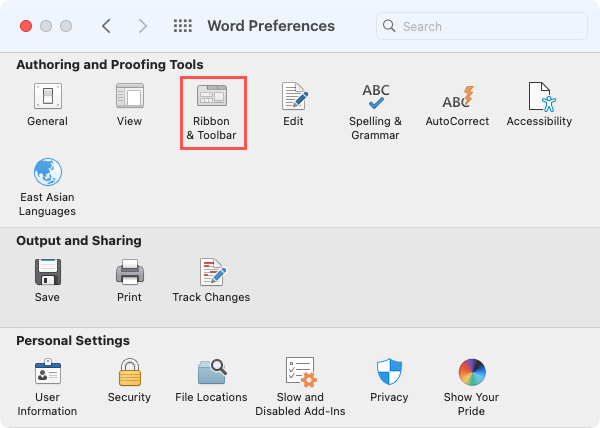
- Убедитесь, что вы находитесь на вкладке «Лента», и выберите «Основные вкладки» в раскрывающемся списке «Настроить ленту» справа.
- Установите флажок «Разработчик» в списке «Основные вкладки».
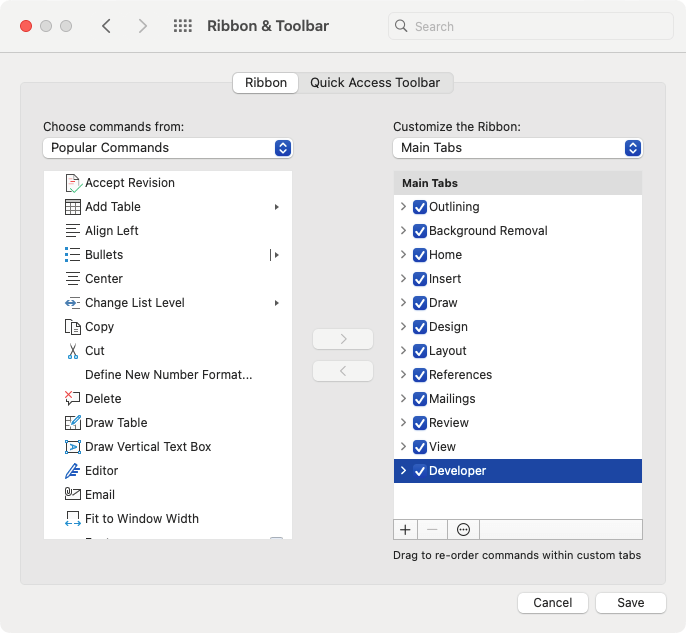
- Выберите Сохранить.
Затем вы должны увидеть вкладку «Разработчик» с устаревшими элементами управления, которые вы будете использовать для создания заполняемой формы.

Создать заполняемую форму в Word
Word на Mac имеет более ограниченный набор элементов управления полями формы, чем в Windows. Однако вы все равно можете создать заполняемую форму, используя текст, флажки и поля со списком.
Добавить текстовое поле
Вы можете использовать текстовое поле не только для слов в форме. Вы можете настроить его для числа, даты, расчета, текущей даты или текущего времени. Вы также можете выбрать формат типа поля.
- Поместите курсор в нужное поле, перейдите на вкладку «Разработчик» и выберите «Текстовое поле» в группе «Устаревшие элементы управления».
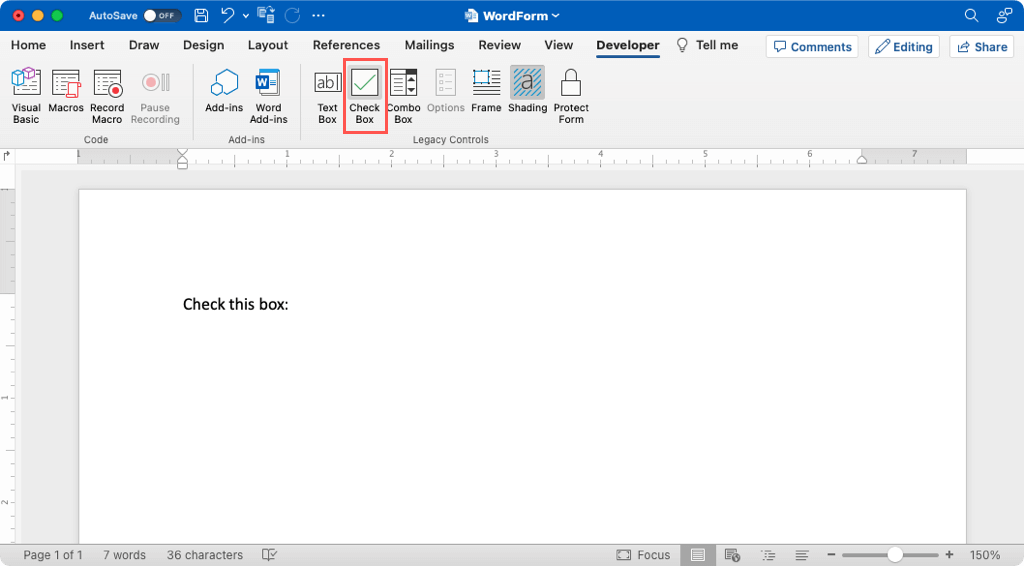
- Вы увидите добавленное поле в виде затененного поля. Либо дважды щелкните поле, либо выберите его и выберите «Параметры» на ленте.
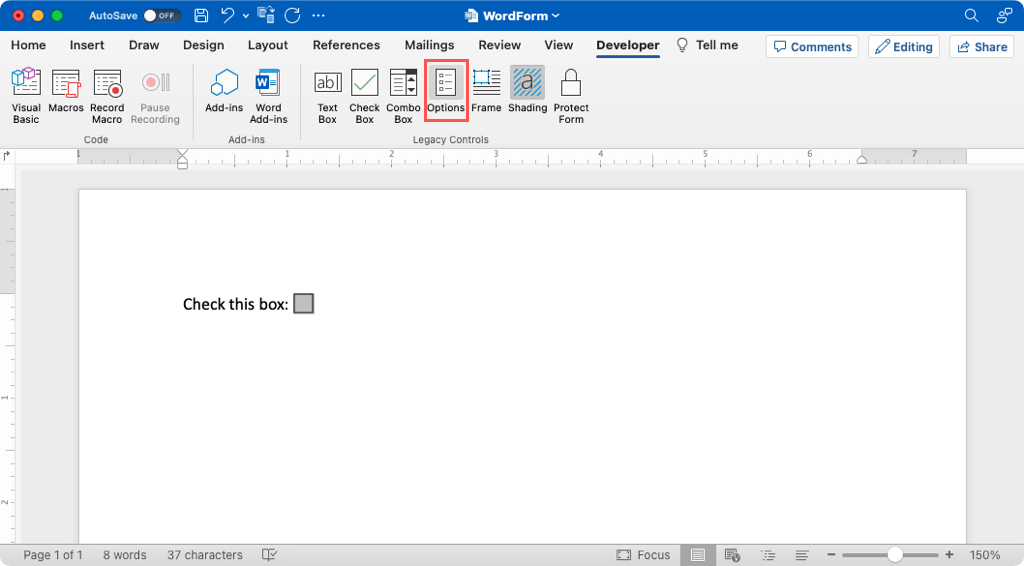
- Задайте следующие настройки для текстового поля:
- Тип: выберите обычный текст, число, дату, текущую дату, текущее время или расчет. Типы текущей даты и текущего времени автоматически добавляются в форму.
- По умолчанию: при необходимости введите текст по умолчанию, число или дату. Для текущих настроек даты и времени поле неактивно, а в качестве типа расчета введите выражение для того, что вы хотите вычислить.
- Максимальная длина: опционально ограничьте количество символов для ввода.
- Формат: выберите формат текста, числа, даты, времени или вычислений.
- Выберите макрос для запуска: если вы хотите, чтобы поле запускало макрос при входе или выходе, выберите макрос в соответствующем раскрывающемся списке.
- Настройки поля: вы увидите имя закладки по умолчанию, которое при необходимости можно изменить. Если вы используете тип расчета, установите флажок Рассчитывать при выходе. Для всех типов полей обязательно установите флажок «Включено заполнение», чтобы пользователи могли заполнить форму.
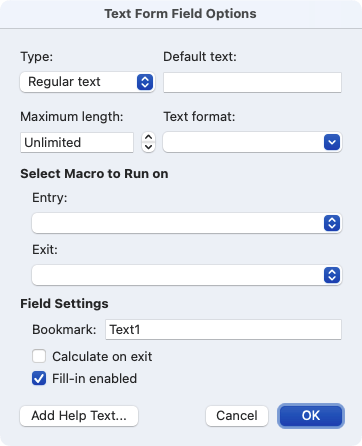
- Затем вы можете использовать кнопку «Добавить текст справки», чтобы включить текст справки для заполнителя формы.
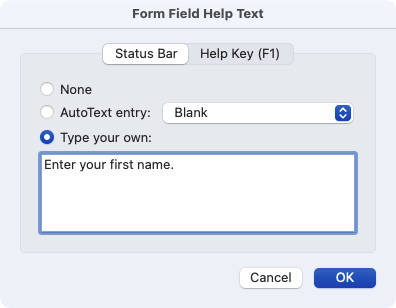
- Завершив настройку поля, нажмите «ОК», чтобы сохранить настройки текстового поля.
Добавить флажок
Если вы хотите добавить флажок в свою форму, это удобный способ для других ответить на вопрос «да» или «нет», отметить выполненные элементы или подтвердить утверждение.
- Поместите курсор туда, где вы хотите установить флажок, перейдите на вкладку «Разработчик» и выберите «Флажок».
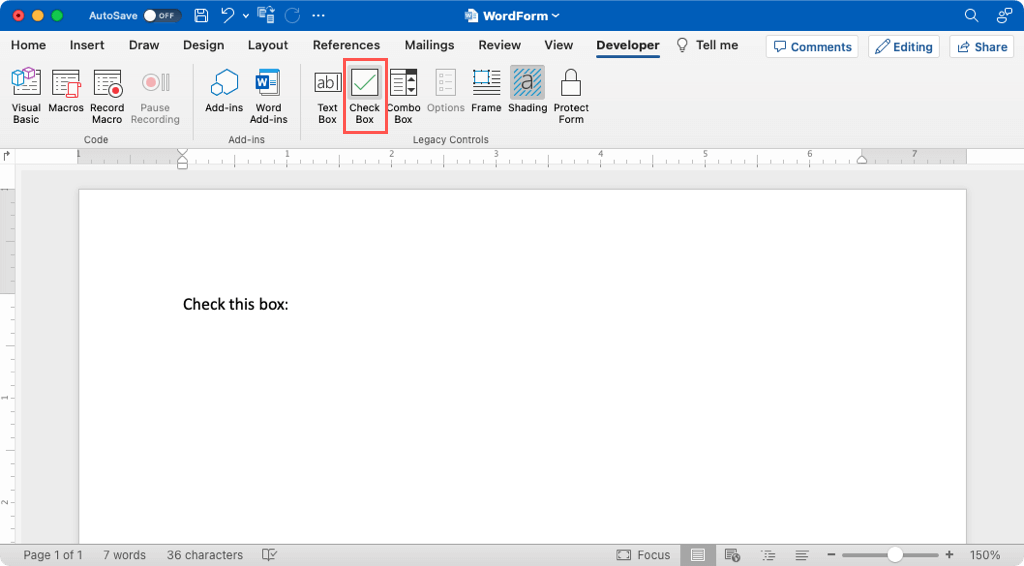
- Когда вы увидите добавленный флажок, дважды щелкните его или выберите его и выберите «Параметры» на ленте.
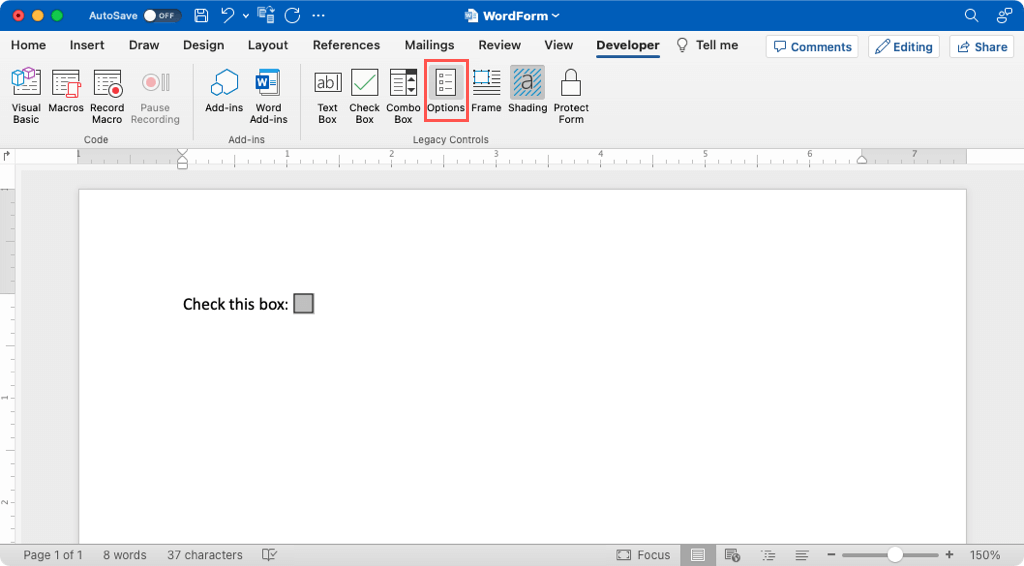
- Установите для параметра «Значение по умолчанию» значение «Не отмечено» или «Выбрано» в зависимости от того, как вы хотите, чтобы оно отображалось до заполнения.
- Установите флажок «Размер» как «Авто» для размера по умолчанию или «Ровно» для определенного количества точек.
- Остальные настройки такие же, как и для текстового поля выше, и являются необязательными.
- Обязательно отметьте флажок «Флажок включен» и выберите «ОК», чтобы сохранить настройки.
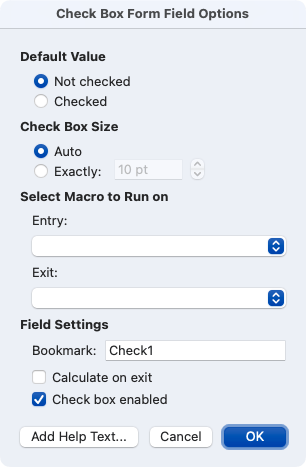
Добавить поле со списком
Возможно, вы хотите предоставить другим выпадающий список предметов, из которых они могут выбирать. Это идеальное время для использования поля формы со списком.
- Поместите курсор туда, где вы хотите открыть поле со списком, перейдите на вкладку «Разработчик» и выберите «Поле со списком».
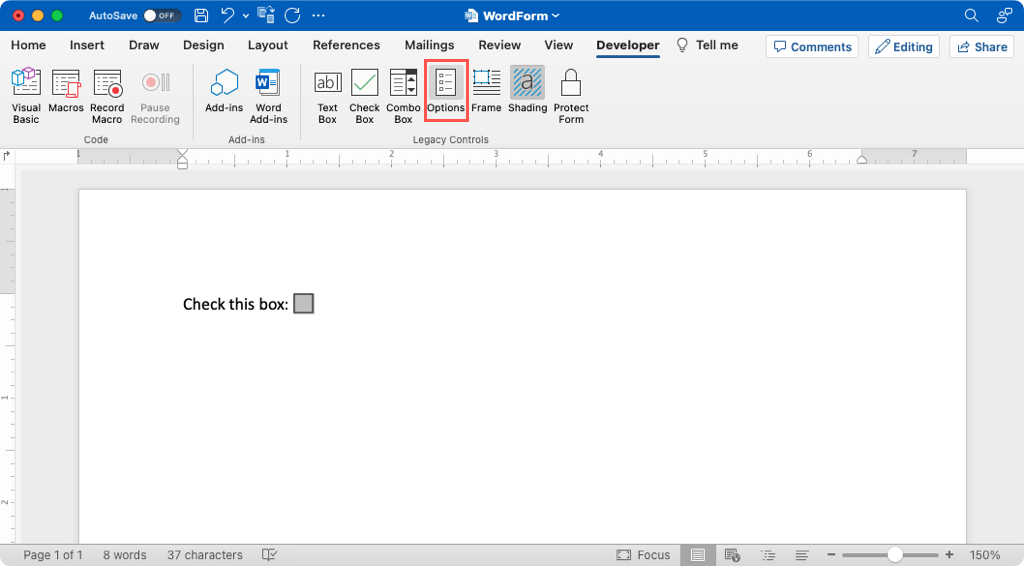
- Когда появится поле со списком, дважды щелкните его или выберите его и выберите «Параметры» на ленте.
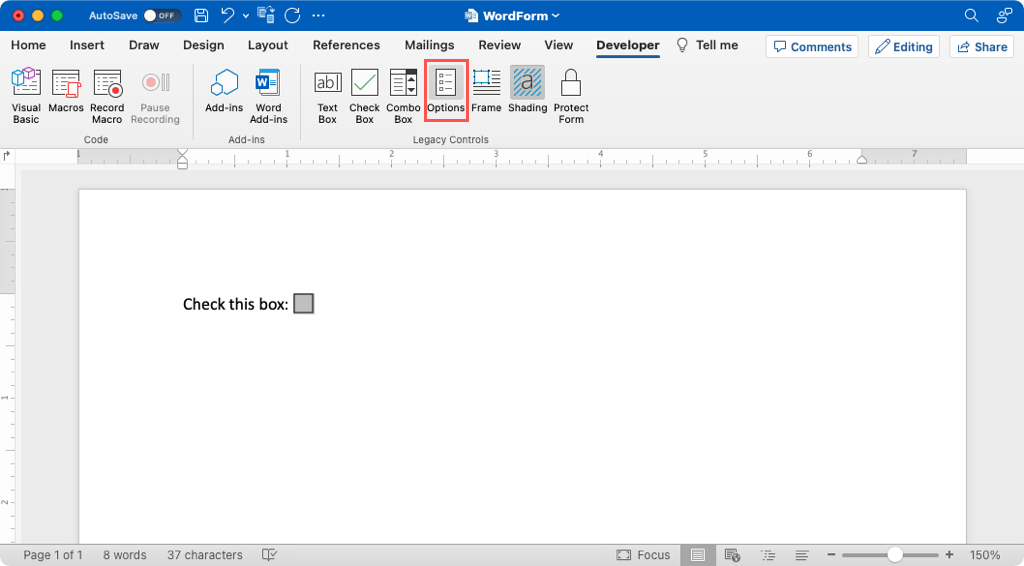
- Введите первый элемент списка в поле раскрывающегося списка. Затем используйте кнопку со знаком плюса, чтобы добавить его в список ниже. Продолжайте этот процесс, чтобы добавить все элементы списка. При желании используйте стрелки справа, чтобы изменить их порядок.
- Опять же, другие дополнительные настройки такие же, как указано выше для текстового поля. Заполните их по своему усмотрению.
- Отметьте параметр «Раскрывающийся список» включенным и нажмите «ОК», чтобы сохранить настройки.
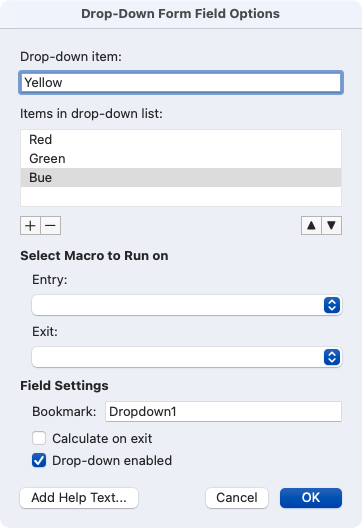
Совет: Используйте кнопку «Затенение», чтобы удалить фон из полей, или кнопку «Рамка», чтобы создать рамку вокруг разделов.
Защитите и протестируйте форму
Добавив поля в форму, вам нужно убедиться, что они работают и выглядят так, как вы ожидаете.
- На вкладке «Разработчик» выберите «Защитить форму» на ленте. Это выведет форму из режима редактирования, и вы сможете заполнить поля.
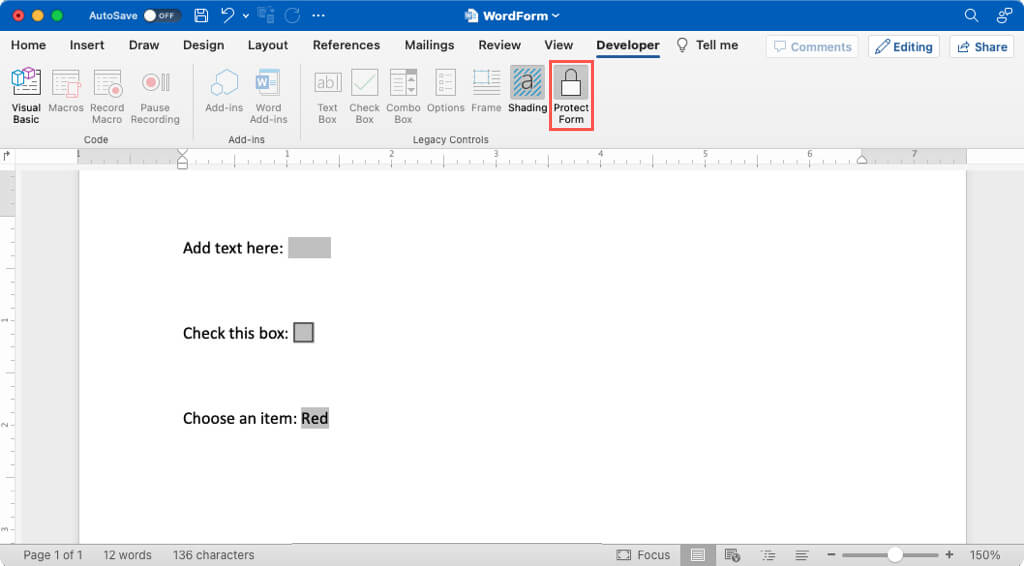
- Введите значение в текстовое поле, установите флажок и выберите элемент списка в поле со списком. Каждое поле должно работать как положено.
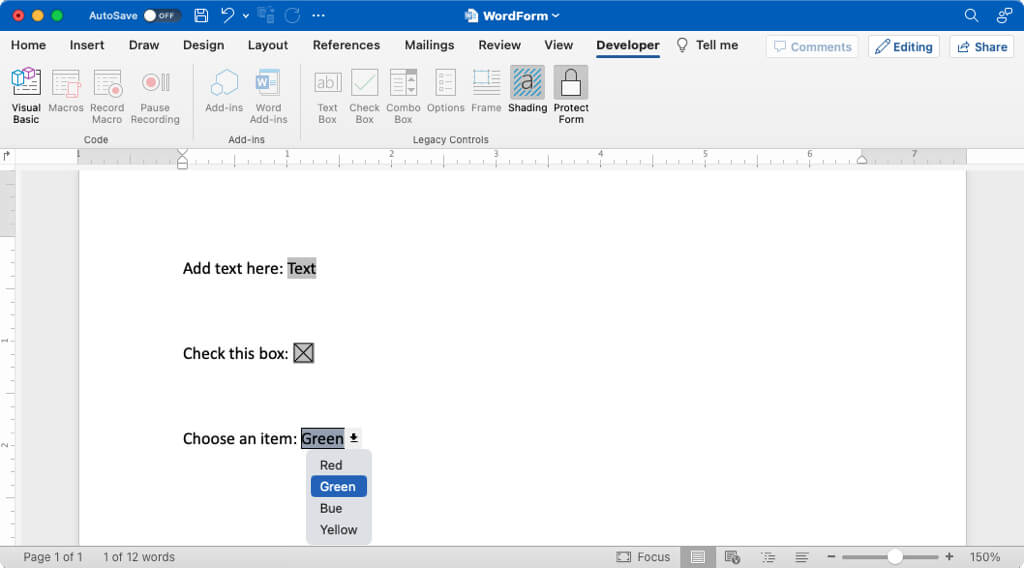
- Если у вас возникла проблема, снимите флажок «Защитить форму» на ленте, чтобы вернуться в режим редактирования и внести исправления.
Совет: Используйте клавишу Tab для быстрого перехода к каждому полю формы.
Создать документ Word с заполнением пустых полей на Mac достаточно просто, и вы сможете сделать это всего за несколько минут. Кроме того, это поможет сэкономить время при заполнении форм и исключить ошибки.
Похожие руководства см. как сделать заполняемые формы в Google Docs слишком.
Программы для Windows, мобильные приложения, игры - ВСЁ БЕСПЛАТНО, в нашем закрытом телеграмм канале - Подписывайтесь:)






