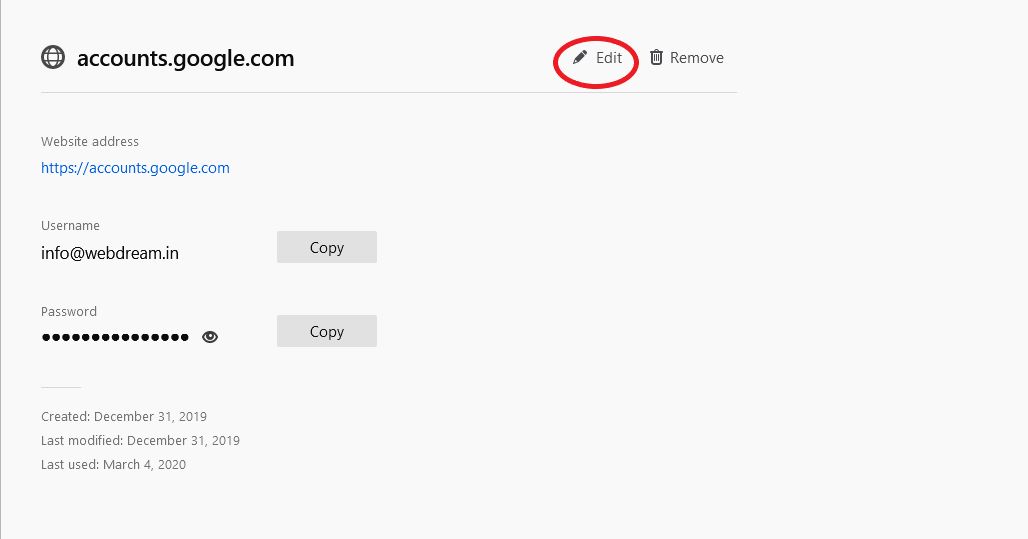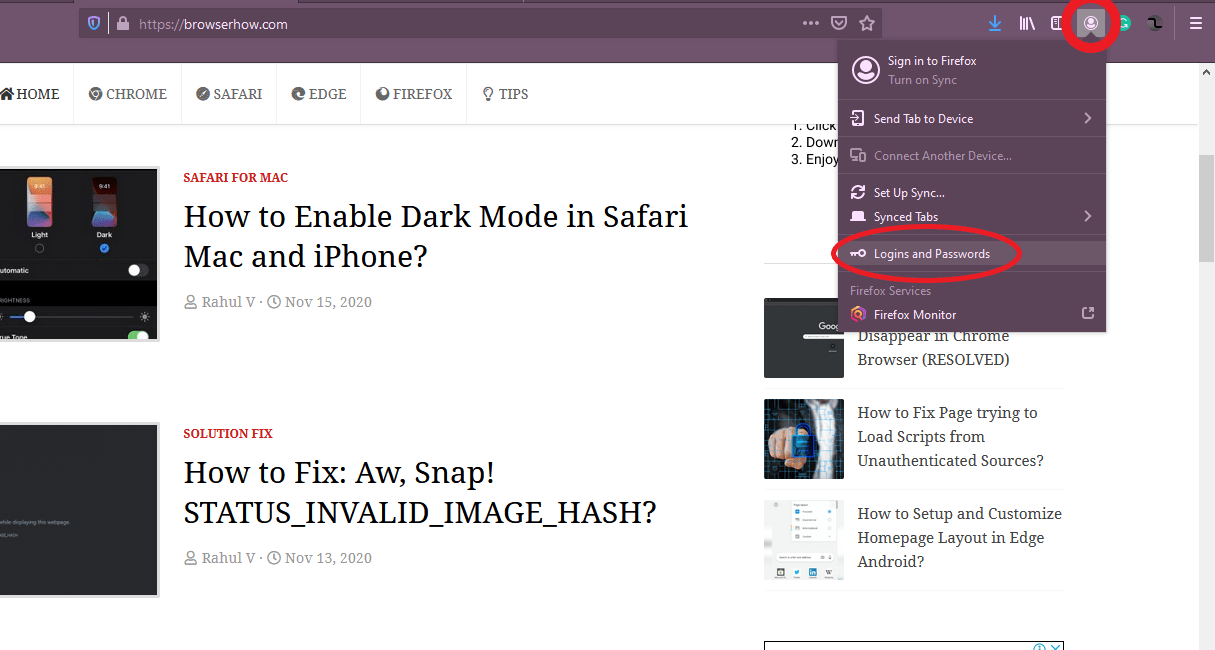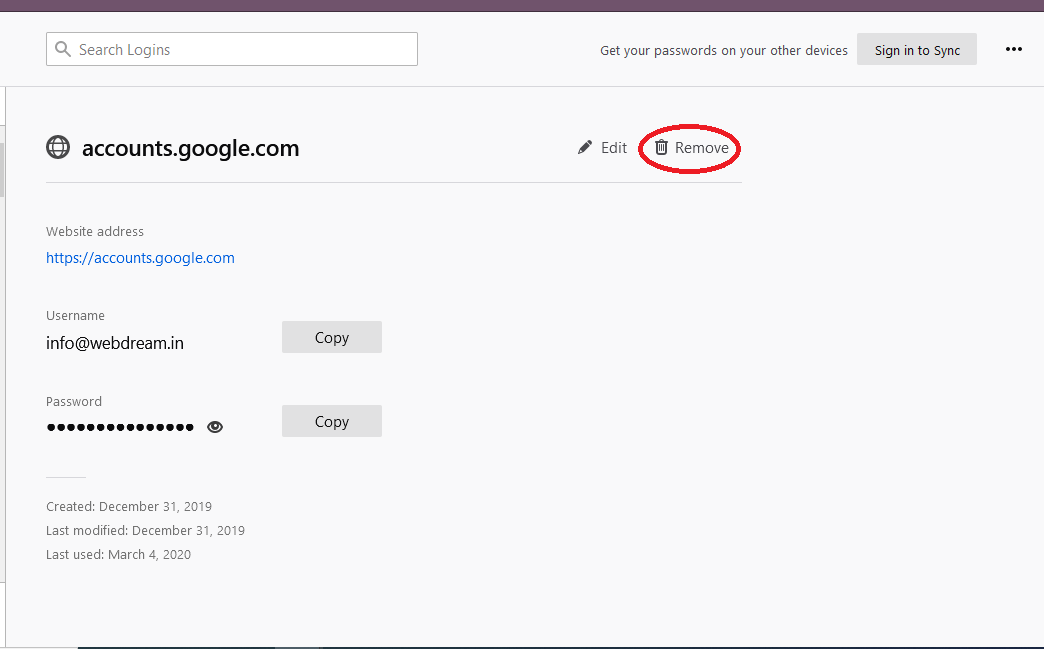Как управлять паролями на компьютере Firefox?
Узнайте, как сохранять и управлять сохраненными паролями и именами пользователей в браузере компьютера Firefox. Сохраненные учетные данные можно удалить или отредактировать в Firefox.
Браузер Firefox поставляется со встроенным инструментом диспетчера паролей, который позволяет пользователям просматривать, сохранять и изменять свои пароли. Как вы знаете, есть несколько сайтов, на которые мы регистрируемся каждый день, и запоминание всех паролей становится сложной задачей. В таких ситуациях вам может очень помочь менеджер паролей Firefox.
Программы для Windows, мобильные приложения, игры - ВСЁ БЕСПЛАТНО, в нашем закрытом телеграмм канале - Подписывайтесь:)
Firefox сохранит ваше имя пользователя и пароль, и когда вы снова посетите веб-сайт, он автоматически заполнит имя пользователя и пароль в соответствующих полях.
У меня две разные учетные записи в Instagram: одна в Facebook, одна в LinkedIn и так далее. Поскольку все они важны, мне нужно заходить в них каждый день. Сложно запомнить логин и пароль сразу всех учетных записей. В этом мне очень помогает менеджер паролей Firefox!
Связанный: Как сохранять пароли и управлять ими на компьютере Edge?
В этом посте мы поделимся всей информацией, которую вам нужно знать об инструментах менеджера паролей Firefox, таких как просмотр, изменение или удаление паролей Firefox. Поэтому, не вдаваясь в подробности этой темы, мы обсудим, как управлять паролями на компьютерах Firefox.
Сохранить имя пользователя и пароль в Firefox
Сохранить важные имя пользователя и пароль в Firefox довольно просто; вам не нужно иметь никаких технических знаний, чтобы сохранить свое имя пользователя и пароль. Шаги, которые мы упомянули ниже, позволят сохранить ваш пароль, поэтому всякий раз, когда вы повторно посещаете конкретный веб-сайт, вам не нужно вводить пароли Firefox вручную.
Вот шаги, чтобы сохранить имя пользователя и пароль в Mozilla Firefox:
- Направляйтесь к любые сайты которые вы хотите сохранить учетные данные.
- Введите свое имя пользователя и пароль в соответствующие поля на веб-сайте.
- Firefox предложит диалоговое окно сохранить или проигнорировать пароль.
- Нажмите кнопку «Сохранить», чтобы сохранить учетные данные для входа.
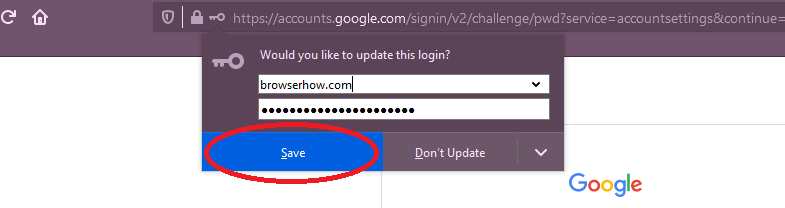 Выполните аналогичные шаги для всех веб-сайтов, данные для входа в которые вы хотите сохранить. Это самый простой способ сохранить пароли в браузере Firefox.
Выполните аналогичные шаги для всех веб-сайтов, данные для входа в которые вы хотите сохранить. Это самый простой способ сохранить пароли в браузере Firefox.
Просмотр сохраненных паролей в Firefox
В конечном итоге мы забыли пароль и имя пользователя веб-сайтов. В таком случае Firefox поможет вам просмотреть имя пользователя и пароль вашего веб-сайта, которые вы сохранили ранее. Пароли Firefox можно просмотреть в любое время!
Вот шаги, чтобы просмотреть сохраненные пароли на компьютере Firefox:
- Запустите браузер Firefox на вашем компьютере.
- Щелкните меню Firefox.
 вариант.
вариант. - Выберите вариант Логин и пароли.
- Выберите сохраненный пароль из списка для просмотра.
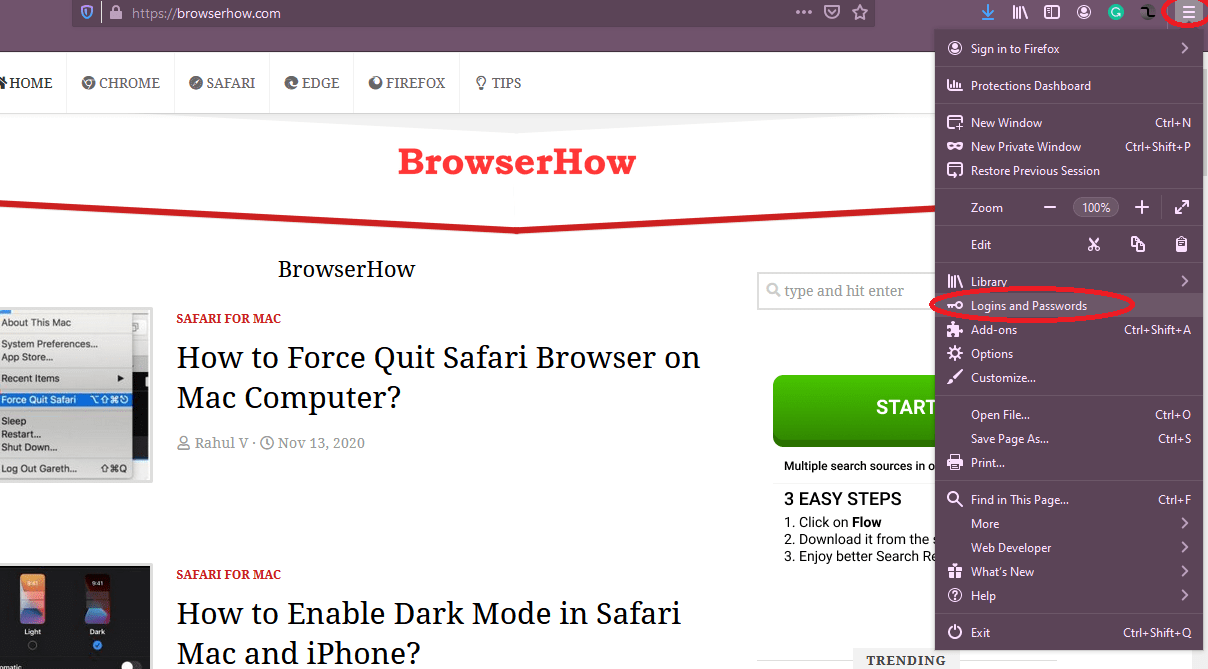
На следующем экране вы сможете просмотреть всю информацию для входа, сохраненную на компьютере Firefox.
Изменить сохраненный пароль в Firefox
Если вы изменили свои старые пароли и теперь ищете способ обновить пароли Firefox с его помощью, продолжайте читать. Это можно сделать, выполнив пару шагов, которые мы записали. Не забудьте обновить пароли Firefox на безопасный, который сложно угадать.
Вот шаги, чтобы изменить сохраненный пароль в Firefox:
- Откройте браузер Firefox на вашем компьютере.
- Щелкните символ учетной записи Firefox.
- Из списка опций выберите опцию Логин и пароли.
 Здесь вы увидите список всех ваших сохраненных паролей Firefox.
Здесь вы увидите список всех ваших сохраненных паролей Firefox. - Вам нужно нажать на веб-сайт, пароль которого вы хотите обновить, и выбрать опцию Edit.

- Внесите изменения в логин и пароль, соответствующие сайту.
- Нажмите кнопку “Сохранить”.
Это отредактирует пароль и сохранит изменения в браузере компьютера Firefox.
Удалить сохраненные пароли из Firefox
Если вы хотите избавиться от сохраненных паролей Firefox, вы можете легко удалить сохраненные пароли Firefox из браузера. Даже имя пользователя удаляется.
Вот шаги, чтобы удалить сохраненный пароль из браузера Firefox:
- Наведите указатель мыши на значок учетной записи Firefox.
- Выберите вариант Логин и пароли.

- На следующем экране нажмите кнопку «Удалить» рядом с веб-сайтом, данные для входа в систему которого вы хотите удалить.

- Подтвердите удаление сохраненного пароля.
Это удалит пароль из браузера компьютера Firefox. В следующий раз, когда вы посетите тот же сайт, вы не сможете увидеть сохраненный пароль.
Итог: сохраненный пароль Firefox
Если вы хотите использовать менеджер паролей с простым в использовании интерфейсом, тогда пароль Firefox – лучший вариант для вас. Мы собрали всю важную информацию, которая вам понадобится, чтобы научиться управлять паролями на компьютере Firefox.
Менеджер паролей Firefox помогает мне запоминать все пароли и имена пользователей различных учетных записей социальных сетей, которые я использую. Таким образом, я никогда не ошибаюсь и продолжаю плавно переключаться между ними.
Если вы все же обнаружите, что мы забыли упомянуть какую-либо информацию, сообщите нам об этом в разделе комментариев. Что ж, это подводит нас к заключению нашего поста. Надеюсь, вы нашли эту информацию полезной.
Сообщите нам, как вы используете функцию сохранения пароля в браузере Firefox? Вы находите эту опцию функции?
Наконец, вот рекомендуемые веб-браузеры для вашего компьютера и мобильного телефона, которые вам стоит попробовать.
Программы для Windows, мобильные приложения, игры - ВСЁ БЕСПЛАТНО, в нашем закрытом телеграмм канале - Подписывайтесь:)

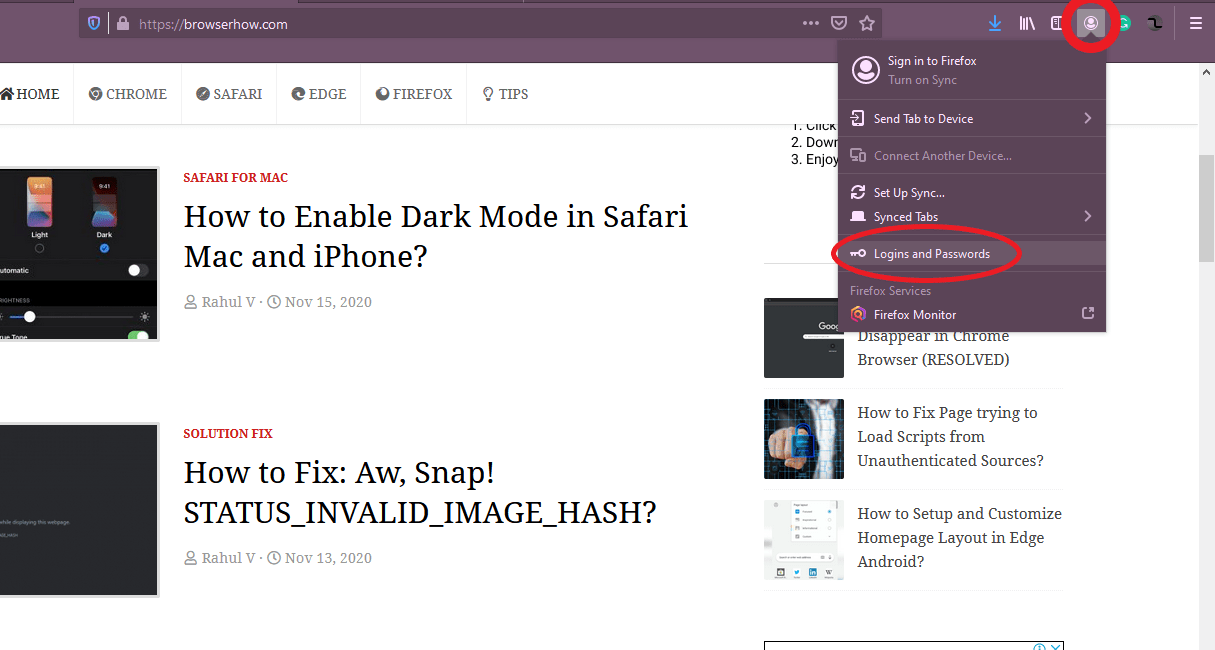 Здесь вы увидите список всех ваших сохраненных паролей Firefox.
Здесь вы увидите список всех ваших сохраненных паролей Firefox.