Как включить AirDrop на iPhone, iPad и Mac
AirDrop — удобный инструмент для обмена файлами и передачи фотографий между устройствами Apple. Если вы хотите начать использовать эту удобную функцию, мы покажем вам, как включить AirDrop на iPhone, iPad и Mac.
Включите AirDrop на iPhone и iPad
Вы можете использовать AirDrop для получения предметов от всех или только от ваших контактов. Как на iPhone, так и на iPad вы можете настроить это в Центре управления или в приложении «Настройки».
Программы для Windows, мобильные приложения, игры - ВСЁ БЕСПЛАТНО, в нашем закрытом телеграмм канале - Подписывайтесь:)
Прежде чем начать, убедитесь, что Wi-Fi и Bluetooth включены, а персональная точка доступа отключена. В Центре управления
- Откройте Центр управления, как обычно.
- Нажмите и удерживайте карту сетевых настроек в левом верхнем углу.
- Затем во всплывающем окне нажмите и удерживайте значок AirDrop.
- Выберите «Только контакты» или «Все».
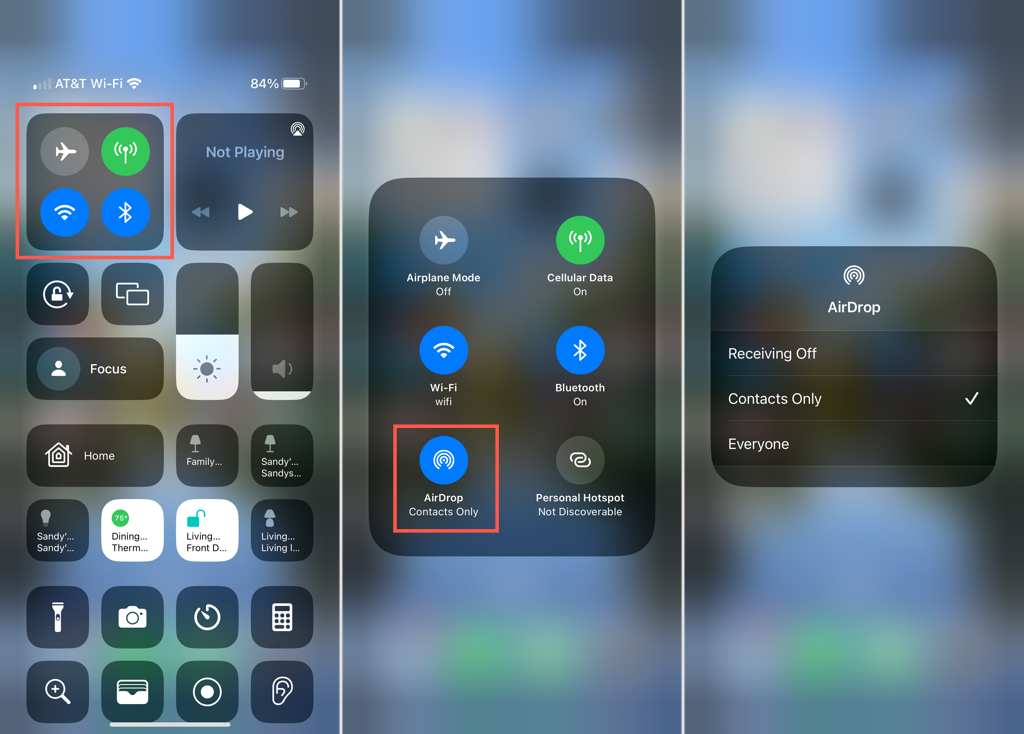
Чтобы отключить AirDrop позже, вернитесь в это место и выберите «Отключение приема».
В настройках
- Откройте приложение «Настройки» и выберите «Основные».
- Коснитесь AirDrop.
- Выберите «Только контакты» или «Все».
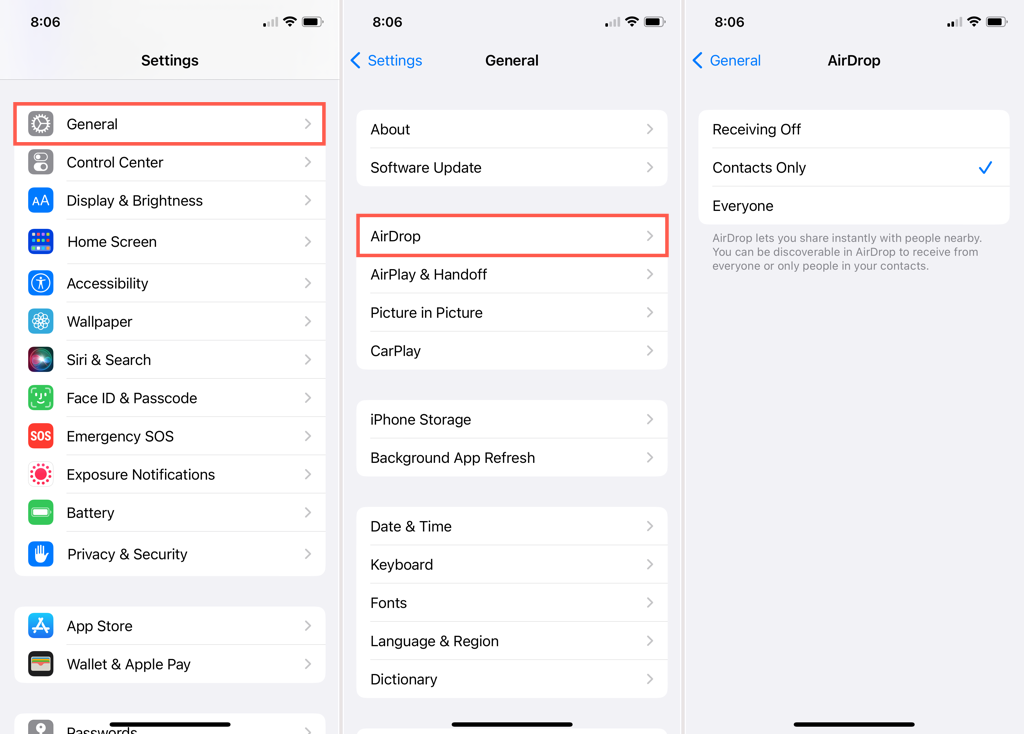
Затем вы можете использовать стрелку в левом верхнем углу, чтобы выйти и вернуться на главный экран настроек.
Опять же, вы можете отключить AirDrop, выбрав «Прием выключен».
Включите AirDrop на Mac
У вас есть те же возможности для получения файлов через AirDrop на Mac. Вы можете выбрать только свои контакты или всех. У вас также есть несколько мест, где можно включить AirDrop.
Как и на ваших устройствах iOS, убедитесь, что у вас включены Wi-Fi и Bluetooth.
В Центре управления
По умолчанию вы увидите AirDrop в Центре управления вашего Mac и можете включить или выключить его и выбрать, кто может отправлять вам файлы.
- Откройте Центр управления в правой части строки меню.
- Выберите AirDrop.
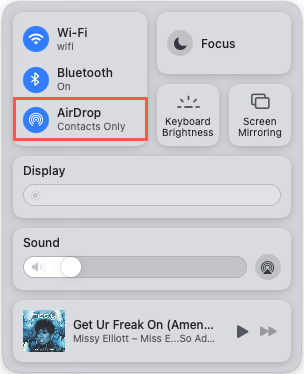
- Используйте переключатель, чтобы включить AirDrop (синий). Чтобы отключить его позже, просто используйте переключатель.
- Затем выберите «Только контакты» или «Все».
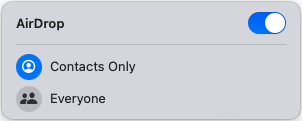
В строке меню
Вы также можете разместить кнопку AirDrop в строке меню и управлять ею оттуда.
- Откройте Системные настройки, используя значок в Dock или значок Apple в строке меню.
- Выберите панель док-станции и меню.
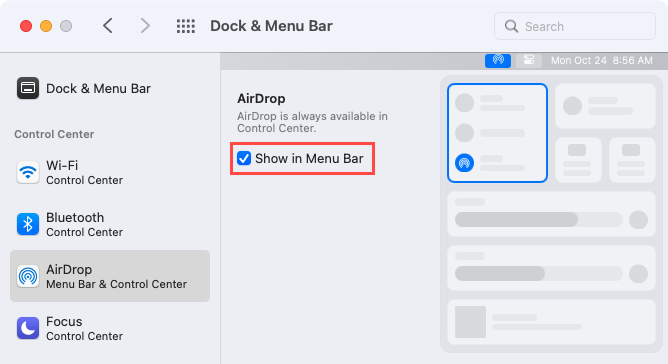
- Выберите AirDrop слева и установите флажок «Показать в строке меню» справа.
- Как и при доступе к нему из Центра управления, используйте переключатель, чтобы включить его и выбрать, от кого вы хотите получать файлы снизу.
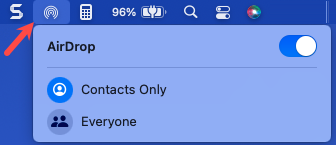
Опять же, чтобы отключить AirDrop позже, просто используйте переключатель.
В Finder
Вы можете использовать Finder для настройки параметров AirDrop на Mac либо из боковой панели, либо из строки меню.
- Откройте Finder с помощью значка в доке.
- Если у вас есть AirDrop на боковой панели, выберите его. В противном случае выберите «Перейти» > «AirDrop» в строке меню.
- В правой части окна Finder используйте раскрывающееся меню внизу, чтобы выбрать «Только контакты» или «Все».
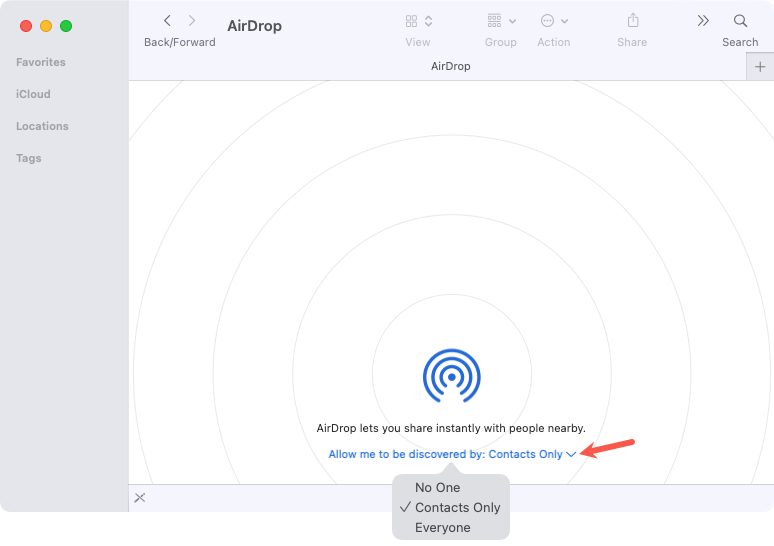
Чтобы отключить AirDrop, вернитесь в это место и выберите «Никто» в раскрывающемся списке.
Если вы хотите отправить файлы своему супругу в другой комнате или даже себе, AirDrop — удобный способ сделать это. Если у вас возникли проблемы, узнайте, как исправить, что AirDrop не работает на ваших устройствах.
Программы для Windows, мобильные приложения, игры - ВСЁ БЕСПЛАТНО, в нашем закрытом телеграмм канале - Подписывайтесь:)






