Как восстановить удаленные файлы в Windows
Папка перемещена по ошибке, слишком много кликов или неправильный выбор клавиши, и один или несколько файлов случайно удалены… все ситуации, которые случаются чаще, чем вы можете себе представить, что делать, чтобы исправить? Ответ очень прост: не паниковать и положиться на подходящих программы, разработанные для восстановления удаленных файлов.
Здесь, в частности, мы хотим предоставить руководство, посвященное системам Windows, в котором показано использование интуитивно понятного и эффективного программного обеспечения: Программное обеспечение для восстановления данных WorkinToolпростое и быстрое решение для восстановления и восстановления файлов любого типа, давайте узнаем, как оно работает.
Программы для Windows, мобильные приложения, игры - ВСЁ БЕСПЛАТНО, в нашем закрытом телеграмм канале - Подписывайтесь:)
Что можно восстановить
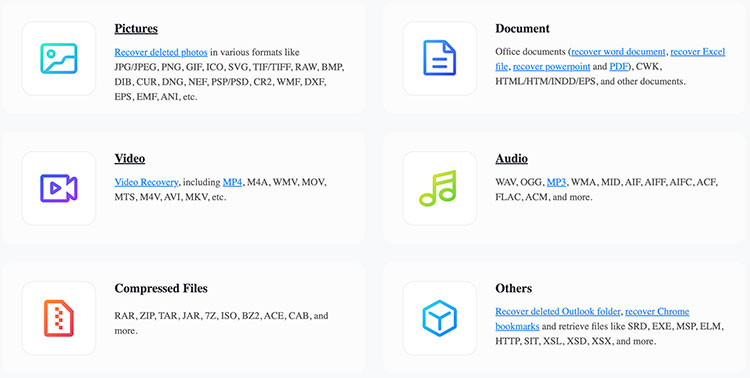
Как мы уже указывали, эта программа была специально разработана для восстановления удаленных файлов в системах. Windows 11, 10, 8 и 7 (как на ПК, так и на ноутбуке) от фотографий до видео, через документы, аудиофайлы, сжатые файлы, содержимое USB-накопителей, SD-карт и даже почтовых папок или закладок Chrome; короче, список форматы файлов доступный с помощью WorkTool, действительно длинный и исчерпывающий.
Благодаря нескольким простым шагам, которые мы вскоре подробно проиллюстрируем, вы сможете восстановить файлы, утерянные из-за внезапного выключения устройства, форматирования, вирусной атаки или некорректного удаления.
Как это работает
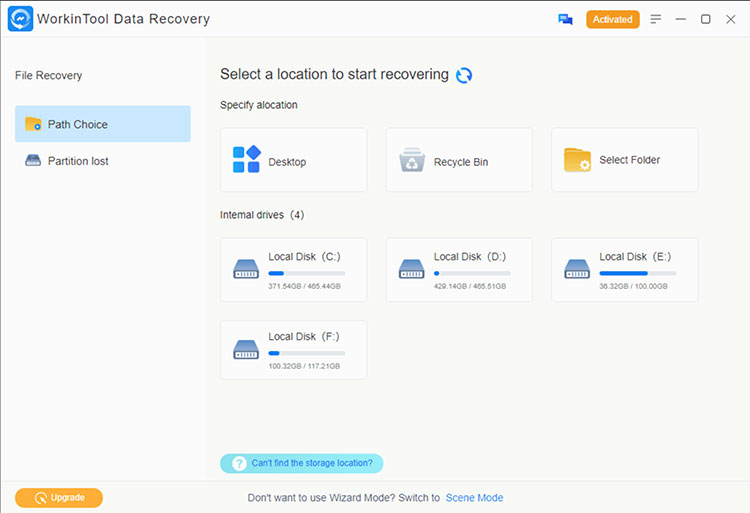
Программное обеспечение, которое мы представляем вам, было разработано, чтобы гарантировать абсолютно простое и интуитивно понятное использование, поэтому оно подходит для любого типа пользователя, даже для самого слабого эксперта в этой области. Если вам не удалось восстановить файлы самостоятельно, возможно, полагаясь на Руководства по поддержке Майкрософтвы можете рассмотреть возможность использования WorkTool.
После загрузки и установки программы вы можете выбрать, как лучше всего ее использовать: сначала вы можете выполнить быстрое сканирование, чтобы узнать, какие файлы можно восстановить.
В «Режиме мастера» вы можете выбрать определенный раздел или пространство для хранения потерянных файлов; в качестве альтернативы вы можете выбрать «Режим сцены», чтобы перейти и выбрать сценарий, в котором произошла потеря данных, что полезно в случае форматирования, сбоя диска или случайного удаления.
Вторым шагом будет определение метода восстановления, выбрав «Быстрое восстановление», «Глубокое восстановление», «Формат восстановления». На этом этапе вы можете начать сканирование для обнаружения данных, обнаруженные файлы будут видны в разделе «Удаленные файлы», вам нужно будет найти их и нажать «Восстановить», чтобы сохранить рассматриваемые файлы.
Всего три простых шага позволят вам исправить ошибки или упущения, найдя файл любого типа в его исходном местоположении.
В случае покупки
WorkingTool доступен как в бесплатной, так и в платной версиях. Это два плана, которые различаются, прежде всего, лимитом восстановления данных (в бесплатной версии пространство для восстановления ограничивается 500 МБ) и различными другими функциями, такими как консультации, техническая поддержка и обновления. Если вас интересует версия Pro, способная гарантировать полную поддержку функций, вы можете воспользоваться одним 50% скидка% используя код 79CD37EA.
Программы для Windows, мобильные приложения, игры - ВСЁ БЕСПЛАТНО, в нашем закрытом телеграмм канале - Подписывайтесь:)






