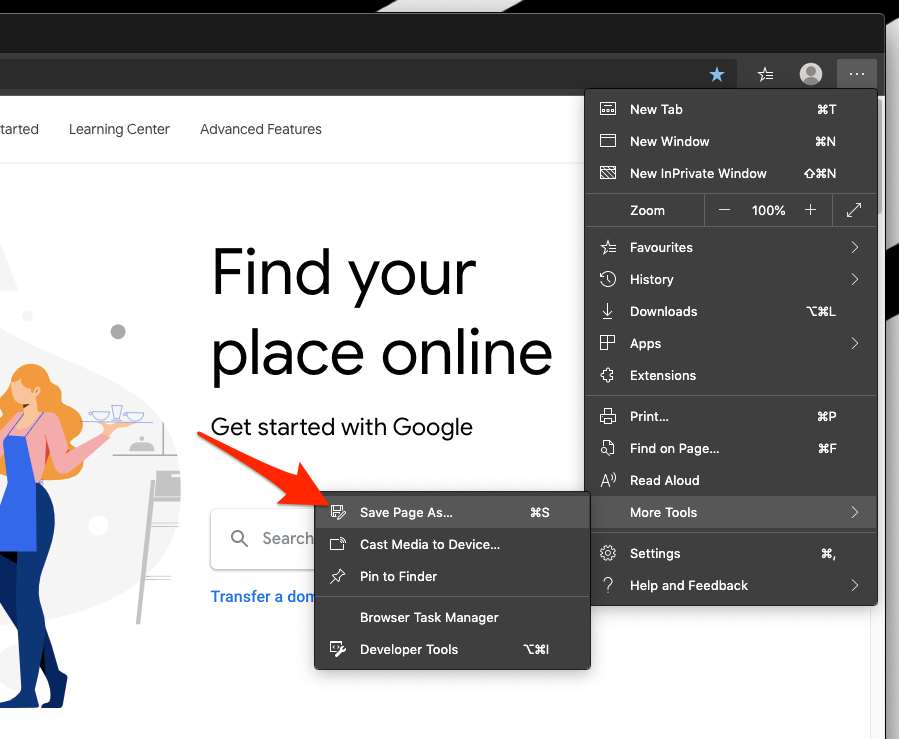Как загрузить страницы для автономного доступа на пограничном компьютере
Когда наш интернет-провайдер не работает или путешествует с прерывистым подключением, всегда рекомендуется сохранять копию страницы веб-сайта, на которую мы хотим ссылаться или читать в автономном режиме для быстрого доступа.
Автономные файлы или веб-страницы обеспечивают гибкость работы без Интернета и возможность обмениваться файлами с другими устройствами.
Программы для Windows, мобильные приложения, игры - ВСЁ БЕСПЛАТНО, в нашем закрытом телеграмм канале - Подписывайтесь:)
Неделю назад я ехал с мамой по работе. У меня также было кое-что важное чтение, чтобы сделать на моем пути. Из-за ограниченного доступа в Интернет мне пришлось искать выход, чтобы выполнить работу. После некоторых исследований я наткнулся на автономное чтение на периферийном компьютере.
Мы можем не работать полностью в полной мере, но автономная загрузка Edge помогает нам без проблем читать текст или сообщение в блоге. Если существует какой-либо длинный контент, к которому мы должны вернуться, лучше всего подходит автономная функция.
Все, что вам нужно сделать, это сохранить веб-страницу на локальном диске, и Edge автоматически загрузит и создаст структуру папок со всеми необходимыми файлами и изображениями. Вот как работает автономная загрузка Microsoft Edge.
Сохранить веб-страницу в автономном режиме
Вы можете легко загружать и сохранять веб-страницы для автономного доступа в браузере Edge на компьютере. Эти автономные страницы можно хранить на компьютере и делиться ими с другими.
Вот шаги, чтобы включить загрузку Edge в автономном режиме на компьютере.:
- Запуск браузер Microsoft Edge на компьютере.
- Нажмите на Более
 для меню опций.
для меню опций. - Наведите курсор на Дополнительные инструменты меню из опций.
- Выберите Сохранить страницу как… вариант из списка.
- Выбрать Желаемое местоположение на вашем компьютере, в разделе «Загрузки» или «Рабочий стол», в любом месте, где вы хотите сохранить.

Это загрузит копию веб-страницы, сохранит ее в формате HTML и загрузит все поддерживаемые файлы. Вы также можете сохранить и загрузить страницу, щелкнув правой кнопкой мыши в окне сайта и выбрав аналогичную опцию «Сохранить как…» из быстрого меню.

Когда вы отключаете интернет и открываете веб-страницу, она автоматически загружается без подключения к сети. Все поддерживаемые файлы и папки будут организованы в желаемом месте в нашей системе.
Итог: загрузите Edge в автономном режиме
Способность Microsoft Edge сохранять страницу помогает загружать автономные копии веб-сайтов. Эти сохраненные страницы хранятся на компьютере и могут быть переданы через любой носитель в соответствии с вашими требованиями. Краевая загрузка в автономном режиме является полезной функцией.
Кроме того, вы также можете использовать опцию печати в формате PDF в браузере Edge. Браузер поддерживает программу чтения формата PDF.
Я всегда люблю читать о различных тенденциях, связанных с сообществом SEO и так далее. Всякий раз, когда я путешествую, я загружаю эти сообщения в блог для чтения в автономном режиме и посвящаю этому свое время. Я сделал то же самое, когда в последний раз путешествовал с мамой несколько дней назад. Я мог бы использовать свое время, чтобы сделать что-то продуктивное.
Точно так же вы также можете загрузить веб-страницу в Edge Android для автономного доступа. Но возможность совместного использования страниц в автономном режиме в мобильном браузере ограничена.
Что вы думаете о загрузке страниц в автономном режиме в браузере Edge? Как часто вы загружаете страницы?
Наконец, если у вас есть какие-либо мысли о том, как загрузить страницы для автономного доступа на пограничном компьютере, не стесняйтесь заглянуть ниже. поле для комментариев.
 Кушал Азза
Кушал Азза
Программы для Windows, мобильные приложения, игры - ВСЁ БЕСПЛАТНО, в нашем закрытом телеграмм канале - Подписывайтесь:)