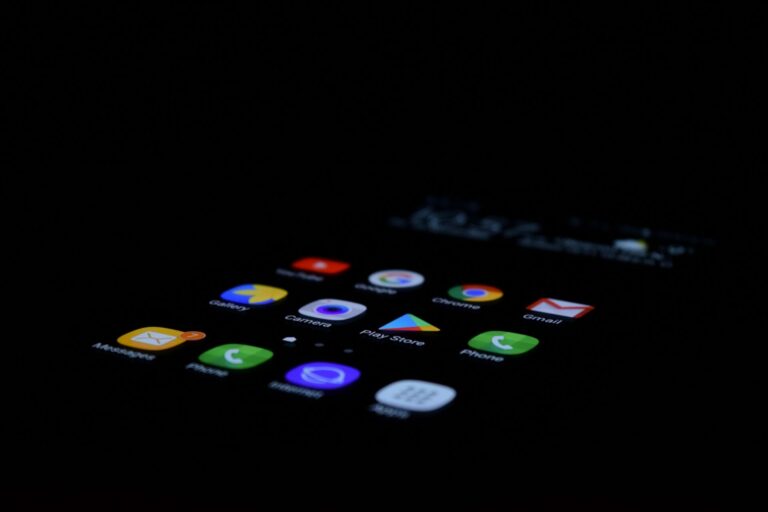Как просмотреть информацию и настройки сайта на пограничном компьютере
Мы часто полагаемся на подлинные и наиболее надежные сайты для получения информации в Интернете или при совершении покупок. Многие нелегальные фишинговые сайты созданы, чтобы заманивать и обманывать вас.
Информация о сайте Меню в браузере Microsoft Edge поможет определить и подтвердить подлинность веб-сайта. Он помогает проверить соединение, действительность сертификата, безопасность и многие другие параметры, которые не видны невооруженным глазом.
Программы для Windows, мобильные приложения, игры - ВСЁ БЕСПЛАТНО, в нашем закрытом телеграмм канале - Подписывайтесь:)
Обычно я очень осторожен и больше всего ценю свою безопасность и конфиденциальность. Часто, когда я совершаю покупку в Интернете, я чувствую себя уязвимой. Потеря личной информации на мошеннических веб-сайтах — мой самый страшный кошмар. Я должен был что-то сделать, чтобы избавиться от этого страха. После нескольких попыток мне это удалось. Настройки сайта полезны для проверки информации о сайте.
Все продвинутые браузеры в наши дни могут проверять информацию о сайте. Можно не только установить информацию о сайте, но и настроить параметры для конкретного сайта, где вы можете разрешить или запретить определенные услуги, такие как микрофон, местоположение, звук и т. д.
Microsoft Edge также предлагает Разрешения сайта настройки, которые помогают настроить права доступа к сайту в браузере.
Просмотр информации о сайте
Пограничный компьютер предлагает меню «Информация о сайте», которое содержит сведения о веб-сайте, такие как его сертификат безопасности, незащищенное содержимое, тип шифрования, центр сертификации и т. д., что помогает понять подлинность веб-сайта.
Вот шаги для просмотра информации о сайте в браузере компьютера Edge.:
- Запуск браузер Microsoft Edge на вашем компьютере.
- Открой Веб-сайт где вы хотите проверить информацию.
- Нажмите на Замок
 в адресной строке.
в адресной строке. - Проверьте, соединение с сайтом защищено или нет.
- Выбрать О раздел и откройте его для получения дополнительной информации о проверке.

Это поможет вам просмотреть информацию о сайте, такую как сертификат, безопасность, аутентификация, действительность и т. д., чтобы убедиться, что сайт является законным. Следовательно, вы будете знать тестовые сайты Edge.
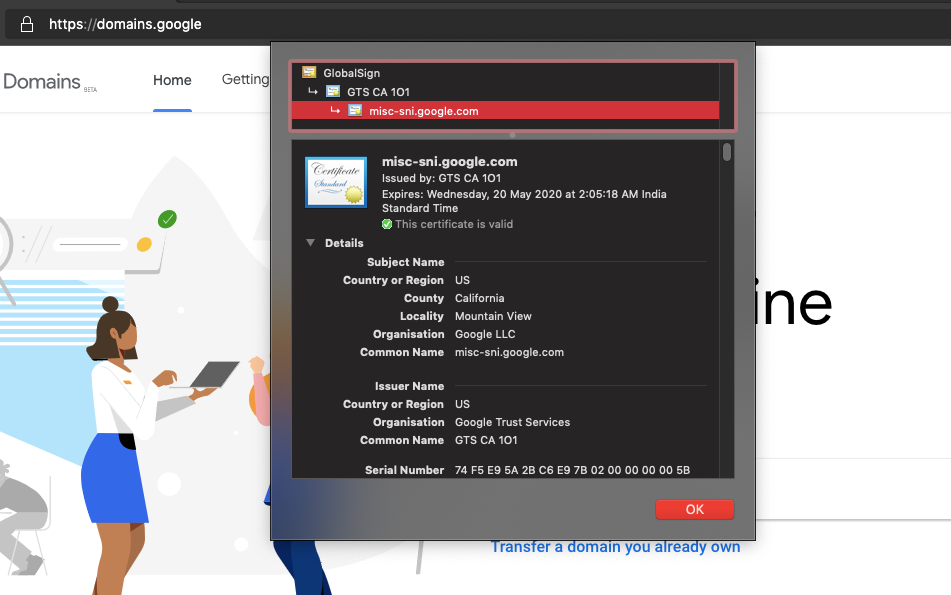
Вот как выглядит информация о сертификате на компьютере Edge. Вы можете прочитать имя эмитента, организацию, действительность и все другие данные, чтобы проверить подлинность сайта.
Однако, если вы получаете сообщение об ошибке незащищенного подключения на каждом веб-сайте, возможно, это проблема с настройками вашего браузера, и вам необходимо ее исправить.
Изменить настройки сайта
Предположим, какой-либо веб-сайт запрашивает ненужные разрешения, такие как звук, местоположение и т. д., что не является существенным. Лучше изменить настройки сайта и заблокировать нежелательный доступ.
Вот шаги по изменению настроек сайта на компьютере Edge.:
- Запуск Браузер Microsoft Edge Chromium.
- Открой Веб-сайт где вы хотите проверить информацию.
- Нажмите на Замок
 в адресной строке.
в адресной строке. - Выбрать Разрешения для этого сайта меню для настройки.
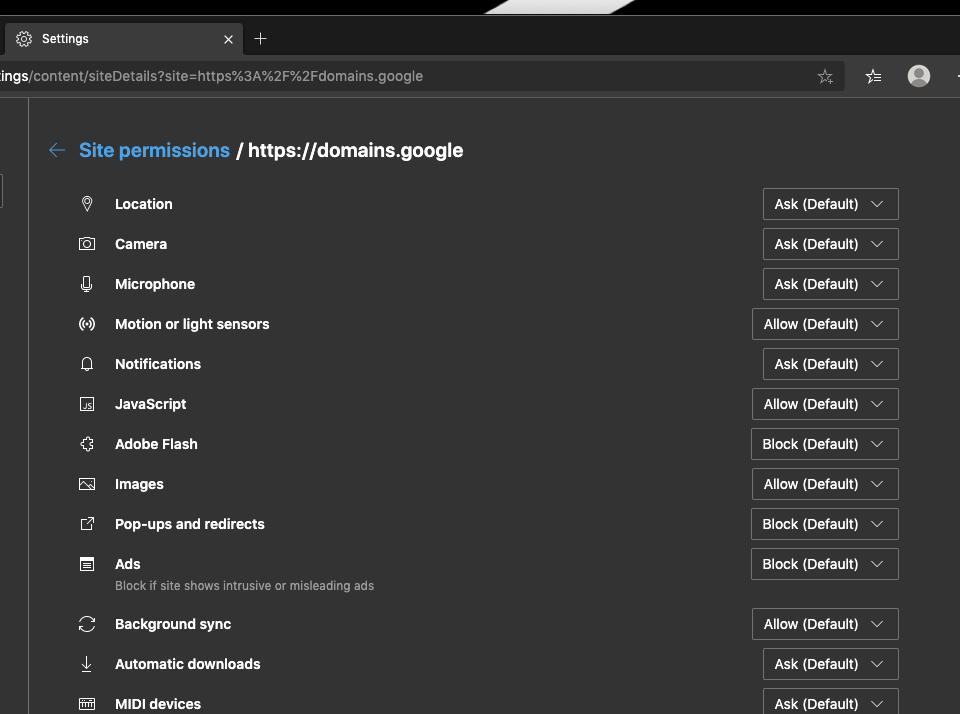
Это поможет вам изменить настройки, связанные с сайтом, такие как звук, уведомление, микрофон и т. д., чтобы настроить параметры сайта, характерные для веб-сайта.
Вы также можете очистить файлы cookie и данные кеша для выбранного сайта и даже сбросить настройки разрешений.
Итог: информация о сайте и настройки в Edge
Информация о сайте содержит подробную информацию о сертификатах и уровне безопасности веб-сайтов. Вы всегда должны просматривать сайты перед просмотром и держаться подальше от спам-сайтов.
Помимо безопасности, вы также должны проверить разрешенные разрешения сайта. Если какой-либо сайт запрашивает нежелательные разрешения, такие как камера, микрофон и т. д., вы должны быстро заблокировать его.
Я проверяю информацию о сайте, когда посещаю любой сайт, на котором хочу создать учетную запись или совершить какую-либо платежную транзакцию. Это помогает мне оставаться в безопасности, а также удовлетворяет мою сомнительную психику. Кроме того, по умолчанию я ограничиваю доступ веб-сайтов к большинству разрешений, если в этом нет необходимости.
Точно так же вы также можете просматривать информацию и настройки сайта в Edge Android. Однако параметры разрешений сайта в настройках сайта ограничены по сравнению с браузером компьютера.
Каковы ваши текущие настройки сайта для browserhow.com? Вы заблокировали какой-либо сервис для нас? Если да, то что заставило вас это сделать?
Наконец, если у вас есть какие-либо мысли о том, как просмотреть информацию и настройки сайта в Edge Computer, не стесняйтесь заглянуть ниже поле для комментариев.
Программы для Windows, мобильные приложения, игры - ВСЁ БЕСПЛАТНО, в нашем закрытом телеграмм канале - Подписывайтесь:)