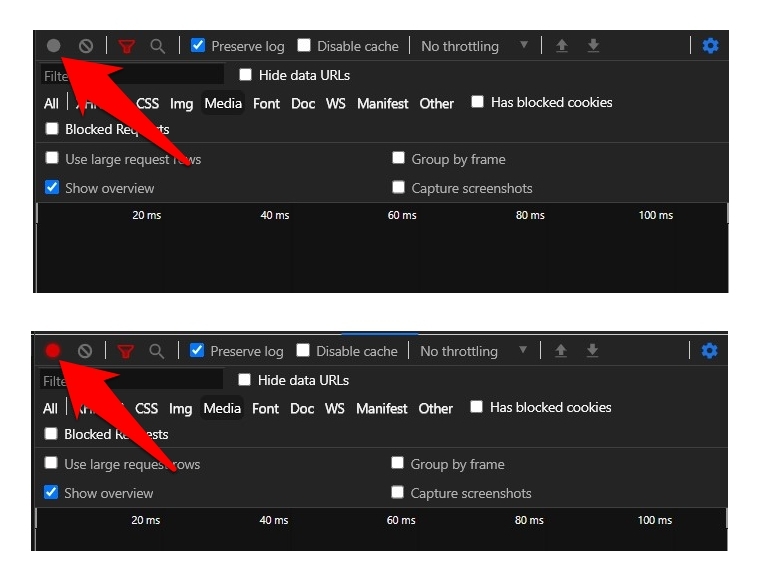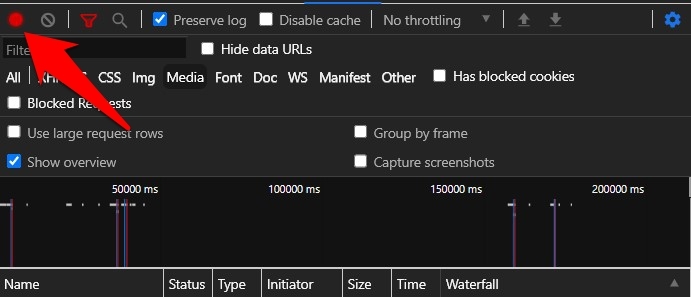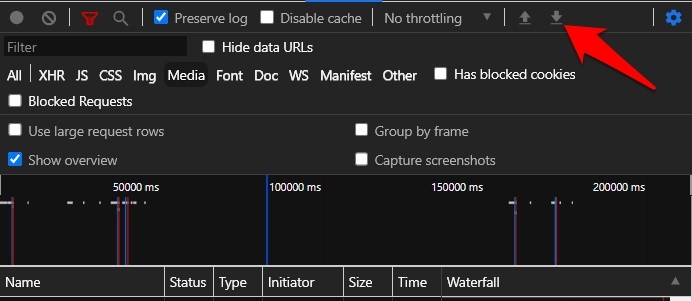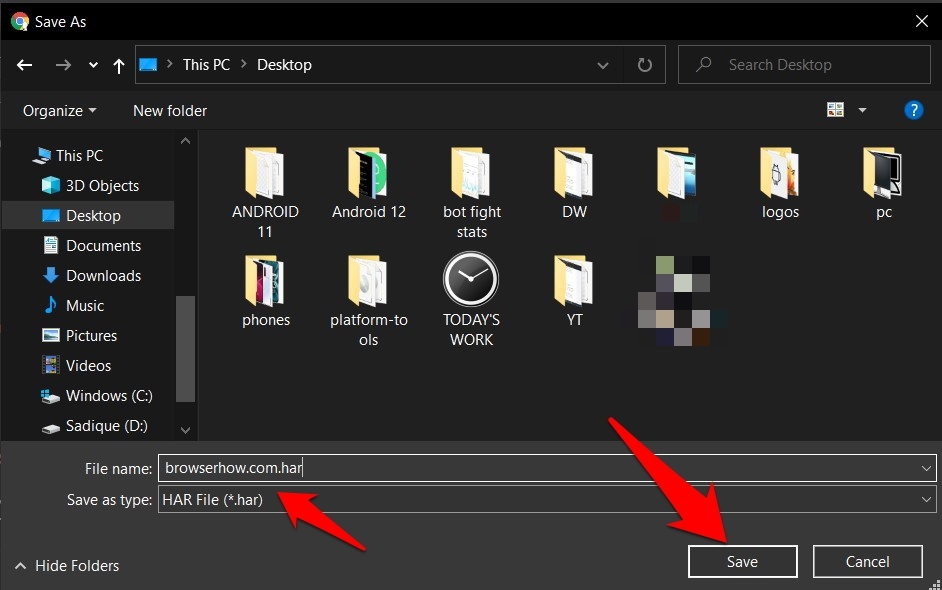Как записать и сгенерировать файл HAR в браузере Chrome?
Файл HAR или файл HTTP-архива содержит все журналы, связанные с сетью и сеансами просмотра, которые используются разработчиками для отладки проблемы на веб-странице. Созданный файл HAR записывает все взаимодействия, включая файлы cookie и пароли в сеансах.
Если вы столкнетесь с веб-сайтом, который не работает в соответствии с ожидаемыми параметрами и желает передать то же самое сетевому администратору, то просто отправка снимка экрана с этой проблемой вместе с несколькими строками сообщений об ошибках им не поможет. .
Программы для Windows, мобильные приложения, игры - ВСЁ БЕСПЛАТНО, в нашем закрытом телеграмм канале - Подписывайтесь:)
Это связано с тем, что им потребуется техническая информация о сайте, вызывающем ошибку, чтобы понять проблему и, следовательно, исправить ее на вашей стороне. Здесь вам пригодится файл HAR. Это формат файла заархивированного HTTP, который используется для записи всех взаимодействий между вашим браузером и веб-сайтом, открытым в данный момент.

Некоторые из данных, которые он хранит, включают время загрузки сайта, ресурсы, которые могут правильно загружаться, и те, которые блокируются, а также проблемы, связанные с отображением элементов на странице. Все эти типы сетевых данных затем сохраняются и сжимаются в формат HAR.
После создания этого файла вы можете экспортировать и отправить его сетевому администратору, который затем сможет прочитать технические детали и действовать соответствующим образом.
Связанный: Как исправить ошибку Chrome: RESULT_CODE_HUNG?
В этом отношении Google Chrome упростил создание этого файла сетевого журнала, и это руководство расскажет вам, как это сделать. Итак, без лишних слов, приступим.
Создать файл HAR в Chrome
Вам не нужно добавлять никаких расширений для создания файла журнала HAR. Вы можете использовать встроенные инструменты разработчика для записи журналов ошибок и создания файлов HAR.
Вот шаги для создания файла HAR в браузере Chrome:
- Запустите браузер Chrome на вашем ПК.
- Открыть страницу чьи логи вам нужно собирать.
- Нажми на
 расположен в правом верхнем углу, и выберите Дополнительные инструменты> Инструменты разработчика.
расположен в правом верхнем углу, и выберите Дополнительные инструменты> Инструменты разработчика. Вы также можете получить доступ к тому же через Ctrl + Shift + I хромированная комбинация клавиш быстрого доступа.
Вы также можете получить доступ к тому же через Ctrl + Shift + I хромированная комбинация клавиш быстрого доступа. - Перейдите на вкладку «Сеть» и установите флажок «Сохранить журнал».

- Обновите веб-страницу, используя
 ИЛИ Ctrl / Cmd + R, это должно начать запись.
ИЛИ Ctrl / Cmd + R, это должно начать запись.
Убедитесь, что вы видите красный круглый значок, если он серый, нажмите на него один раз, чтобы он стал красным.
- Теперь попробуй и воспроизвести проблему с которой вы столкнулись ранее, чтобы она сохранялась в журналах ошибок HAR.
- Щелкните красный круглый значок, чтобы остановить запись.

- Щелкните значок «Загрузить», расположенный в крайнем правом углу, чтобы экспортировать этот файл HAR.

- Дайте файл любое имя по вашему выбору (но оставьте расширение как .har) и нажмите «Сохранить».

Вот и все. В файле HAR все журналы будут сохранены в файле. Вы можете отправить его по электронной почте в соответствующий орган или любым другим способом по вашему выбору.
Итог: Создайте файл HAR в Chrome
Итак, это все из этого руководства о том, как вы можете создать файл HAR в Google Chrome. Имейте в виду, что при записи журналов в нем будут храниться все ресурсы, которые загружаются в течение текущего сеанса браузера.
Сюда могут входить файлы cookie и любая информация, которую вы сохраняете в течение этого периода времени (например, пароли, платежные реквизиты и т. Д.). Так что лучше не иметь дела с конфиденциальными данными во время записи сеанса. Кроме того, отправляйте файл HAR только в том случае, если вы доверяете разработчикам на другом конце.
Связанный: Как исправить ошибку STATUS_ACCESS_VIOLATION в Chrome?
На этом мы завершаем это руководство о том, как создавать файлы HAR в браузере Chrome. Если у вас есть какие-либо вопросы, связанные с вышеупомянутыми инструкциями, сообщите нам об этом в разделе комментариев ниже.
Наконец, вот рекомендуемые веб-браузеры для вашего компьютера и мобильного телефона, которые вам стоит попробовать.
Если у вас есть какие-либо мысли о том, как записать и создать файл HAR в браузере Chrome ?, тогда не стесняйтесь заглядывать в поле для комментариев ниже. Если вы найдете эту статью полезной, рассмотрите возможность поделиться ею со своей сетью.
Программы для Windows, мобильные приложения, игры - ВСЁ БЕСПЛАТНО, в нашем закрытом телеграмм канале - Подписывайтесь:)

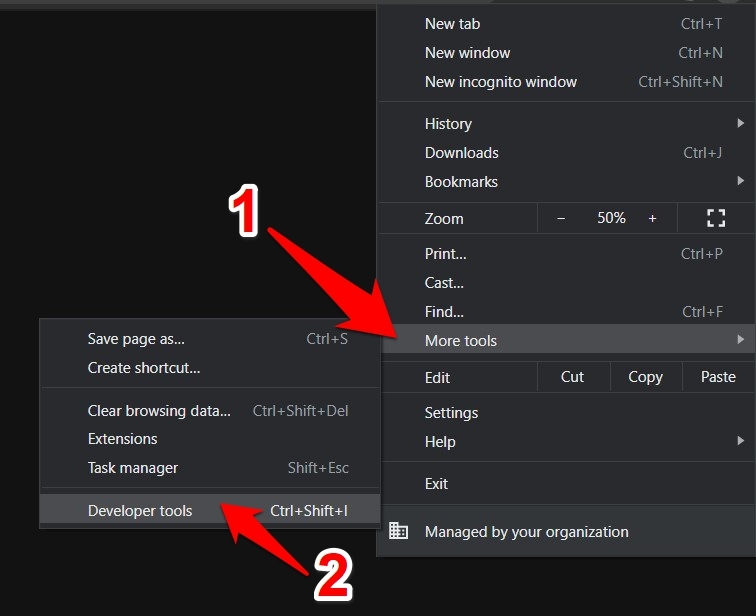 Вы также можете получить доступ к тому же через Ctrl + Shift + I хромированная комбинация клавиш быстрого доступа.
Вы также можете получить доступ к тому же через Ctrl + Shift + I хромированная комбинация клавиш быстрого доступа.