YouTube не работает в Google Chrome
YouTube — важный источник развлечений, знаний и навыков. Он удовлетворяет потребности пользователей во всем мире с помощью широкого спектра контента. Однако время от времени у вас могут возникать сбои, когда YouTube не работает должным образом.
Многие пользователи отметили в Интернете, что видео с YouTube могут с трудом загружаться или воспроизводиться в Chrome. Видео либо загружаются слишком медленно, либо вообще не загружаются.
Программы для Windows, мобильные приложения, игры - ВСЁ БЕСПЛАТНО, в нашем закрытом телеграмм канале - Подписывайтесь:)
Решение этой проблемы имеет решающее значение для плавного просмотра YouTube. Если вы часто сталкивались с этой проблемой, у нас есть несколько советов по устранению неполадок, которые помогут вам восстановить нормальное состояние.
Всем известно, что бесперебойная онлайн-трансляция во многом зависит от правильной загрузки видео на YouTube. Если этого не происходит и в Chrome возникают проблемы с загрузкой, выполните следующие действия по устранению неполадок:
Перезапустите браузер
Первое, что нужно сделать, — убедиться, что ваше интернет-соединение работает должным образом. Вы можете проверить это, открыв другое приложение или другой веб-сайт, чтобы увидеть, правильно ли он загружается.
Если проблема сохраняется исключительно с YouTube в браузере Chrome, то:
- Закройте все открытые вкладки в Chrome.
- Закройте приложение Chrome, убедившись, что оно не работает в фоновом режиме.
- Снова откройте Chrome и попробуйте снова воспроизвести видео с YouTube.
Это действие может часто обновлять браузер и устранять незначительные проблемы с загрузкой или воспроизведением.
Вы можете использовать Диспетчер задач в ОС Windows и Принудительный выход в macOS, чтобы завершить запущенный процесс Chrome.
Обновите браузер Chrome
Устаревшая версия Chrome иногда может вызывать проблемы с видео на YouTube. Вот как проверить наличие обновлений:
- Запустить Браузер Гугл Хром на твоем компьютере.
- Попадание Более
 для вариантов и выберите Настройки из списка.
для вариантов и выберите Настройки из списка.  Откроется страница настроек Chrome.
Откроется страница настроек Chrome. - Переключиться на О Chrome вкладку на странице настроек.
- Google Chrome должен автоматически начать искать последние обновления.

Chrome проверит наличие обновлений и автоматически загрузит и установит последнюю версию, если она доступна. Возможно, вам придется перезапустить браузер для успешного обновления и удаления старых файлов браузера. Проверить, работает ли YouTube, можно после обновления браузера.
Очистить данные просмотра
Со временем ваш браузер накапливает кеш и файлы cookie, что может препятствовать плавной загрузке видео с YouTube. Вот как вы можете их очистить:
- Открыть Браузер Chrome на твоем компьютере.
- Нажать на Более
 для пунктов меню и наведите курсор на Дополнительные инструменты меню.
для пунктов меню и наведите курсор на Дополнительные инструменты меню. - Выберите Очистить данные просмотра меню из списка.
 Откроется окно настроек «Очистить данные просмотра».
Откроется окно настроек «Очистить данные просмотра». - Выбрать Временной диапазон из раскрывающегося списка и установите флажки для «Файлы cookie и другие данные сайта‘ и ‘Кэшированные изображения и файлы‘ параметры.

- Наконец, нажмите кнопку «Очистить данные».
После этого браузер удалит весь накопленный кеш и файлы cookie. Это может помочь решить проблему с загрузкой YouTube в Chrome.
Отключить расширения
Расширения могут улучшить ваш просмотр, но иногда они могут мешать работе YouTube в браузере Chrome. Вот как их можно отключить:
- Открыть Гугл Хром на твоем компьютере.
- Нажать на Более
 для меню опций.
для меню опций. - Наведите курсор Дополнительные инструменты и выберите Расширения вариант.
 Откроется страница диспетчера расширений Chrome с установленными расширениями.
Откроется страница диспетчера расширений Chrome с установленными расширениями. - Запрещать параметр переключения для каждого расширения.

- Перезапустите браузер и проверьте наличие проблем.
Если YouTube теперь работает нормально, это указывает на то, что проблема была вызвана одним или несколькими расширениями. Включите их по отдельности, чтобы определить виновника и при необходимости заменить его альтернативой.
Очистить кеш DNS
Кэш DNS хранит IP-адреса веб-серверов, содержащие недавно просмотренные веб-страницы. Если IP-адрес изменится до обновления кэша DNS, это может вызвать проблемы с загрузкой. Вот как это сделать:
- Запуск Гугл Хром на компьютере.
- Введите chrome://net-internals/#dns в адресной строке и нажмите клавишу Enter.
- Нажмите кнопку «Очистить кеш хоста».

- Перезапуск браузер.
Сделав это, попробуйте открыть YouTube в Chrome, чтобы проверить, сохраняется ли проблема.
Изменить DNS-адрес
Адрес DNS (система доменных имен) иногда может привести к неправильной загрузке YouTube в Chrome. Изменение этого адреса может помочь решить проблему. Следуй этим шагам:
Чтобы изменить DNS-адрес в ОС Windows
- Открой Панель управления через Начинать меню и перейти к Центр коммуникаций и передачи данных.

- Нажмите на Изменение параметров адаптера из левой строки меню.

- Щелкните правой кнопкой мыши текущую сеть и выберите Характеристики.
- Дважды щелкните на Интернет-протокол версии 4 вариант.

- Выбирать Используйте следующие адреса DNS-серверов и введите следующие значения Google DNS. Предпочтительный адрес DNS: 8.8.8.8 Альтернативный адрес DNS: 8.8.4.4

- Нажмите кнопку ОК, чтобы сохранить изменения.
Это изменит DNS-сервер на DNS Google в ОС Windows. Любые изменения на сетевом уровне применяются ко всем приложениям и программному обеспечению.
Чтобы изменить DNS-адрес в macOS
- Нажать на Яблоко
 меню и выберите Настройки системы меню.
меню и выберите Настройки системы меню. Откроется окно настроек со списком опций.
Откроется окно настроек со списком опций. - Переключиться на Сеть вкладку настройки и выберите Сетевой адаптер (скажем, Wi-Fi) подключен для доступа в Интернет.

- Нажмите кнопку Подробности, чтобы открыть окно конфигурации сети.

- Перейдите на вкладку DNS и нажмите кнопку Плюс
 кнопку в нижней части списка DNS-серверов.
кнопку в нижней части списка DNS-серверов. - Введите адреса DNS-серверов Google: 8.8.8.8 и 8.8.4.4 и нажмите кнопку ОК, чтобы сохранить.

Попробуйте перезагрузить YouTube в Chrome, чтобы проверить, работает ли он должным образом.
Сбросить настройки браузера
Иногда неправильно настроенные настройки Chrome могут привести к неправильной работе YouTube. Сброс настроек Chrome по умолчанию может решить эту проблему. Возможно, вам следует рассмотреть его как последний вариант, поскольку он сотрет все данные и настройки браузера.
Вот шаги, чтобы сбросить настройки Chrome по умолчанию:
- Запустить Браузер Chrome на компьютере.
- Нажать на Более
 меню параметров и выберите Настройки меню из списка.
меню параметров и выберите Настройки меню из списка. Откроется страница настроек браузера Chrome.
Откроется страница настроек браузера Chrome. - Переключиться на Сбросить настройки на боковой панели и выберите Восстановить исходные настройки по умолчанию вариант.
- Нажмите кнопку команды «Сбросить настройки», чтобы продолжить сброс браузера.

Теперь перезапустите браузер и проверьте, вернулся ли YouTube в нормальное состояние.
Нижняя граница
Вот некоторые из советов по устранению неполадок, которые вы можете использовать, чтобы решить проблему с тем, что YouTube не работает или не загружается в браузере Chrome. В большинстве случаев проблема решается перезапуском браузера или очисткой кеша.
Всегда соблюдайте осторожность при внесении изменений в системные настройки.
Наконец, если у вас есть какие-либо мысли или отзывы о том, как исправить: YouTube не работает в Google Chrome, не стесняйтесь заглянуть ниже поле для комментариев. Вы также можете сообщить об устаревшей информации.
Статью предоставил Кушал Азза; последний раз рецензировался и обновлялся командой редакции.
Программы для Windows, мобильные приложения, игры - ВСЁ БЕСПЛАТНО, в нашем закрытом телеграмм канале - Подписывайтесь:)

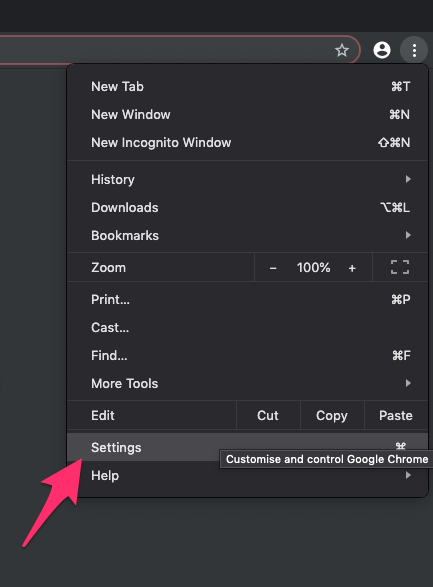 Откроется страница настроек Chrome.
Откроется страница настроек Chrome.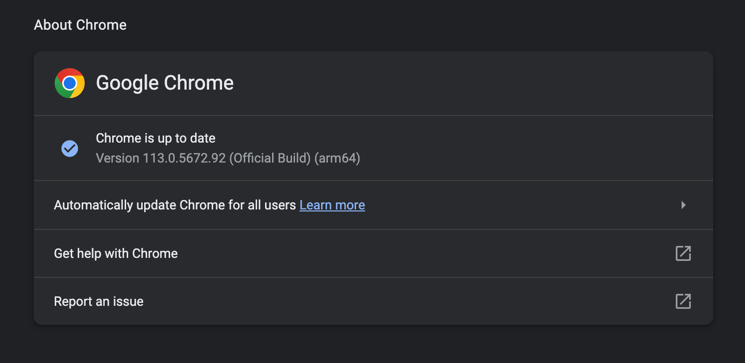
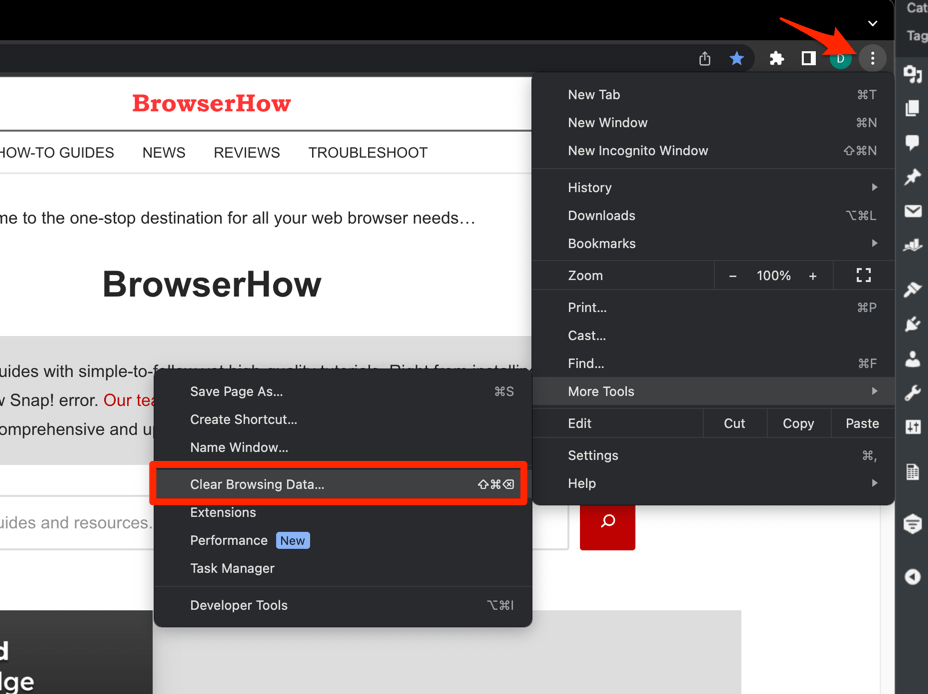 Откроется окно настроек «Очистить данные просмотра».
Откроется окно настроек «Очистить данные просмотра».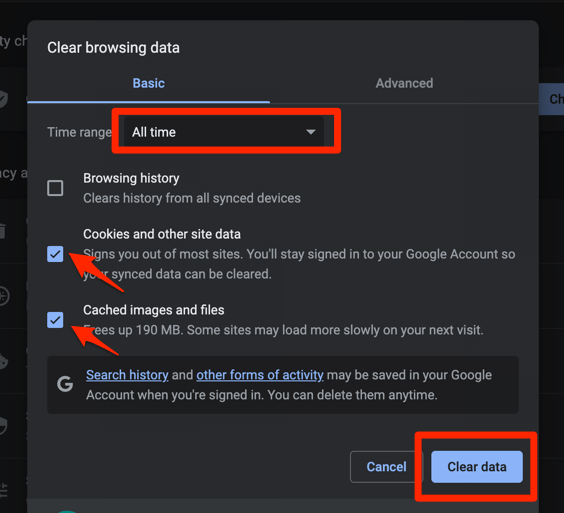
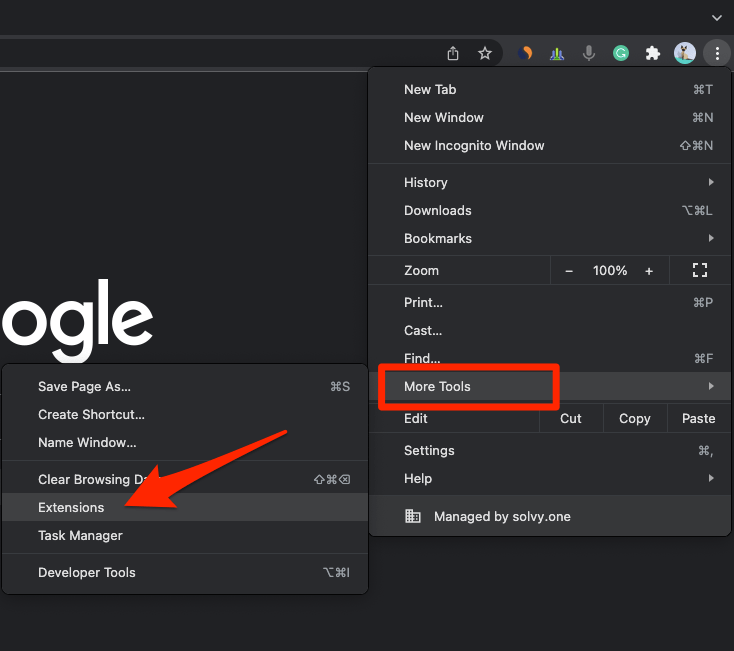 Откроется страница диспетчера расширений Chrome с установленными расширениями.
Откроется страница диспетчера расширений Chrome с установленными расширениями.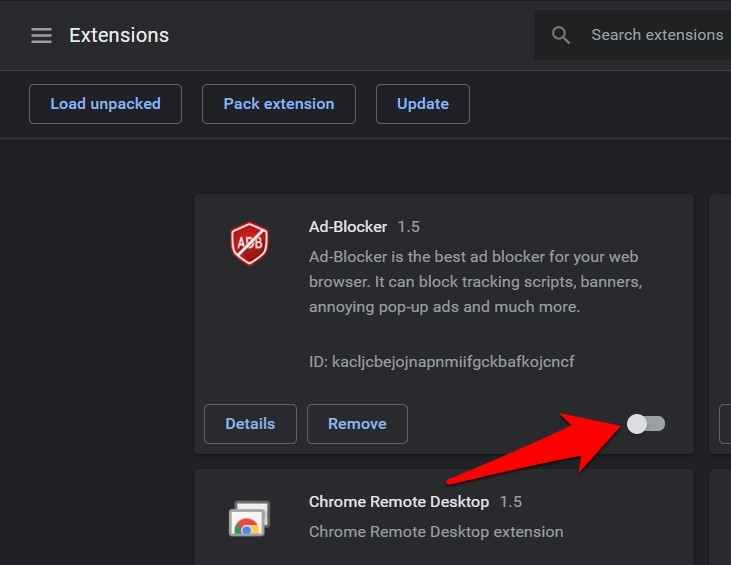

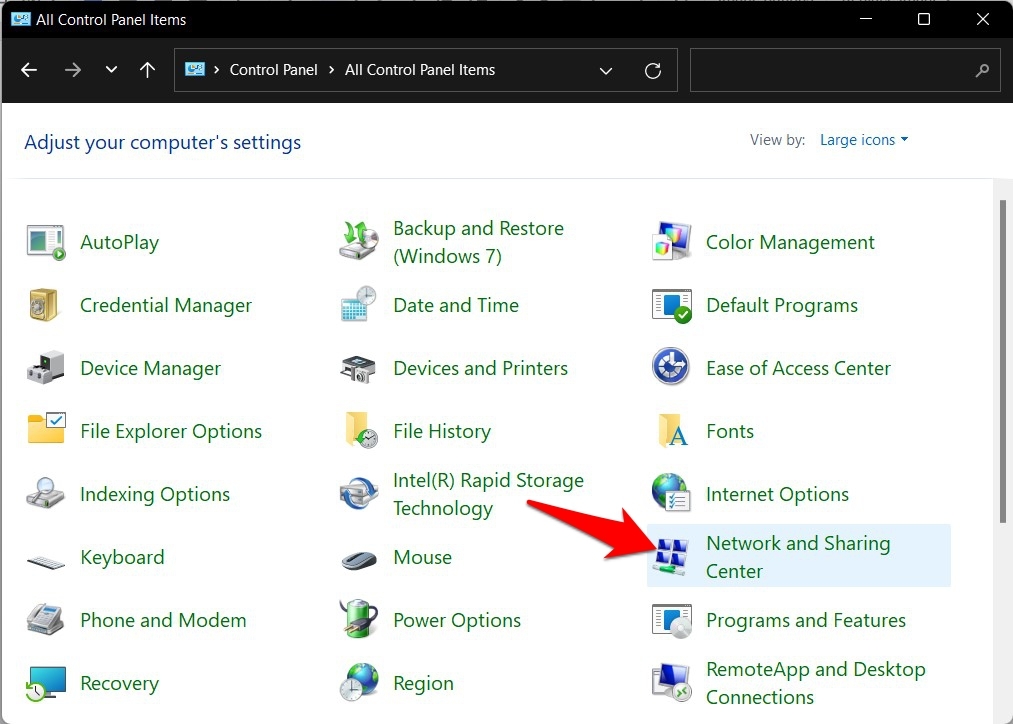
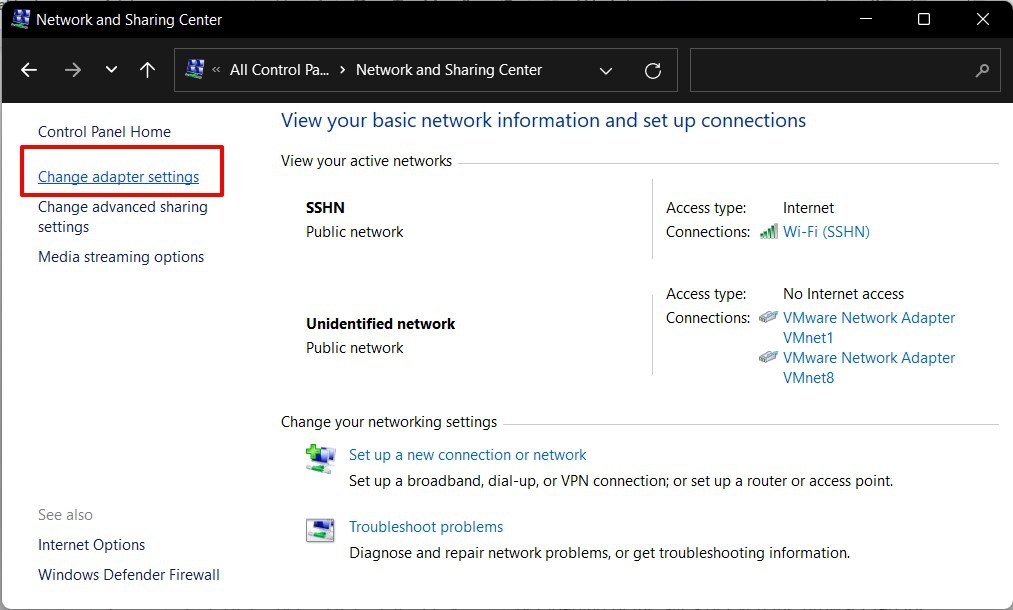
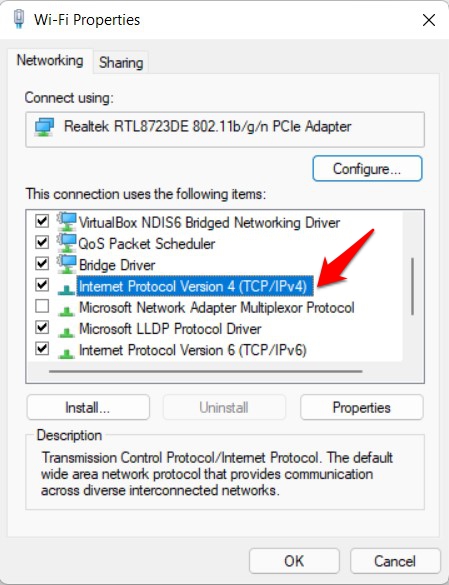
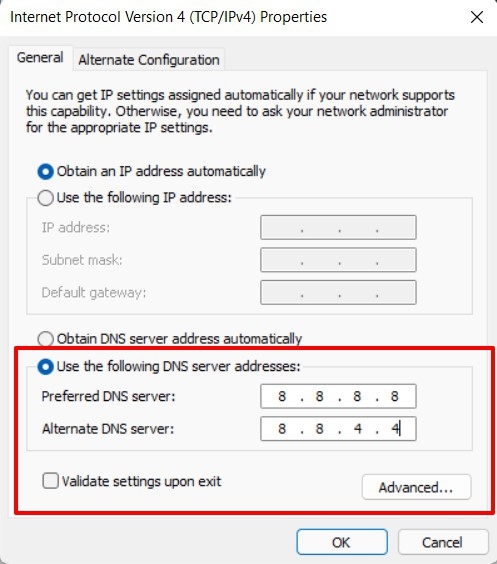
 Откроется окно настроек со списком опций.
Откроется окно настроек со списком опций.


 Откроется страница настроек браузера Chrome.
Откроется страница настроек браузера Chrome.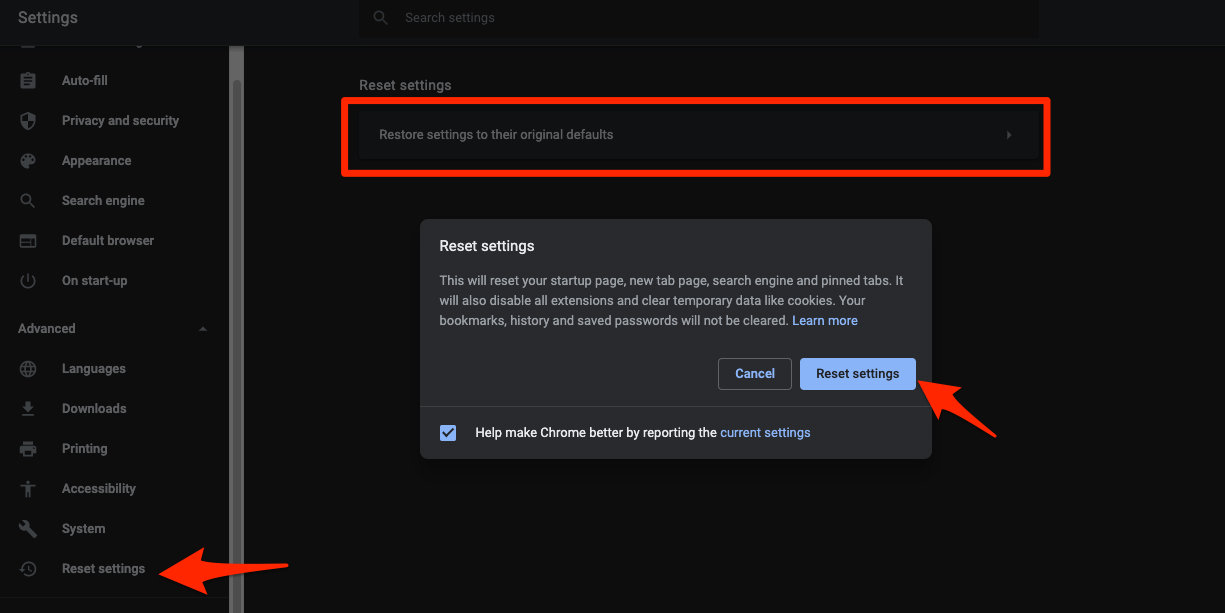





![7+ лучших расширений Chrome для учителей в 2021 году [Online Classes]](https://bnar.ru/wp-content/uploads/2021/03/teacher-taking-classroom-classes-1920x1195-768x478.jpg)