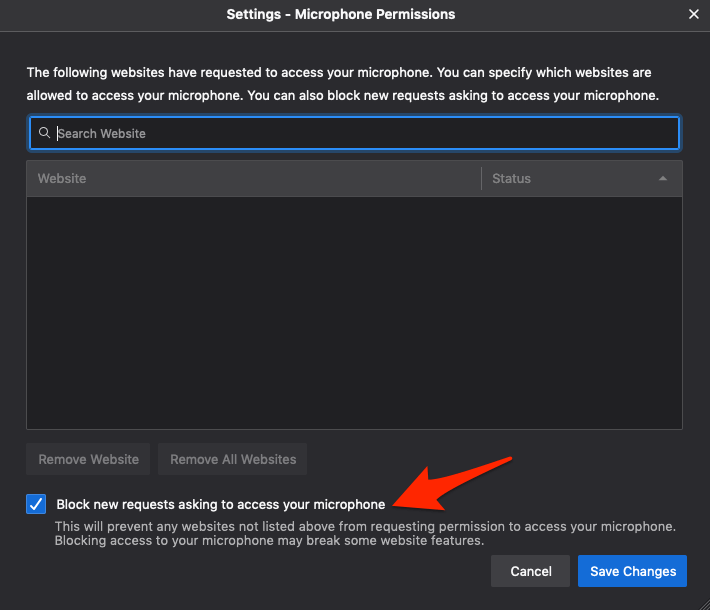Как отключить камеру и микрофон на компьютере Firefox?
Узнайте, как включать и отключать разрешения для камеры и микрофона для сайтов в firefox. Вы должны разрешить использование камеры и микрофона на важных сайтах.
Почти все веб-браузеры предлагают функциональные возможности, позволяющие пользователям контролировать работу своего браузера. Если вы являетесь пользователем Firefox и хотите знать, как управлять разрешениями камеры и микрофона, то вы находитесь на правильной странице.
Программы для Windows, мобильные приложения, игры - ВСЁ БЕСПЛАТНО, в нашем закрытом телеграмм канале - Подписывайтесь:)
Если вы относитесь к тем пользователям, которые никогда не используют свою камеру и микрофон, возможно, вы не знаете, как их отключить. Хакеры могут воспользоваться этими услугами без нашего ведома, поэтому лучше отключить камеру и микрофон, чтобы защитить вашу конфиденциальность.
Вчера моя младшая сестра спросила меня, как отключить доступ к камере и микрофону в ее браузере на компьютере firefox. Она посещает онлайн-классы, и это делает ее уязвимой для онлайн-кражи, и чтобы защитить ее конфиденциальность, я решил ей помочь.
Есть разные способы отключить разрешения камеры и микрофона в браузере Firefox. Если вам нужно включить камеру и микрофон для любого видеозвонка, вы также можете повторно включить эти методы.
Не разрешать запросы камеры и микрофона
Каждый раз, когда вы открываете веб-сайт, для которого требуется доступ к камере и микрофону, Firefox отправляет вам уведомление с запросом вашего разрешения. Для ненадежных сайтов лучше отключить.
Чтобы запретить доступ к камере и микрофону в Firefox, выполните следующие действия:
- Запустите браузер Firefox на компьютере.
- Зайдите на любой сайт (например, на видеовстречу в Google), который запросит разрешения.
- В сообщении будет запрошено ваше разрешение, чтобы разрешить использование камеры и микрофона.

- Установите флажок Запомнить это решение.
- Нажмите на опцию Не разрешать.
Это поможет вам заблокировать доступ к микрофону и камере, чтобы защитить вашу конфиденциальность. Помните это решение чекбокс навсегда отклонит запрос с этого конкретного сайта.
Управление разрешениями с помощью информации о странице
Не на каждом веб-сайте есть всплывающее окно с запросом разрешения на доступ к камере и микрофону. В это время вы можете использовать окно «Информация о странице», чтобы установить явные разрешения для доступа к камере и микрофону для веб-сайта.
Вот шаги, чтобы отключить доступ к камере и микрофону с помощью окна информации о странице:
- Запустите браузер Mozilla Firefox.
- Откройте любой URL-адрес веб-сайта в браузере.
- Щелкните правой кнопкой мыши в пустой области на странице и выберите Просмотр информации о странице.

- Перейдите на вкладку «Разрешения» и прокрутите вниз, чтобы найти разрешения для камеры и микрофона.
- Снимите флажок Использовать по умолчанию камеру и микрофон.
- Установите флажок перед Блокировать как для камеры, так и для микрофона.

Это заблокирует доступ к микрофону и камере на веб-сайте. Мы также можем использовать информационное окно страницы для управления различными разрешениями для определенных сайтов в браузере.
Отключить камеру и микрофон в Firefox
Оба метода, которые мы обсуждали до сих пор, будут работать для определенных сайтов или отдельных сайтов. Если вы хотите полностью отключить камеру и микрофон для всех веб-сайтов, вы можете использовать настройки разрешений Firefox.
Отключить разрешение камеры на компьютере Firefox
Отключение камеры по существу заблокирует службу камеры в вашем браузере и будет скрыто для любого доступа к сайту. Обязательно отключите камеру для защиты вашей конфиденциальности в Интернете и неправомерного использования.
Выполните следующие действия, чтобы отключить разрешение камеры с помощью параметров Firefox:
- Запустите браузер Firefox на компьютере.
- Нажмите на
 , чтобы открыть список меню.
, чтобы открыть список меню. - Выберите из списка меню «Параметры».
- Перейдите на вкладку Конфиденциальность и безопасность на левой боковой панели.
- Прокрутите вниз до раздела «Разрешения» и найдите разрешения для камеры.
- Нажмите на опцию команды Настройки….
 Это отобразит список всех веб-сайтов, у которых есть доступ к камере.
Это отобразит список всех веб-сайтов, у которых есть доступ к камере. - Вы можете контролировать отдельные сайты или блокировать все сайты.

- Щелкните Удалить все веб-сайты, чтобы очистить список.
- Установите флажок Блокировать новые запросы на доступ к вашей камере.
- Наконец, нажмите командную кнопку «Сохранить изменения».
Это отключит доступ к камере для всех веб-сайтов в Firefox.
Обратите внимание, что это не позволит вам совершать видеозвонки даже в командах Zoom, Google Meet или Microsoft. Если вы планируете использовать видеоконференцсвязь, просто разрешите эти сайты и заблокируйте все остальное.
Отключить разрешение микрофона на компьютере Firefox:
Микрофон – это важная служба браузера для передачи звука. Блокировка микрофона приведет к блокировке проблем со звуком во время конференц-связи. Следовательно, убедитесь, что разрешены необходимые сайты, а остальные заблокированы.
Выполните следующие действия, чтобы отключить доступ к микрофону с помощью параметров меню Firefox:
- Запустите Mozilla Firefox на компьютере.
- Нажмите на
 , чтобы открыть список меню.
, чтобы открыть список меню. - Выберите из списка меню «Параметры».
- Перейдите на вкладку Конфиденциальность и безопасность на левой боковой панели.
- Прокрутите вниз до раздела “Разрешения” и найдите Микрофон разрешения.
- Нажмите на опцию команды Настройки….
 Это отобразит список всех веб-сайтов, имеющих доступ к камере.
Это отобразит список всех веб-сайтов, имеющих доступ к камере. - Щелкните Удалить все веб-сайты, чтобы очистить список.

- Установите флажок Блокировать новые запросы, запрашивающие доступ к вашему микрофону.
- Наконец, нажмите командную кнопку «Сохранить изменения».
Это заблокирует доступ к микрофону для всех веб-сайтов в браузере Firefox. Как и камера, микрофон также будет заблокирован для доступа к веб-сайту видео- или аудиоконференцсвязи. Следовательно, предлагается позволить нуждающимся и заблокировать остальных.
Итог: отключить микрофон камеры Firefox
В настоящее время большинство людей, похоже, беспокоятся о своей конфиденциальности. Для таких людей лучше всего заблокировать доступ нежелательных веб-сайтов к камере и микрофону. Firefox предлагает несколько методов управления разрешениями для камеры и микрофона.
Мы всегда рекомендуем не разрешать веб-сайтам доступ к камере и микрофону. Хакеры могут воспользоваться ими для получения вашей личной информации. Я научил свою младшую сестру отключать камеру и микрофон всеми способами, указанными выше. Она была в приподнятом настроении.
Если у вас есть какие-либо вопросы, оставьте комментарии ниже. Вы еще не отключили доступ к камере и микрофону? Каким сайтам вы разрешили доступ к камере и микрофону в Firefox?
Наконец, вот рекомендуемые веб-браузеры для вашего компьютера и мобильного телефона, которые вам стоит попробовать.
Программы для Windows, мобильные приложения, игры - ВСЁ БЕСПЛАТНО, в нашем закрытом телеграмм канале - Подписывайтесь:)

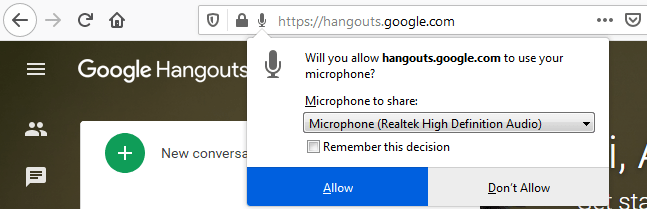

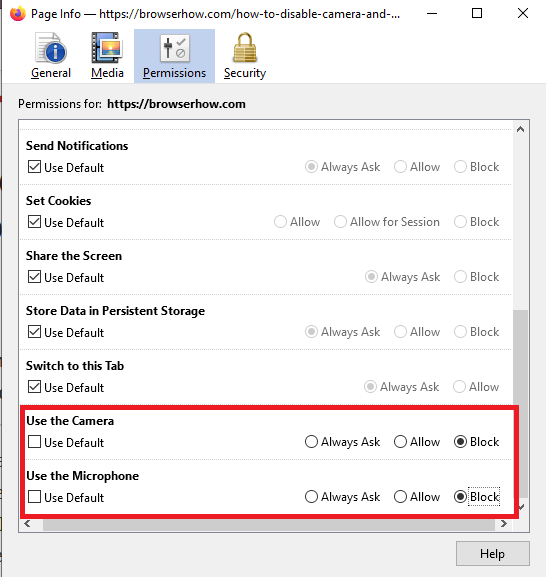
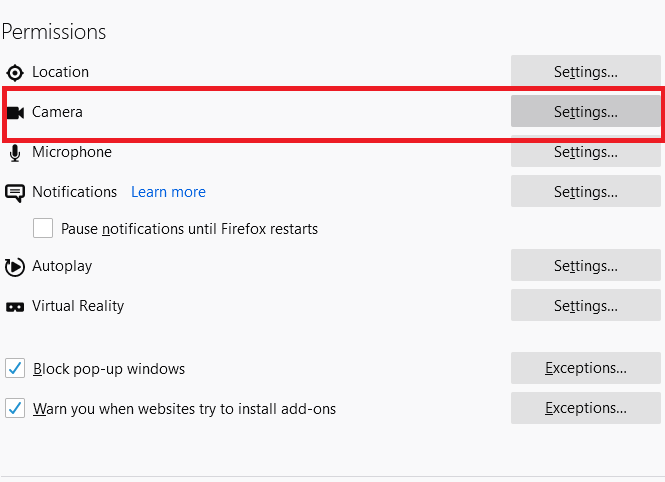 Это отобразит список всех веб-сайтов, у которых есть доступ к камере.
Это отобразит список всех веб-сайтов, у которых есть доступ к камере.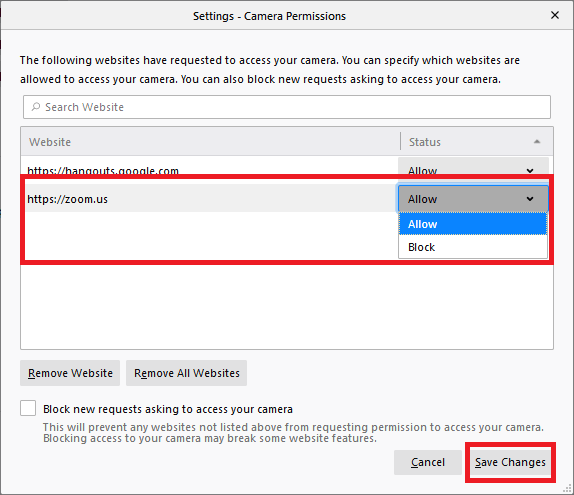
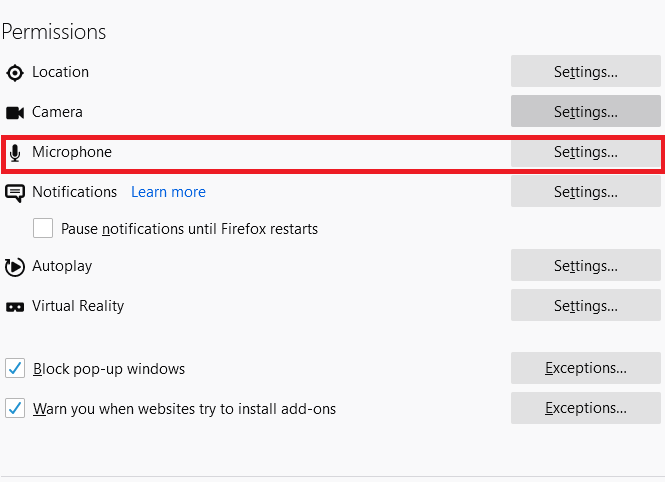 Это отобразит список всех веб-сайтов, имеющих доступ к камере.
Это отобразит список всех веб-сайтов, имеющих доступ к камере.