Как добавить способы оплаты и карты в компьютер Chrome?
Узнайте, как добавить данные карты в качестве способа оплаты на компьютере Chrome. Вы можете легко изменить или удалить данные карты, используя Платежный портал Google.
Каждый раз, когда мы совершаем онлайн-платеж, нам необходимо вводить данные карты для совершения платежа. Запоминание и ввод данных платежной карты на сайте транзакции – довольно утомительный процесс. Следовательно, Google Chrome предлагает функцию безопасного хранения данных карты в браузере.
Программы для Windows, мобильные приложения, игры - ВСЁ БЕСПЛАТНО, в нашем закрытом телеграмм канале - Подписывайтесь:)
Я покупаю много книг в Интернете. Поддерживая местную кампанию, я пытаюсь покупать все больше и больше книг в местных магазинах, у которых нет собственного приложения. Мне нужно ввести данные моей карты на их веб-сайте, чтобы совершить покупку. Для этого мне всегда на помощь приходит автозаполнение платежей Google.
Теперь, если мы производим онлайн-платеж, Chrome автоматически заполняет сохраненные данные карты. Хотя нам необходимо подтвердить, используя номер CVV, большинство деталей, таких как номер карты, имя и срок действия, заполняются автоматически. Отныне исключен ручной процесс ввода информации о карте. Всем этим можно управлять в настройках оплаты Chrome.
Как и диспетчер паролей Chrome, сохраненные карты Chrome также синхронизируются с вашей учетной записью Google и доступны на сайте payments.google.com для управления данными карты.
Как добавить платежные карты в компьютер Chrome?
Если вы совершаете первую транзакцию с помощью кредитной карты, Google Chrome предлагает возможность добавить данные карты в хранилище. Если вы разрешите карту, она будет добавлена в браузер Chrome и будет функционировать как сохраненные карты Chrome и может использоваться для будущих транзакций.
Вы также можете вручную добавить данные карты во вкладках платежей.
Вот шаги, чтобы добавить способ оплаты и данные карты в браузере Chrome на любом компьютерном устройстве:
- Запустите браузер Google Chrome на компьютере.
- Нажмите на
 меню для опций.
меню для опций. - В списке параметров выберите меню «Настройки».
- Прокрутите вниз до раздела «Автозаполнение» на вкладке «Настройки».
- Выберите пункт меню Способы оплаты.
- Нажмите кнопку «Добавить», появится всплывающее диалоговое окно.
- Введите данные карты и нажмите кнопку “Сохранить”.

Это сохранит все способы оплаты и выберет оплату картой в качестве варианта по умолчанию для любой онлайн-транзакции в браузере Chrome. Он будет доступен под сохраненными картами Chrome и управляется настройками оплаты Chrome.
Как отредактировать или удалить данные карты на компьютере Chrome?
Если срок действия сохраненной карты истек или вы хотите внести какие-либо изменения, вы можете быстро изменить данные карты. Чтобы удалить сохраненную карту, просто нажмите команду «Очистить копию» на странице сведений о карте.
Вот шаги, чтобы изменить или удалить данные карты из метода оплаты браузера Chrome на любом компьютере:
- Запустите браузер Google Chrome на компьютере.
- Нажмите на
 меню для опций.
меню для опций. - В списке параметров выберите меню «Настройки».
- Прокрутите вниз до раздела «Автозаполнение» на вкладке «Настройки».
- Выберите пункт меню Способы оплаты.
- Попадание
 меню на сохраненной карте для получения дополнительных опций.
меню на сохраненной карте для получения дополнительных опций. - Выберите вариант «Изменить» или «Очистить копию», чтобы внести изменения или удалить карту из Google Chrome.
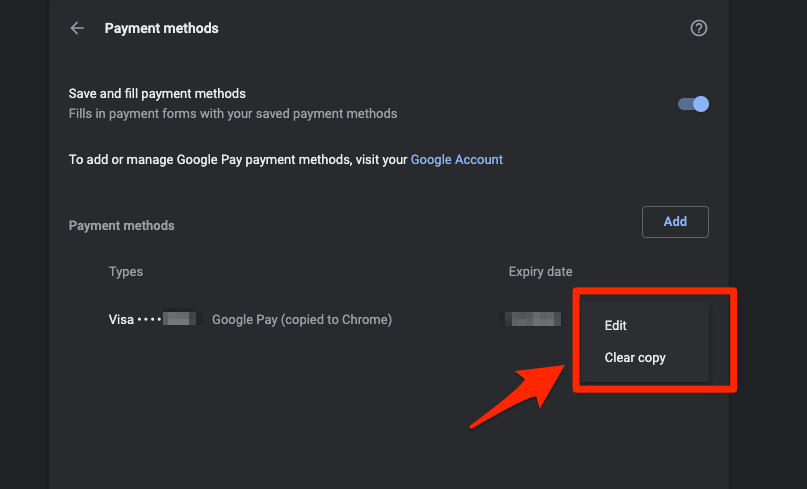
Это изменит данные карты, а также может запросить подтверждение. Если вы вошли в систему с учетной записью Google, данные карты хранятся на портале Google Payments. Вы даже можете отредактировать или удалить карту из своей учетной записи Google.
Итог: карта, сохраненная на компьютере Chrome
Мы можем легко добавлять, редактировать и управлять сохраненными карточками Chrome в браузере Chrome, что может помочь в совершении онлайн-платежей. Сохраненный хром карты не требует запоминания деталей. Для авторизованных транзакций достаточно только CVV.
Я добавил данные карты с низким кредитным лимитом в браузер Google Chrome для быстрых платежей. Я просто запоминаю и ввожу его пин-код CVV для совершения любых транзакций в Интернете. Вот так я покупаю все книги в Интернете в местных книжных магазинах. Это делает мой просмотр и оплату относительно легким и безошибочным.
Точно так же вы также можете добавить данные карты и управлять ими в браузере Chrome Android. Вы также можете посетить веб-сайт payments.google.com в своем браузере, чтобы управлять всеми сохраненными картами в учетной записи Google. Доступ к нему можно получить в настройках оплаты Google Chrome.
Считаете ли вы, что сохраненный способ оплаты полезен в Chrome? Сколько карточных платежей вы добавили?
Наконец, вот рекомендуемые веб-браузеры для вашего компьютера и мобильного телефона, которые вам стоит попробовать.
Программы для Windows, мобильные приложения, игры - ВСЁ БЕСПЛАТНО, в нашем закрытом телеграмм канале - Подписывайтесь:)






