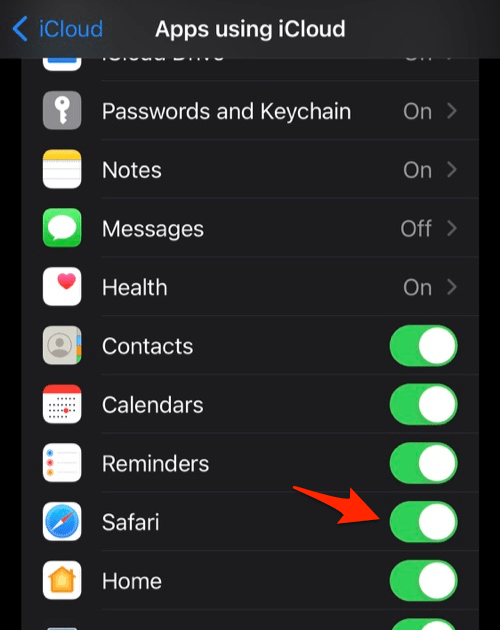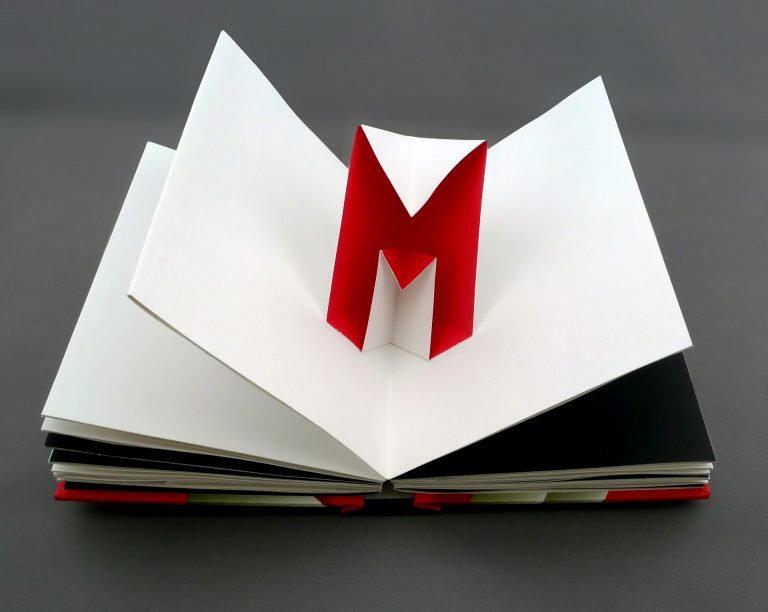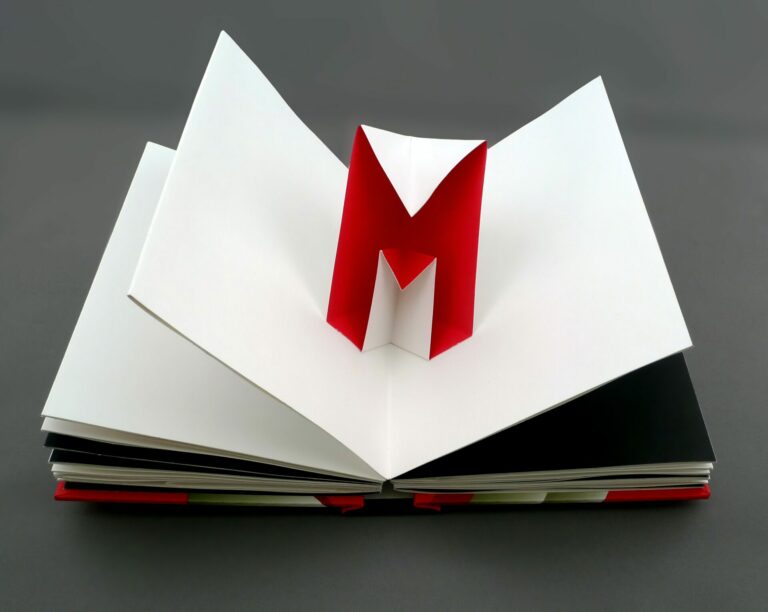Как экспортировать закладки Safari на Mac и iPhone
Переход на новый веб-браузер — довольно громоздкий процесс, когда все ваши просмотры и сохраненные данные остаются в старом браузере. Однако браузер Apple Safari делает переход менее болезненным.
Браузер Safari позволяет пользователям экспортировать закладки, которые можно импортировать в любой другой браузер. Помимо закладок, вы также можете экспортировать сохраненные пароли в рамках переноса данных.
Программы для Windows, мобильные приложения, игры - ВСЁ БЕСПЛАТНО, в нашем закрытом телеграмм канале - Подписывайтесь:)
Экспорт файлов закладок в виде файлов HTML доступен только на компьютере с macOS.
Однако пользователи iPhone или iPad могут синхронизировать данные с помощью учетной записи iCloud и использовать Safari на компьютере, на котором выполнен вход в тот же iCloud, для немедленной синхронизации и экспорта. Если у вас нет macOS, экспортировать закладки Safari с iPhone или iPad довольно сложно.
Экспорт из Safari Mac
Браузер Safari на компьютере предлагает прямую возможность экспорта закладок. Вы можете экспортировать его в виде HTML-файла, который широко поддерживается другими браузерами. Вот шаги, которые необходимо выполнить:
- Запустить браузер сафари на вашем Mac.
- Нажать на Файл меню и наведите курсор на Экспорт вариант.
- Выберите Закладки вариант.

- Выберите место для сохранения файла в Проводник и нажмите на команду Сохранить.
Закладки будут сохранены в выбранном месте на локальном диске. Вы можете нажать клавишу пробела, чтобы просмотреть закладки.
Экспорт из Safari iPhone
Прямой возможности экспортировать закладки, сохраненные в Safari на iPhone или iPad, нет. Однако мы можем синхронизировать закладки с учетными записями iCloud на всех устройствах, включая Safari на Mac, которые впоследствии можно экспортировать в виде HTML-файла закладок.
Синхронизировать Safari на iPhone
Вот шаги, чтобы включить синхронизацию iCloud для Safari на iPhone:
- Запустить Настройки приложение на вашем iPhone.
- Откройте свой идентификатор Apple ID страницу и выберите iCloud настройки.

- Нажмите на Показать все в разделе ПРИЛОЖЕНИЯ, ИСПОЛЬЗУЮЩИЕ ICLOUD.
 Он отобразит полный список приложений, которые в настоящее время включены или отключены для синхронизации iCloud.
Он отобразит полный список приложений, которые в настоящее время включены или отключены для синхронизации iCloud. - Включите кнопку переключения для Сафари app, чтобы разрешить синхронизацию с iCloud.

- Сохраненные закладки и другие данные будут автоматически синхронизироваться между устройствами.
Любые закладки, сохраненные в Safari на iPhone или iPad, будут автоматически синхронизированы с macOS. Вы можете выполнить описанные выше шаги, чтобы экспортировать закладки в формате HTML.
Нижняя граница
Закладки браузера Safari совместимы со всеми другими веб-браузерами. Экспортированные закладки можно легко импортировать в любой другой браузер по вашему выбору.
Экспортировать закладки из macOS очень просто; однако, если мы включим синхронизацию iCloud для iPhone или iPad, закладки будут немедленно синхронизированы с браузером компьютера для экспорта.
Синхронизация iCloud с браузером Safari также синхронизирует другие сохраненные данные, такие как пароли, историю, избранное, сохраненные пароли и т. д., что делает эту функцию отличной для разных устройств.
Наконец, если у вас есть какие-либо мысли или отзывы о том, как экспортировать закладки Safari на Mac и iPhone, не стесняйтесь заглянуть ниже поле для комментариев. Вы также можете сообщить об устаревшей информации.
Статью предоставил Кушал Азза; последний раз рецензировался и обновлялся командой редакции.
Программы для Windows, мобильные приложения, игры - ВСЁ БЕСПЛАТНО, в нашем закрытом телеграмм канале - Подписывайтесь:)

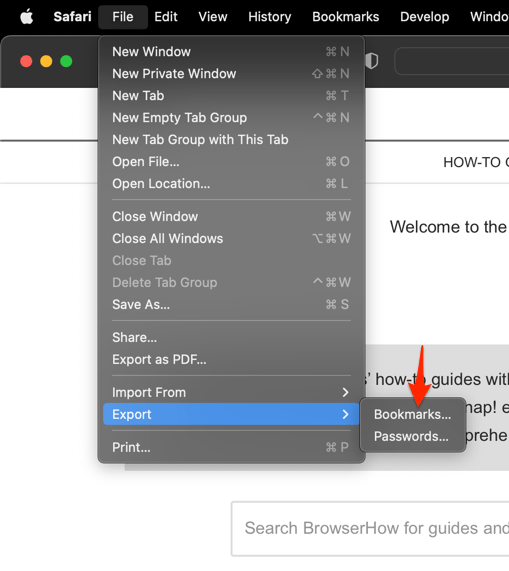
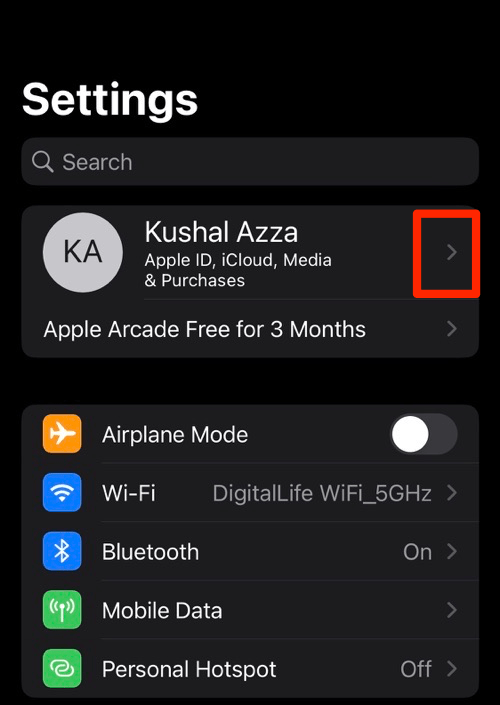
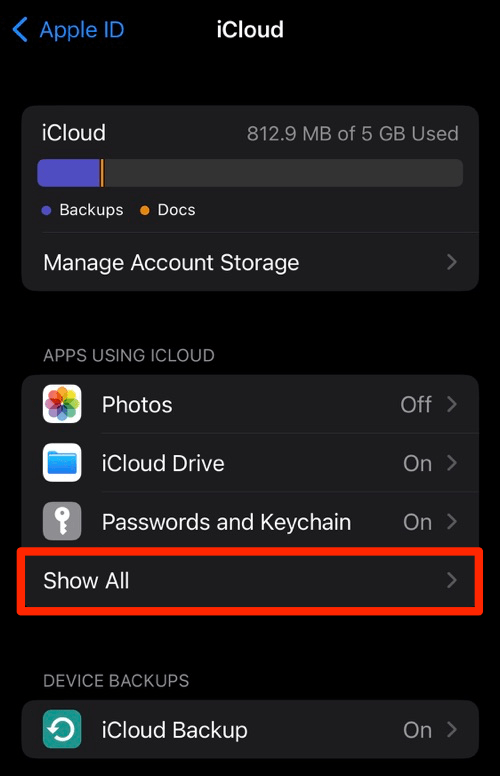 Он отобразит полный список приложений, которые в настоящее время включены или отключены для синхронизации iCloud.
Он отобразит полный список приложений, которые в настоящее время включены или отключены для синхронизации iCloud.