Chrome отключает меня от всего при выходе
Google Chrome — один из самых популярных веб-браузеров, которые люди используют во всем мире. Это простой в использовании веб-браузер, который можно использовать на различных устройствах, включая настольные компьютеры, планшеты, смартфоны и игровые приставки.
Вы можете использовать Chrome без входа в систему с учетной записью Google, но вы не сможете получить доступ к своим закладкам, расширениям, приложениям и темам с других устройств без входа в систему, также известной как Chrome Sync.
Программы для Windows, мобильные приложения, игры - ВСЁ БЕСПЛАТНО, в нашем закрытом телеграмм канале - Подписывайтесь:)
Многие люди сообщают, что их браузер Chrome продолжает автоматически выходить из них всякий раз, когда они закрывают свой браузер. Будь то вход в профиль Google или любые сайты, на которых они хотят сохранить вход на неопределенный срок.
Я тоже столкнулся с такой же проблемой в течение длительного времени и не знал, как ее решить. Я зашел в Интернет и поискал способы устранения этой проблемы. Наконец, когда я закрываю браузер, Chrome больше не выходит из системы.
Прежде чем перейти к исправлениям, помните, что ни одна ошибка не выводит вас из всего при выходе из Chrome. Вместо этого может быть несколько проблем, которые могут варьироваться от устройства к устройству. А значит и исправления тоже будут разные.
Итак, вот несколько способов устранения неполадок, пока вы не найдете тот, который решит вашу проблему с выходом из Chrome.
Отключить удаление файлов cookie при выходе
С технической точки зрения, веб-браузеры используют файлы cookie в качестве маркера доступа, чтобы оставаться в системе. Следовательно, нам необходимо убедиться, что файлы cookie включены, если мы хотим оставаться в системе Chrome и других веб-сайтов.
Помимо разрешения файлов cookie, нам также необходимо убедиться, что Chrome не очищает сохраненные файлы cookie при выходе.
Вот шаги, чтобы отключить очистку файлов cookie при выходе на компьютере Chrome.:
- Запуск браузер Google Chrome на компьютере.
- Нажать на Более
 меню для опций.
меню для опций. - Выберите Настройки меню из списка.
- Прокрутите вниз до Безопасность и конфиденциальность раздел и развернуть Настройки сайта из меню.

- Выбрать Файлы cookie и данные сайта вариант под Содержание раздел.

- Запрещать кнопка переключения против Очищайте куки и данные сайта при закрытии всех окон параметры.

Блокирование или отключение файлов cookie может заблокировать данные и вашу регистрационную информацию с определенных сайтов. Если мы очищаем файлы cookie и данные сайта при закрытии окна, Chrome будет запрашивать вход в систему каждый раз, когда мы запускаем браузер.
Проверьте настройки входа в Chrome
Google Chrome может сохранять и запоминать пароль в своей локальной базе данных и онлайн-синхронизации. Убедитесь, что вы разрешили вход для учетных записей Google в Chrome, чтобы не выйти из системы.
Даже если вы выйдете из системы, Chrome отобразит всплывающее окно с учетными данными для автоматического входа.
Вот шаги, чтобы разрешить автоматический вход в Chrome в браузере.:
- Запуск браузер Google Chrome на вашем компьютере.
- Нажать на Более
 меню опций.
меню опций. - Выбирать Настройки из списка меню.
- Нажмите на Синхронизация и сервисы Google вкладка

- Включите переключатель для Разрешить вход в Chrome вариант.

Итак, убедитесь, что вы не отключили опцию входа в Chrome. Вы также можете сделать свою учетную запись учетной записью по умолчанию в настройках.
Обновите Google Chrome
Использование устаревшей версии Chrome также может быть одной из причин, по которой Chrome выводит вас из системы всякий раз, когда вы закрываете браузер. Установка последней версии Chrome может быть решением, которое вы ищете.
Вот шаги по обновлению браузера Google Chrome на компьютере.:
- Запуск браузер Google Chrome на вашем компьютере.
- Нажать на Более
 меню параметров и выберите Настройки из списка.
меню параметров и выберите Настройки из списка.
- Переключиться на О Chrome раздел на странице настроек.
Google Chrome должен автоматически начать поиск последних обновлений.
- Chrome будет обновлен и запросит Перезапустить.
Обновленная версия Chrome решит вашу проблему и предоставит вам все последние функции, добавленные в Chrome.
Очистить куки и кеш
Вы можете выйти из системы, если данные вашего кеша будут повреждены. Очистка данных кеша, чтобы удалить ненужные и сломанные файлы cookie, чтобы решить проблему выхода.
Вот шаги, чтобы очистить файлы cookie и кеш в браузере Google Chrome.:
- Запуск браузер Google Chrome на компьютере.
- Нажмите на Более
 параметры и выберите Настройки из списка.
параметры и выберите Настройки из списка.
- Переключиться на Конфиденциальность и безопасность раздел и выберите Очистить данные просмотра вариант.
- Установите флажок против Файлы cookie и другие данные сайта и Кэшированные изображения и файлы.

- Нажмите кнопку «Очистить данные».
После очистки данных кэша вам может потребоваться снова войти на сайты, поскольку при этом удаляются файлы cookie, хранящиеся в браузере. Очистка кэша и файлов cookie иногда улучшает работу браузера.
Отключить расширения
Расширения блокировки рекламы и контента, которые часто блокируют JavaScript и вредоносные файлы cookie, могут быть причиной того, что вы продолжаете выходить из Chrome. Попробуйте отключить все расширения и плагины и проверьте, решена ли проблема.
Вот шаги, чтобы отключить расширения в браузере Google Chrome.:
- Запуск браузер Google Chrome на вашем компьютере.
- Нажать на Более
 меню опций.
меню опций. - Наведите курсор Дополнительные инструменты и выберите Расширения вариант.
 Откроется страница диспетчера расширений Chrome с установленными расширениями.
Откроется страница диспетчера расширений Chrome с установленными расширениями. - Запрещать параметр переключения для каждого расширения.

- Перезапустите браузер и проверьте наличие проблем.
Если ваша проблема решена, попробуйте одно за другим включить расширения, чтобы проверить, какое из расширений приводило к частым выходам из системы. Как только вы обнаружите это, вы сможете внести необходимые изменения или даже найти замену.
Сбросить Chrome
Сброс Chrome вернет все настройки Chrome к значениям по умолчанию. Он включает в себя поисковые системы, закрепленные вкладки, настройки контента, файлы cookie и расширения. Он не удалит сохраненную информацию, такую как пароли или закладки Chrome, но очистит браузер.
Вот шаги, чтобы полностью сбросить настройки Chrome до значений по умолчанию.:
- Запуск браузер Google Chrome на компьютере.
- Нажать на Более
 меню параметров и выберите Настройки меню из списка.
меню параметров и выберите Настройки меню из списка. - Развернуть Передовой раздел настроек и выберите Сбросить настройки раздел.

- Нажать на Восстановить исходные настройки по умолчанию вариант.
- Нажмите кнопку «Сбросить настройки».

Сброс браузера даст вам новый вид вашего Chrome. Кроме того, вы можете потерять настройки, которые вы изменили на домашней странице. Вы снова можете изменить внешний вид домашней страницы в настройках.
Итог: выход из Chrome при выходе
Google Chrome и другие браузеры используют файлы cookie в качестве ключа идентификации доступа для сохранения входа в учетную запись в браузере. В любом случае, если этот файл cookie очищен или поврежден, учетная запись автоматически выходит из системы.
Как только вы обнаружите и устраните проблему с автоматическим выходом из Chrome, браузер сохранит вашу учетную запись в системе до тех пор, пока вы сами не выйдете из нее принудительно. Вы должны решить проблему с выходом, следуя инструкциям в статье.
В моем случае я вскоре смог выяснить проблему в своем браузере, и у меня Очистить куки при выходе опция включена, завершая сеансы, в которые выполнен вход. Мне пришлось отключить опцию, чтобы устранить проблему с выходом из системы.
Мы надеемся, что вы больше не выходите из Chrome или любого другого веб-сайта. Но тем не менее, если у вас возникнут какие-либо трудности, не стесняйтесь поделиться своими проблемами и шагами по устранению неполадок, которые вы предприняли, чтобы помочь в дальнейшем.
Часто задаваемые вопросы: выход из сайта при выходе
Мы перечислили некоторые из часто задаваемых вопросов, связанных с выходом Chrome из сайта и браузера при выходе:
Нужно ли вводить пароль каждый раз при входе в Chrome с моей учетной записью Google?
Нет, вам не нужно вводить пароли каждый раз, когда вы устанавливаете свою учетную запись в качестве учетной записи по умолчанию.
Включит ли антивирус выход из всего в Chrome?
Не во всех случаях, но да, в некоторых случаях включение антивируса может автоматически удалить все файлы cookie, которые могут стереть вашу регистрационную информацию. При посещении сайтов необходимо снова авторизоваться.
Как я могу оставаться авторизованным на разных сайтах в Chrome?
Есть несколько способов сделать это, но самый известный из них — включить файлы cookie в браузере Chrome и запомнить пароль для сохранения.
Наконец, если у вас есть какие-либо мысли о том, как исправить: Chrome подписывает меня из всего при выходе, не стесняйтесь заглянуть ниже поле для комментариев.
Программы для Windows, мобильные приложения, игры - ВСЁ БЕСПЛАТНО, в нашем закрытом телеграмм канале - Подписывайтесь:)

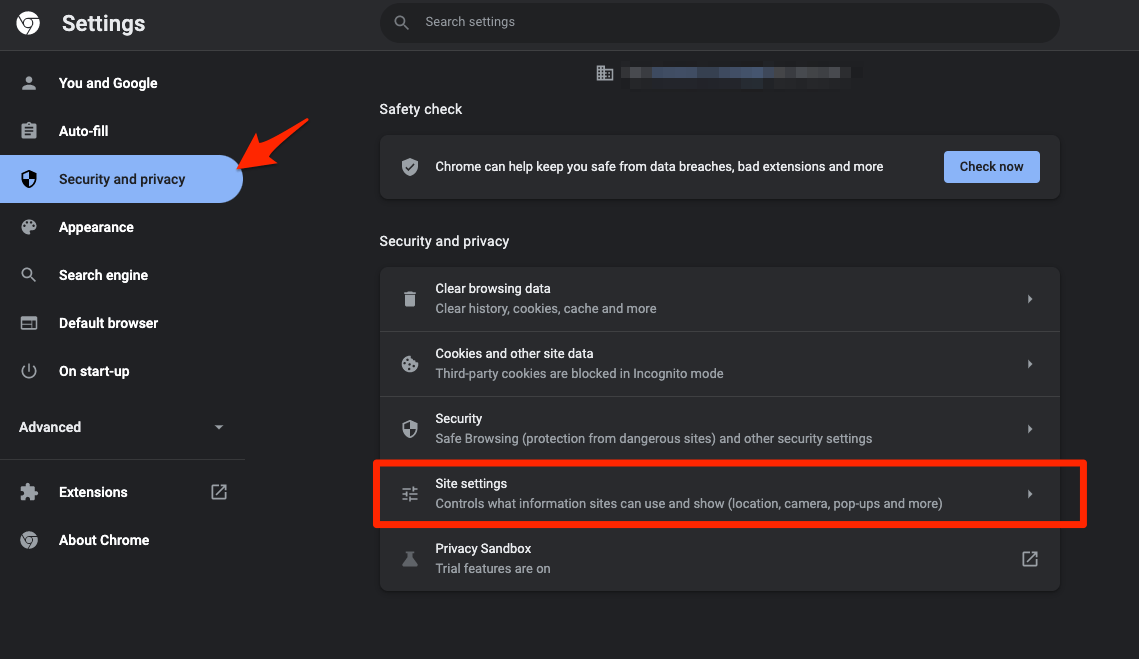
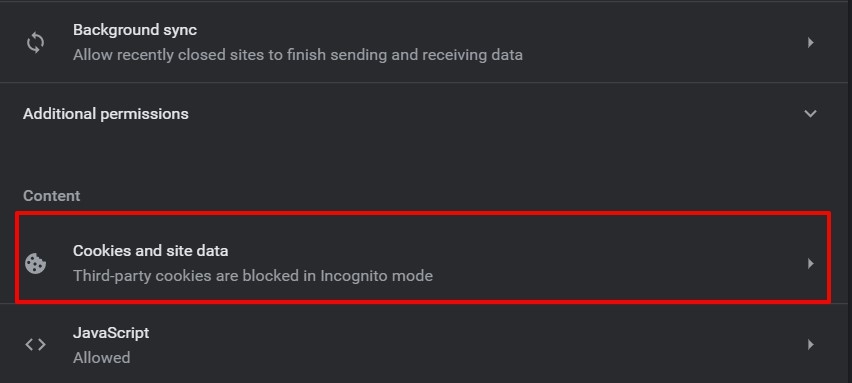
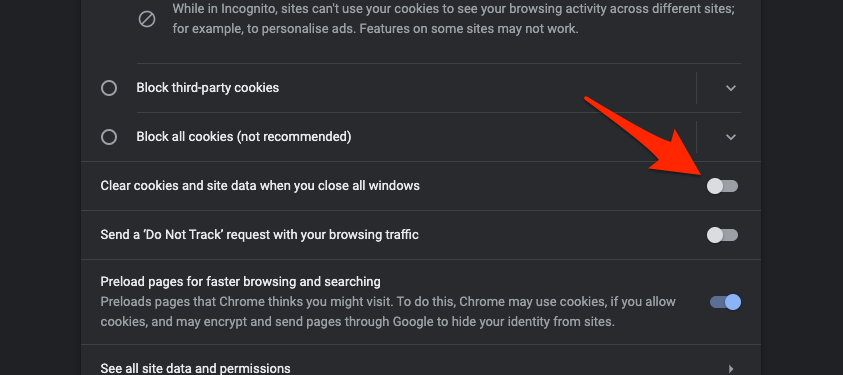
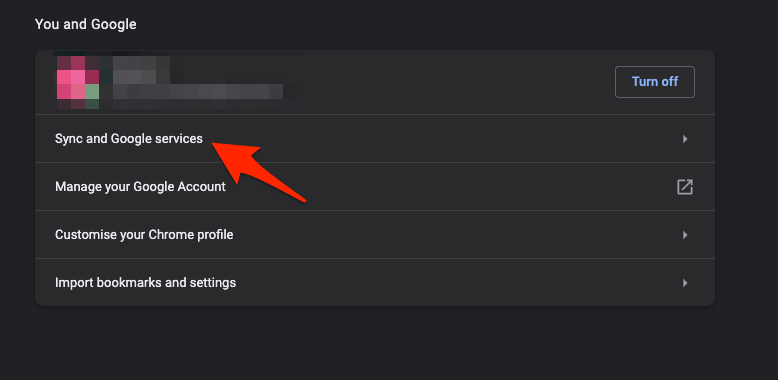
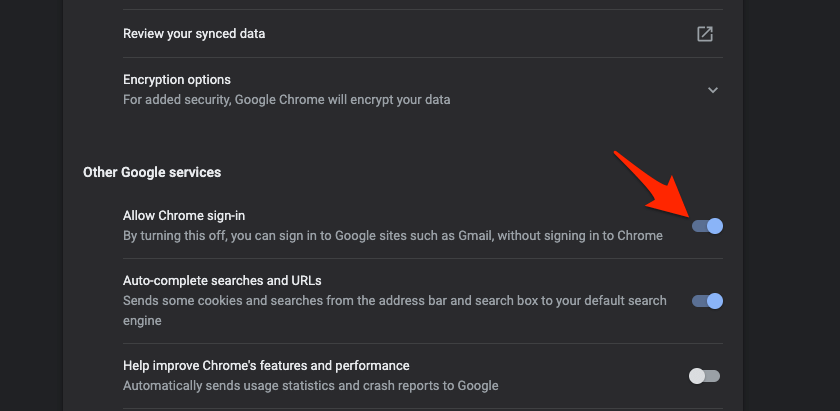
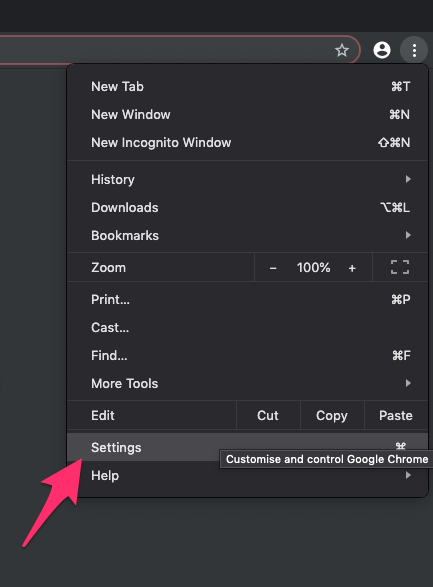

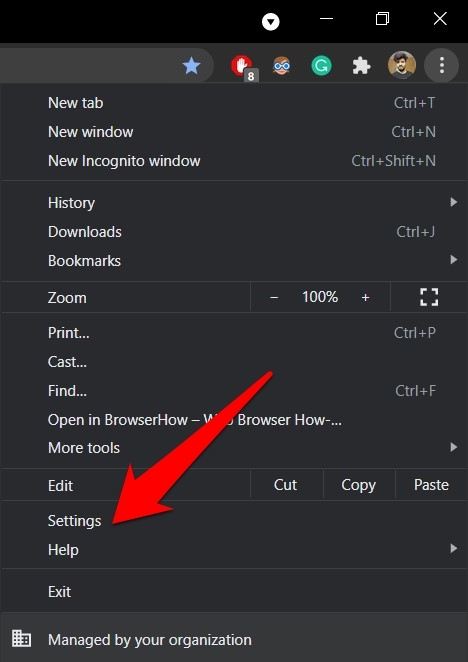
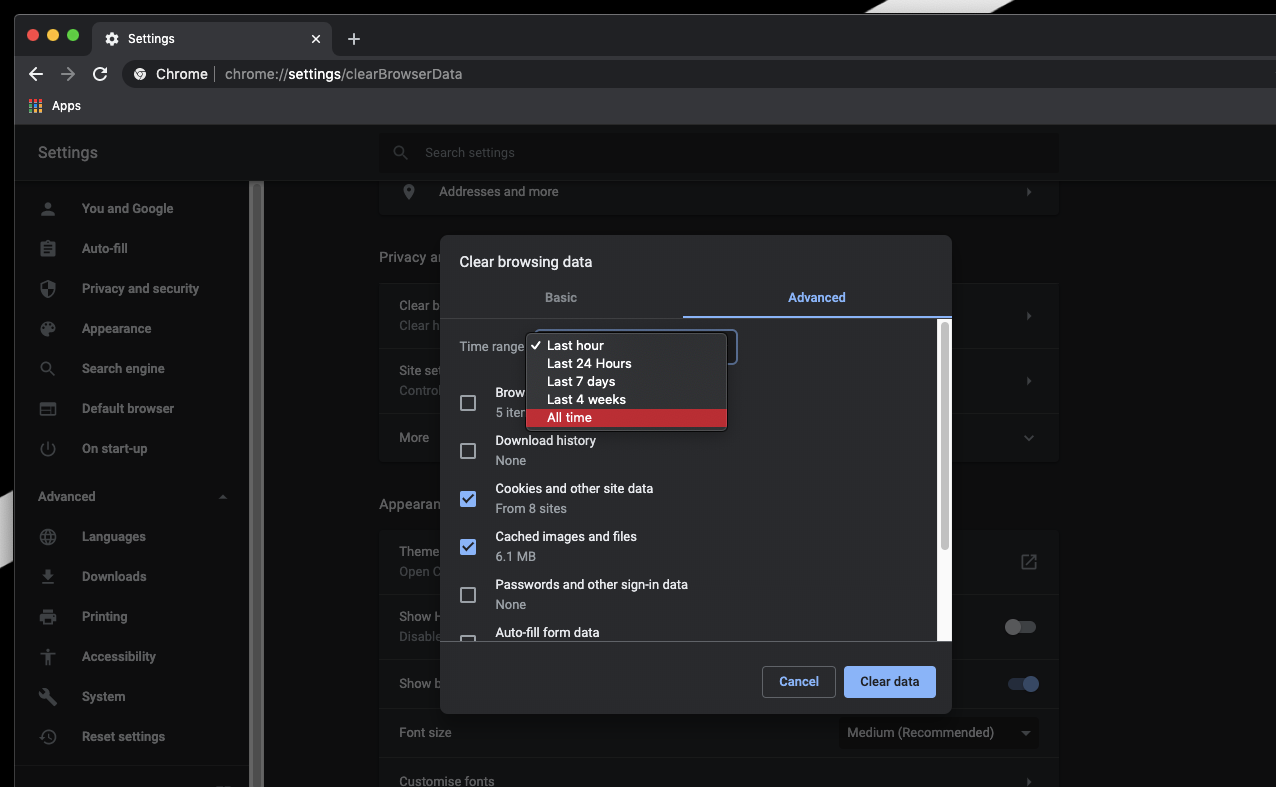
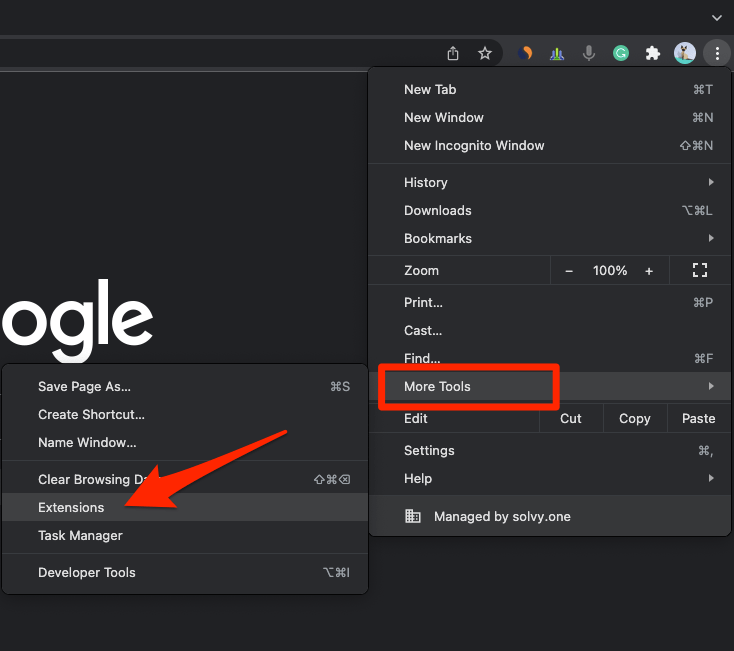 Откроется страница диспетчера расширений Chrome с установленными расширениями.
Откроется страница диспетчера расширений Chrome с установленными расширениями.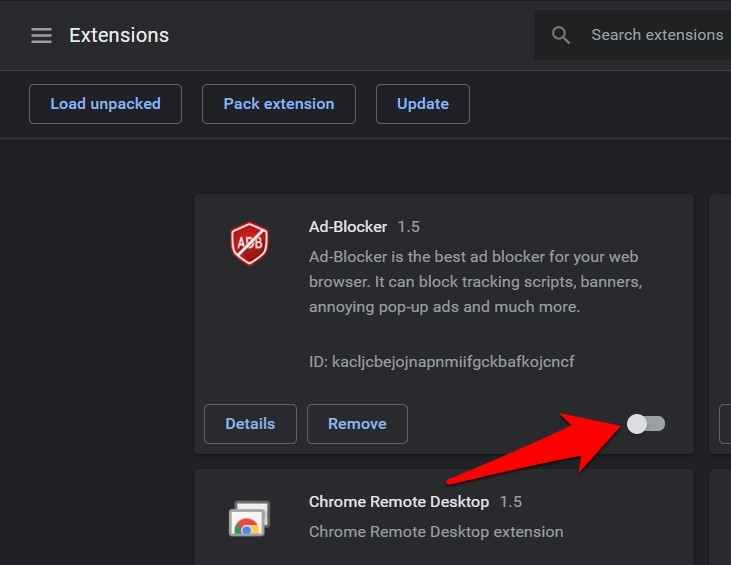
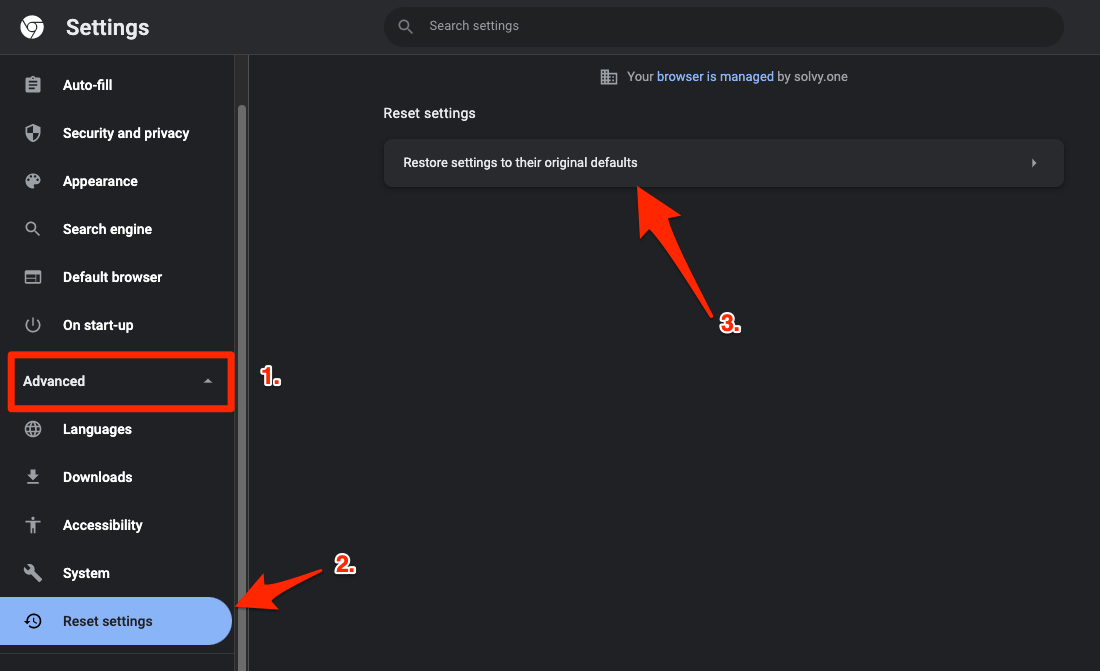
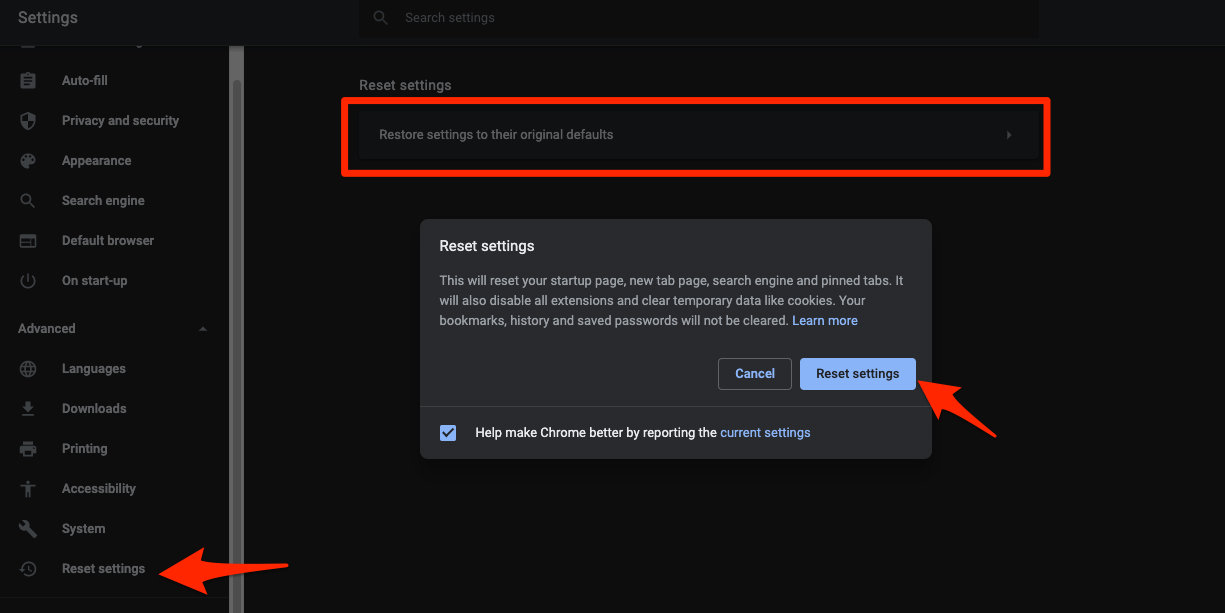


![6+ лучших интернет-браузеров для Roku в 2021 году [Must Try]](https://bnar.ru/wp-content/uploads/2021/06/smart-tv-with-remote-feat-1920x1277-768x511.jpg)

