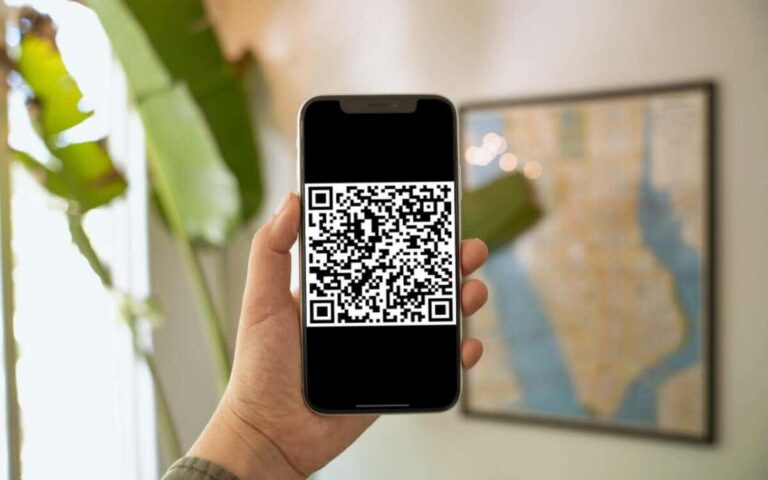iPad Sidecar продолжает зависать? 9 исправлений, которые стоит попробовать
Ваш iPad постоянно зависает, когда вы расширяете или зеркально отображаете на нем дисплей Mac с помощью Sidecar? Причиной этого часто являются различные причины, такие как технические сбои, сбои связи и конфликты настроек.
В этом руководстве по устранению неполадок представлены несколько решений для устранения зависания Sidecar на вашем iPad, iPad mini, iPad Air или iPad Pro.
Программы для Windows, мобильные приложения, игры - ВСЁ БЕСПЛАТНО, в нашем закрытом телеграмм канале - Подписывайтесь:)

1. Включить и выключить коляску
Если Sidecar работал, но внезапно перестал работать, рассмотрите возможность отключения iPad от Mac и повторного подключения. Это действует как быстрое обновление, часто решая неожиданные проблемы.
Для этого откройте меню состояния Screen Mirroring в правом верхнем углу экрана Mac и выберите устройство iPadOS — это должно завершить работу Sidecar. Затем подождите до 10 секунд и запустите новый сеанс.
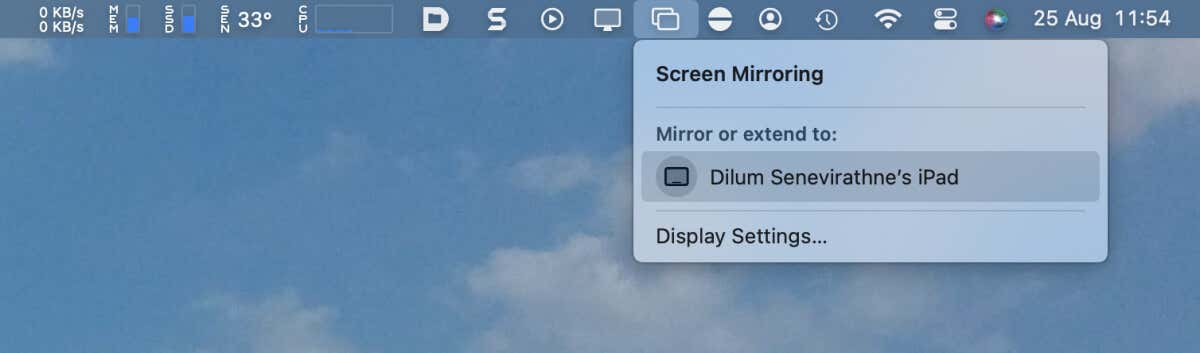
Если ваш iPad физически подключен к вашему Mac через USB, лучше всего ненадолго отсоединить кабель и снова подключить его, прежде чем снова вызывать Sidecar.
2. Перезагрузите оба устройства.
Если проблема не устранена, дайте Mac и iPad новую жизнь, перезагрузив их. Это может устранить случайные сбои в работе Sidecar, перезагрузив модули Wi-Fi и Bluetooth обоих устройств и обновив базовые функции, такие как Handoff.
Чтобы перезагрузить Mac, выберите «Перезагрузить» в меню Apple, снимите флажок «Открывать окна при повторном входе» и снова выберите «Перезагрузить» для подтверждения.
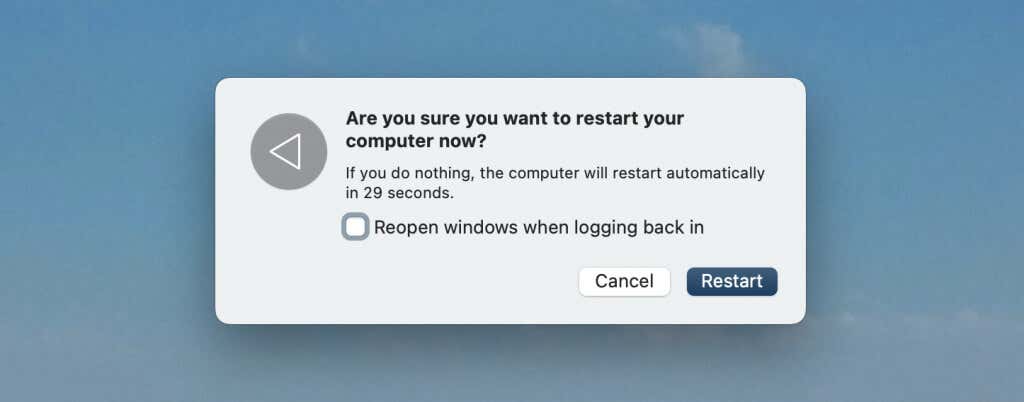
На iPad перейдите в «Основные» > «Выключение», выключите устройство и удерживайте кнопку питания через 30 секунд.
3. Убедитесь, что оба устройства обновлены.
Прежде чем приступить к более подробному устранению неполадок, важно убедиться, что на вашем iPad и Mac установлены последние обновления операционной системы. Apple часто выпускает исправления для устранения проблем совместимости и производительности основных функций, таких как Sidecar.
Чтобы обновить свой Mac, откройте меню Apple и выберите «Системные настройки» > «Основные» > «Обновление программного обеспечения». Если имеется ожидающее обновление macOS, выберите «Обновить сейчас».
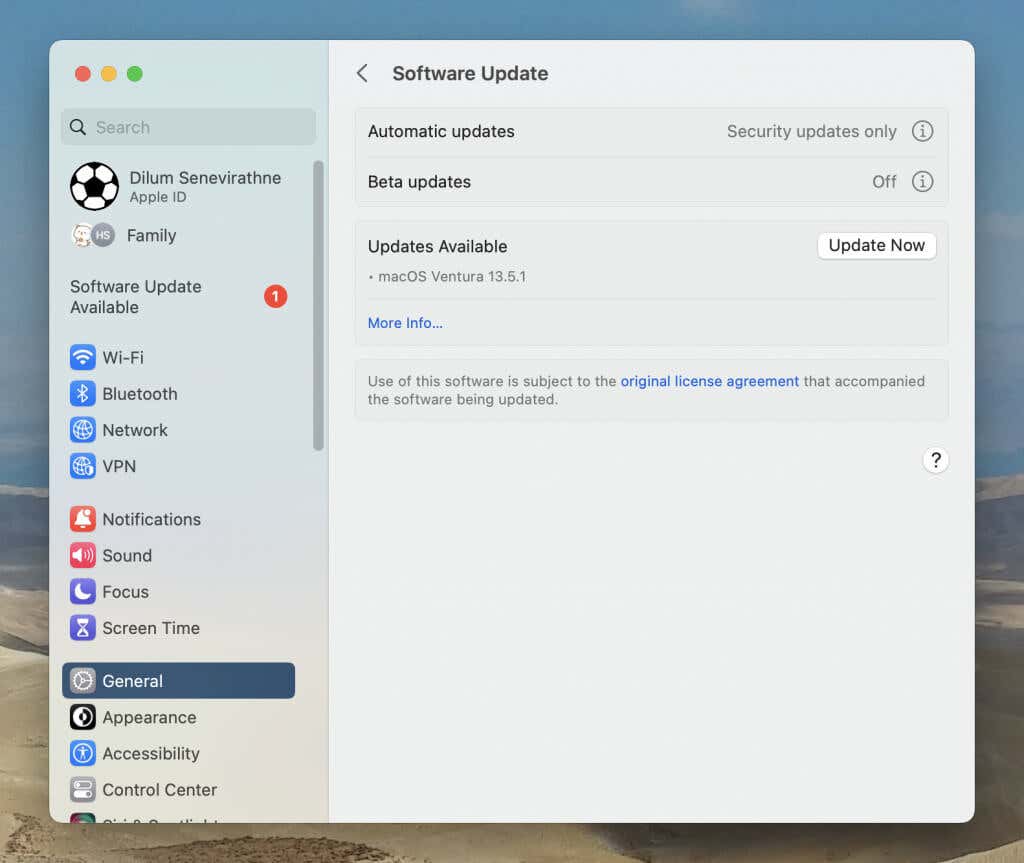
На iPad откройте приложение «Настройки» и выберите «Основные» > «Обновление программного обеспечения» — нажмите «Загрузить и установить», чтобы применить доступные обновления.
4. Устраните проблемы с подключением
Sidecar во многом зависит от стабильного соединения между вашим Mac и iPad. Если устройства взаимодействуют друг с другом по беспроводной сети, убедитесь, что они находятся близко и поблизости нет источников помех, например неэкранированных силовых кабелей, люминесцентных ламп и кухонного оборудования. Выберите проводное соединение с помощью кабеля USB-C или Lightning, чтобы улучшить подключение и устранить задержку.
5. Отключите универсальный контроль.
Universal Control позволяет использовать одну клавиатуру и мышь/трекпад на нескольких устройствах Mac и iPad. Однако он имеет тенденцию конфликтовать с Sidecar. Попробуйте отключить Universal Control, чтобы посмотреть, решит ли это проблемы с зависанием.
Чтобы отключить Universal Control на Mac, перейдите в «Настройки системы» > «Дисплеи» > «Дополнительно» и отключите переключатель рядом с «Разрешить указателю и клавиатуре перемещаться между любыми ближайшими Mac или iPad».
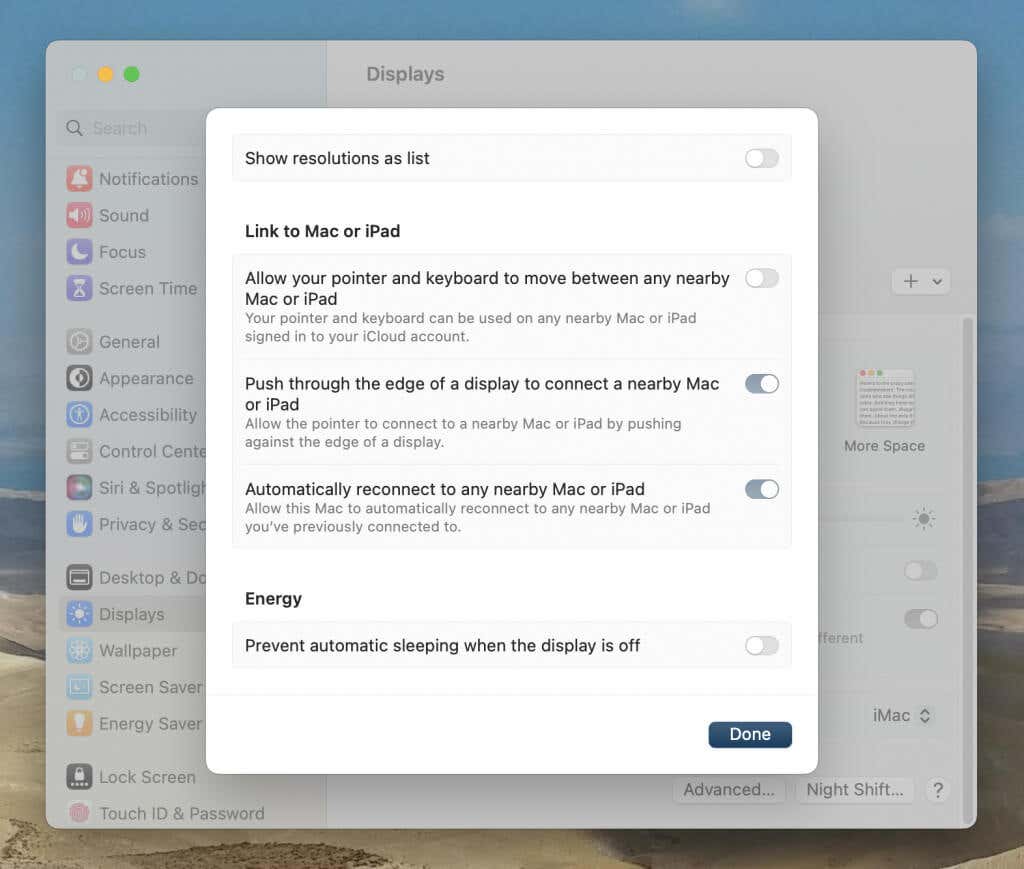
На iPad перейдите в «Настройки» > «Основные» > «AirPlay и Handoff» и выключите переключатель «Курсор и клавиатура».
6. Обновите свои приложения Mac
Если Sidecar срабатывает только тогда, когда вы перемещаете определенное приложение Mac на экран iPad, рассмотрите возможность обновления этого приложения. Если вы приобрели его в Mac App Store, вы можете обновить его через вкладку «Обновления» витрины магазина. Если нет, найдите в приложении такую опцию, как «Проверить наличие обновлений», чтобы убедиться, что у вас установлена последняя версия. Узнайте больше об обновлении приложений на Mac.
7. Отключить автоматическую блокировку
Общение на форуме указывает на отключение Auto Lock на iPad как на потенциальное решение проблемы зависаний с помощью Sidecar. Чтобы попробовать это, откройте приложение «Настройки», нажмите «Экран и яркость» > «Автоблокировка» и выберите «Никогда». Не забудьте повторно активировать автоматическую блокировку после завершения использования Sidecar.
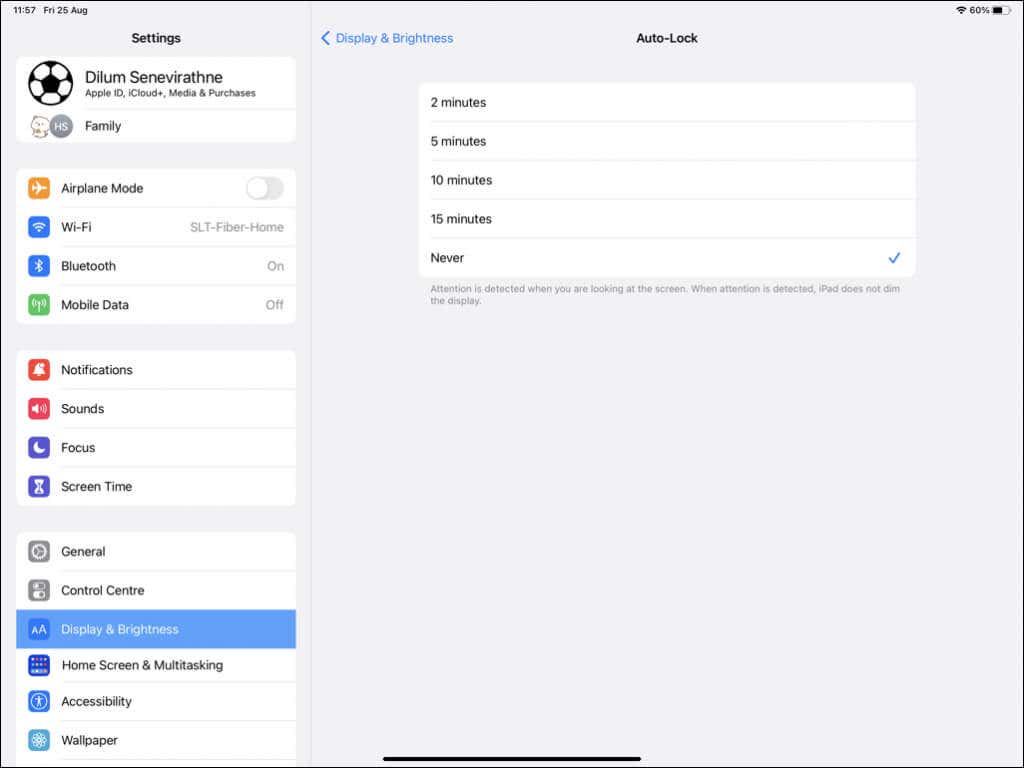
8. Отключите идентификатор лица
Еще один полезный, хотя и менее удобный вариант — отключение Face ID на экране блокировки вашего iPad. Если вы не против ввести пароль, перейдите в «Настройки» > «Face ID и пароль» и выключите переключатель рядом с пунктом «Разблокировка iPad». Не стесняйтесь повторно включить Face ID после завершения сеанса Sidecar.
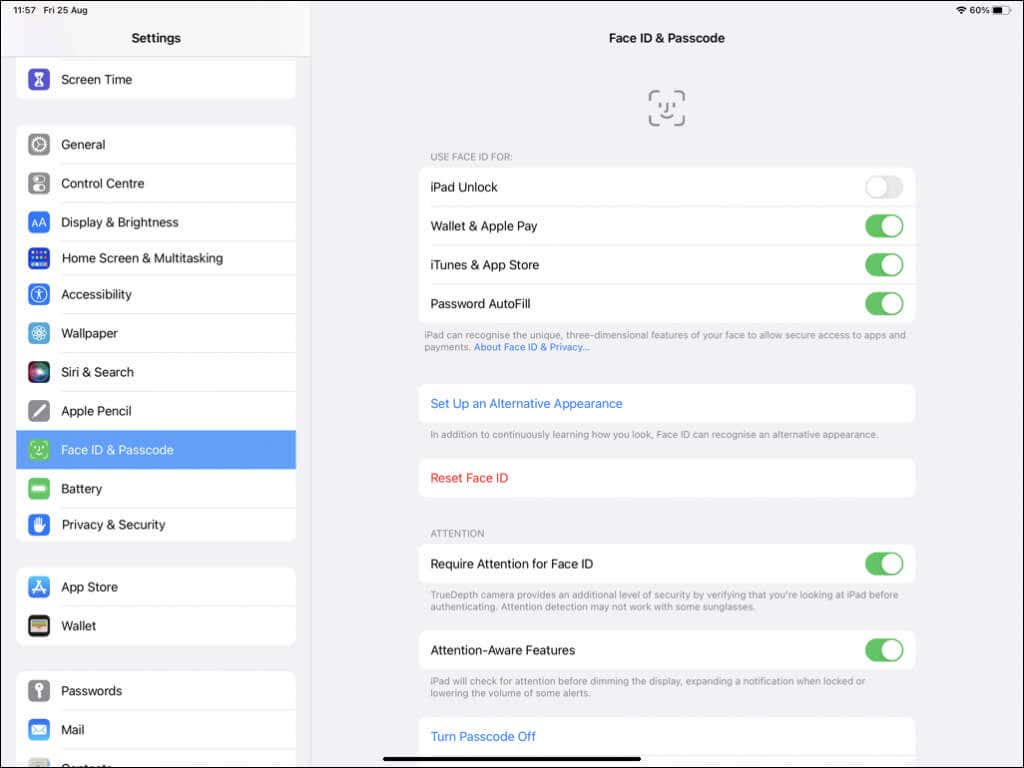
9. Отключите фоновые приложения
Сторонние приложения и службы, работающие в фоновом режиме на вашем Mac и iPad, могут мешать работе Sidecar, поэтому рекомендуется просмотреть и отключить все ненужное.
Откройте «Системные настройки» > «Основные» > «Элементы входа» на Mac и удалите ненужные элементы входа в систему из списка в разделе «Открыть при входе». Затем прокрутите вниз до раздела «Разрешить в фоновом режиме» и выключите переключатели рядом с ненужными приложениями.
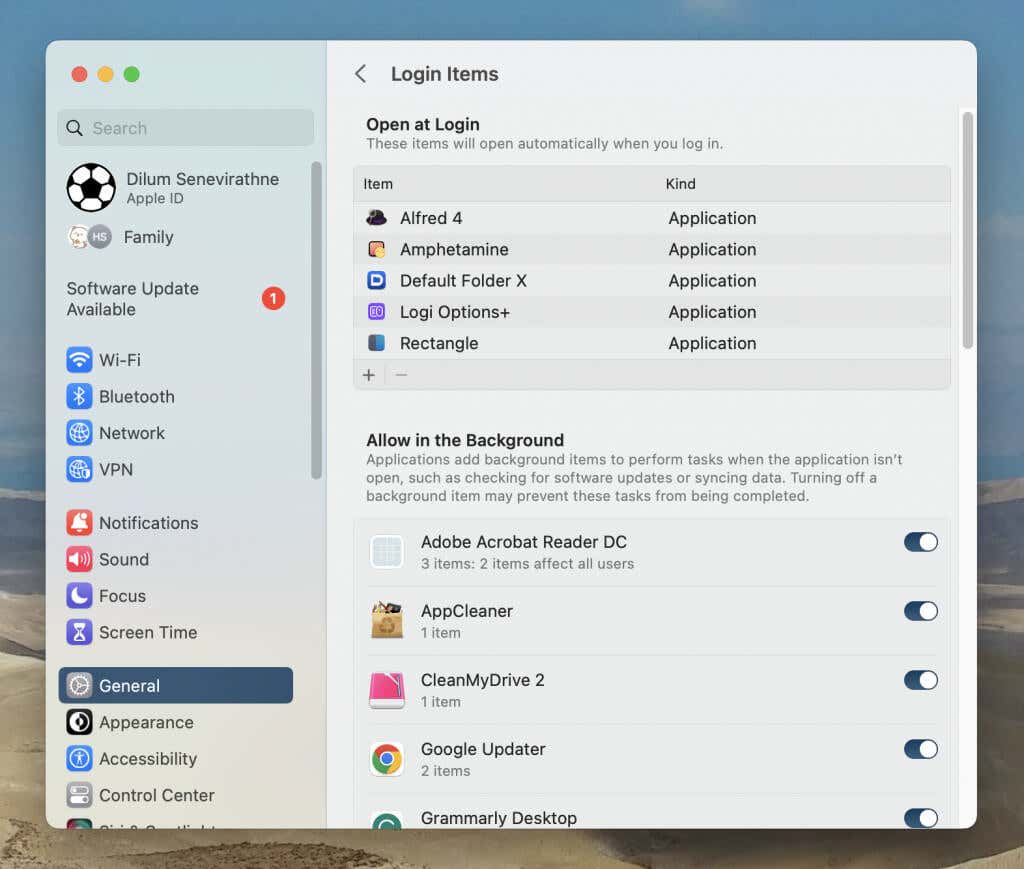
На iPad перейдите в «Настройки» > «Основные» > «Обновление приложений в фоновом режиме», чтобы запретить приложениям обновляться, когда вы их активно не используете.
Идеальная коляска
Устранение зависаний коляски может оказаться сложной задачей из-за множества потенциальных факторов. Если вам удастся решить проблему, обновляйте системное программное обеспечение на iPad и Mac, чтобы свести к минимуму возникновение подобных проблем в будущем. Если ни одно из приведенных выше исправлений не помогло, пришло время обратиться в службу поддержки Apple.
Программы для Windows, мобильные приложения, игры - ВСЁ БЕСПЛАТНО, в нашем закрытом телеграмм канале - Подписывайтесь:)