Как экспортировать избранное из старого Microsoft Edge
Браузер Microsoft Edge (устаревший) скоро будет убит. Microsoft обновила устаревший браузер и перестроила серверную часть с помощью Chromium. Они представили Microsoft Edge (Chromium) и продвинули его вместе с обновлением Windows 10.
Хотя они сталкиваются с негативной реакцией на принудительное использование нового браузера без согласия, возможно, можно удалить браузер Edge Chromium из Центра обновления Windows. Но если вы не предпочитаете веб-браузеры, то Microsoft Edge (Chromium) — прекрасное начало.
Программы для Windows, мобильные приложения, игры - ВСЁ БЕСПЛАТНО, в нашем закрытом телеграмм канале - Подписывайтесь:)
Так что да, вы решили, что будете переходить на другой интернет-браузер. У вас есть свои причины для перехода, но теперь на пути стоит одна вещь. «Как мне экспортировать мои закладки и избранное в другой браузер?» ты спрашиваешь. Не беспокойтесь; мы вас прикрыли. Читайте вперед.
Существует два способа экспорта закладок из устаревшего браузера Microsoft Edge. Вы можете напрямую экспортировать свои закладки и избранное в файл HTML, который затем можно импортировать в ваш любимый браузер.
И еще один, если вы используете браузер Google Chrome. Он позволяет импортировать закладки и избранное прямо из Microsoft Edge.
Тем не менее, мы рассмотрим оба метода подробно. В большинстве случаев HTML-экспорт Избранного или Закладок работает как шарм и поддерживается основными браузерами.
Экспорт избранного в файл HTML
В этом методе вы сохраните закладки/избранное в виде HTML-файла на своем компьютере, и этот файл можно использовать в качестве резервной копии или экспортировать в другой браузер.
Вот шаги для экспорта избранного Microsoft Edge в виде файлов HTML на локальном диске.:
- Запуск браузер Microsoft Edge на вашем компьютере.
- Нажать на Более
 меню в правом верхнем углу.
меню в правом верхнем углу.
- Нажмите на Настройки меню опций.
- Под Передача избранного и другой информации, Нажмите кнопку «Импорт» или «Экспорт».

- Выбирать Экспортируйте избранное и список для чтения в HTML-файл. как Избранное.
- Нажмите на кнопку Экспорт в файл.

- Выберите, где вы хотите сохранить файл на вашем компьютере.
- Нажмите кнопку команды Сохранить.

Закладки будут загружены и сохранены в виде HTML-файла на вашем локальном компьютере. Вы можете использовать этот HTML-файл для импорта в любой другой браузер, например в закладки Google Chrome.
Вы можете отправить этот файл по электронной почте любому из ваших друзей или переслать его на рабочий компьютер, настроенный с другим адресом электронной почты, и импортировать закладки.
Этот метод прост и превосходен, если вы используете файл в качестве резервной копии. В этом случае вам понадобится дополнительная резервная копия на внешнем диске на случай, если ваш компьютер выйдет из строя.
Экспорт напрямую в Chrome
В этом методе вы импортируете закладки и избранное из браузера Microsoft Edge прямо в браузер Google Chrome. Вы можете выполнить следующие шаги, чтобы сделать это:
- Открыть браузер Chrome на компьютере.
- Нажмите на Более
 меню в правом верхнем углу.
меню в правом верхнем углу. - Наведите значок мыши на Закладки.
- Нажмите на Импорт закладок и настроек вариант.

- Выберите Microsoft Edge браузер, из которого вы импортируете закладки.

- Нажмите кнопку команды «Импорт».
Google Chrome позволяет импортировать закладки из других браузеров. Вы можете выполнить те же действия и заменить Microsoft Edge на шаге 5 любым браузером по вашему выбору для импорта закладок.
Итог: экспорт избранного из Edge
Я люблю пробовать и экспериментировать с новыми вещами, браузеры — одна из них. Я всегда нахожу полезным импортировать закладки из моих часто используемых браузеров, чтобы мне не приходилось посещать каждый веб-сайт и устанавливать закладки по отдельности.
Кроме того, использование этих функций импорта и экспорта в браузере позволяет легко переключаться и переходить на другой браузер. В этом случае вы можете быстро переключиться на браузер Edge из устаревшего браузера.
Каковы основные причины, по которым вы экспортируете закладки и избранное из ваших браузеров? Это для резервного копирования или просто для переключения с одного браузера на другой? Дайте нам знать в комментариях ниже.
Наконец, если у вас есть какие-либо мысли о том, как экспортировать избранное из старого Microsoft Edge, не стесняйтесь заглянуть ниже. поле для комментариев.
Программы для Windows, мобильные приложения, игры - ВСЁ БЕСПЛАТНО, в нашем закрытом телеграмм канале - Подписывайтесь:)

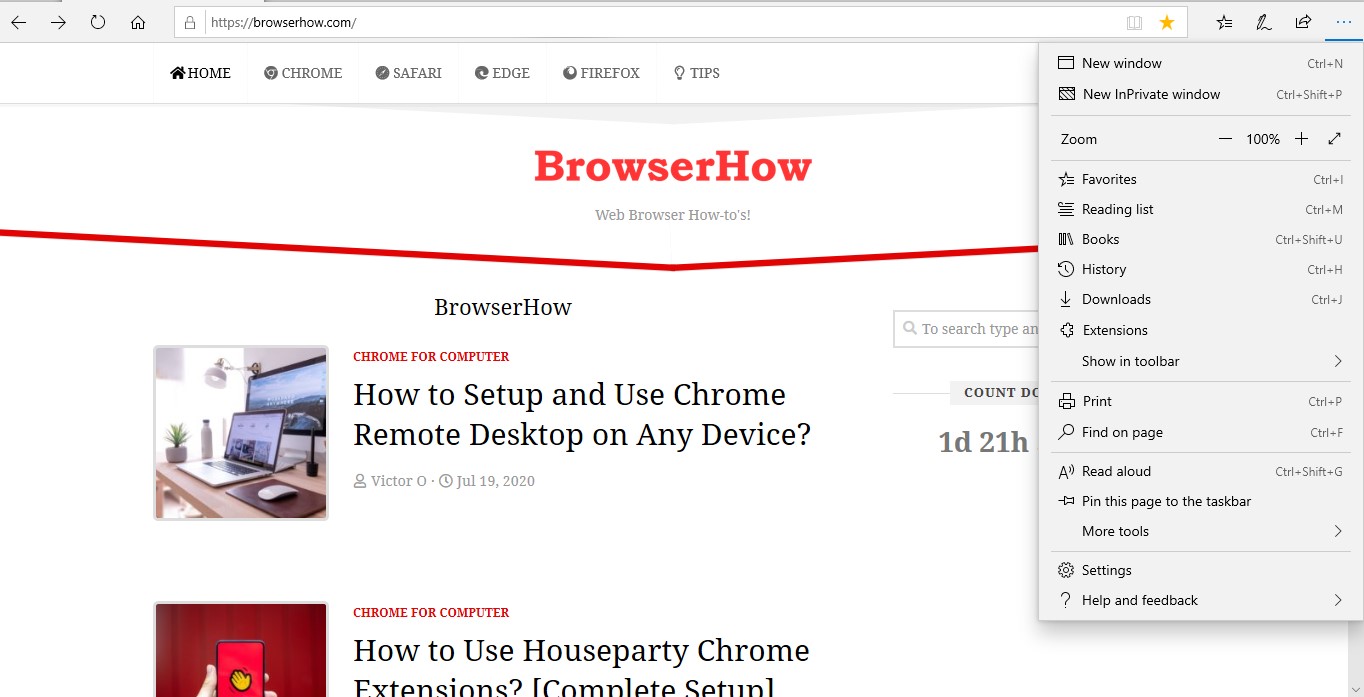

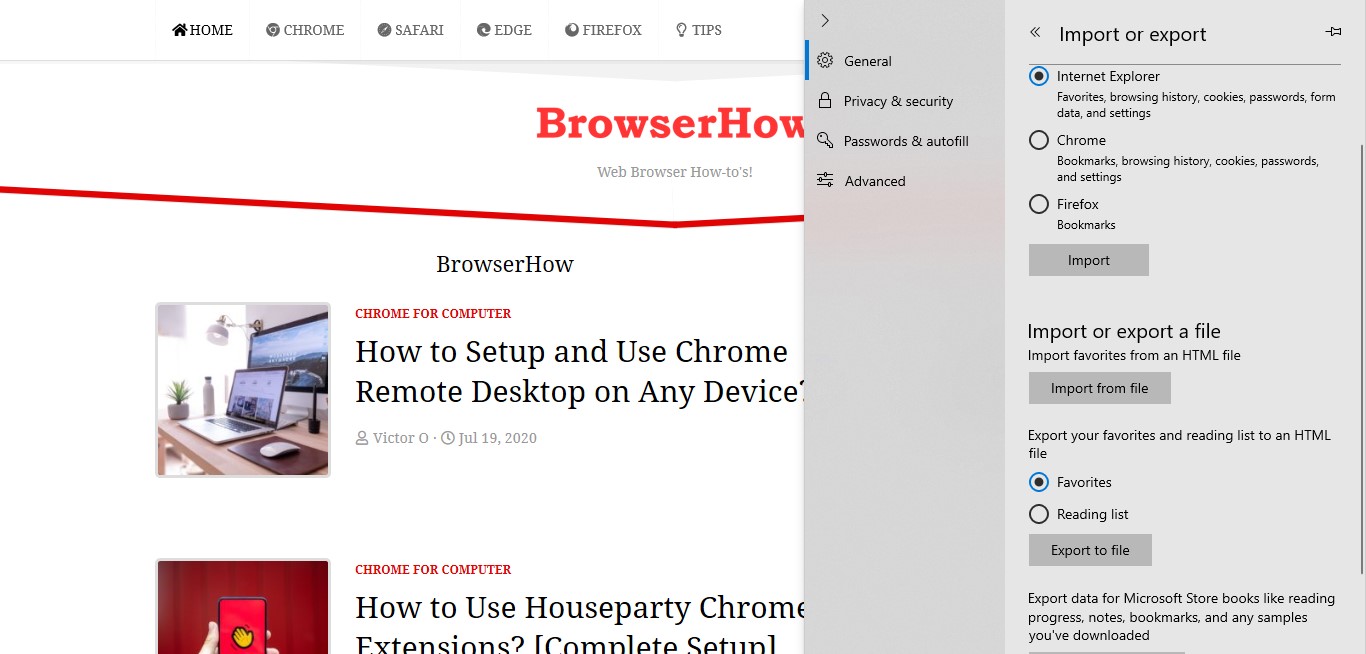
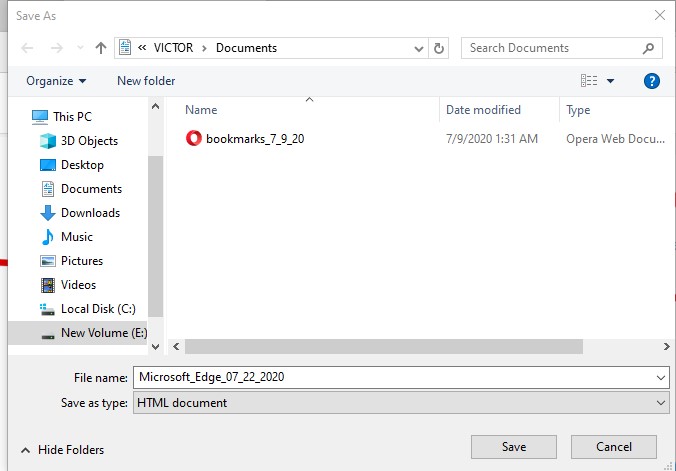
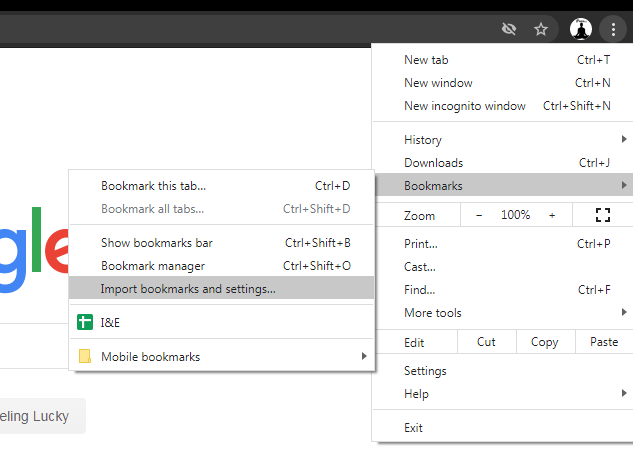

![8 лучших расширений для Chrome в Интернете [Deals Discount 2021]](https://bnar.ru/wp-content/uploads/2021/03/shopping-freak-stockpack-unsplash-1280x853-768x512.jpg)




