Как обновить Microsoft Outlook на вашем Mac
Microsoft Outlook — это не просто приложение для работы с электронной почтой. Оно помогает пользователям эффективно управлять своими важными сообщениями, календарями и контактами в одном месте. Поддержание вашего приложения Outlook в актуальном состоянии необходимо для установки последних исправлений безопасности и ошибок.
К счастью, обновление Outlook на вашем Mac — это простой процесс. Вы можете использовать встроенный инструмент Microsoft AutoUpdate или Apple App Store для автоматического обновления, или вы можете выполнить обновление вручную через веб-сайт Microsoft.
Программы для Windows, мобильные приложения, игры - ВСЁ БЕСПЛАТНО, в нашем закрытом телеграмм канале - Подписывайтесь:)

Чтобы обновить Microsoft Outlook на вашем Mac, выполните следующие действия.
Как обновить Outlook на Mac с помощью автоматического обновления Microsoft
Microsoft AutoUpdate — это инструмент, который обеспечивает постоянную актуальность Microsoft Outlook и других приложений Office на вашем Mac. Если вы не уверены, обновляется ли Outlook, вы можете вручную проверить наличие обновлений с помощью инструмента автоматического обновления.
Чтобы обновить Microsoft Outlook на вашем Mac с помощью автоматического обновления Microsoft, выполните следующие действия.
- Откройте Outlook на своем Mac.
- В верхнем меню нажмите «Справка» и выберите «Проверить наличие обновлений».
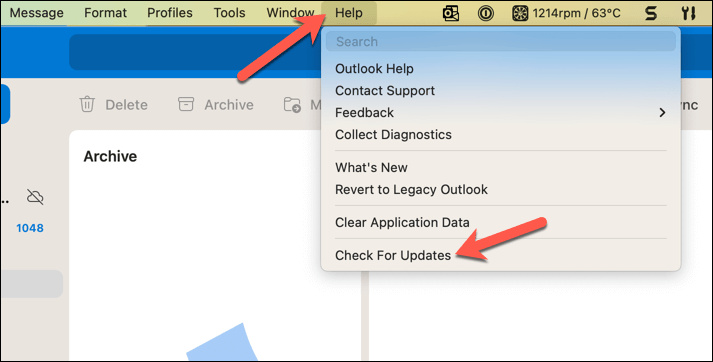
- Откроется окно Microsoft AutoUpdate — убедитесь, что установлен флажок Автоматически обновлять приложения Microsoft.
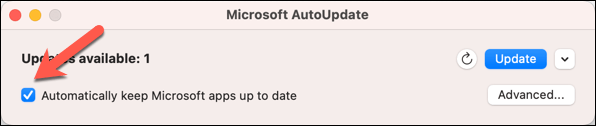
- Microsoft AutoUpdate должен автоматически начинать поиск новых обновлений при запуске. Если это не так, нажмите кнопку «Проверить наличие обновлений».
- Если доступны какие-либо обновления, нажмите «Обновить», чтобы начать процесс обновления.
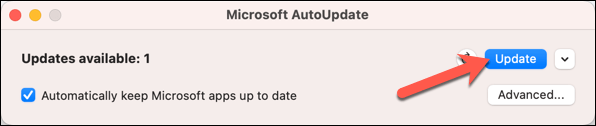
- Обновления начнут загружаться и устанавливаться автоматически. Следуйте любым дополнительным инструкциям на экране, чтобы завершить процесс обновления.
После того как вы выполнили инструкции, Outlook (и другие ваши приложения Microsoft) должны обновиться до последней версии.
Вы также можете остановить автоматическое обновление Microsoft на своем Mac, если хотите. Если вы решите остановить Microsoft AutoUpdate в любой момент, вам нужно будет начать вручную проверять наличие обновлений и устанавливать их. Это гарантирует, что вы будете поддерживать Microsoft Outlook и другие приложения Office в актуальном состоянии в будущем.
Как обновить Outlook на Mac с помощью Mac App Store
В зависимости от того, как вы установили его в первую очередь, Microsoft Outlook на вашем Mac можно обновить через Mac App Store. Если вы установили Outlook отдельно через App Store (а не как часть подписки на Microsoft 365), вам потребуется обновить его с помощью App Store.
Чтобы обновить Outlook на компьютере Mac с помощью Mac App Store, выполните следующие действия.
- Откройте App Store на своем Mac, щелкнув значок App Store в доке или выполнив поиск в Spotlight.
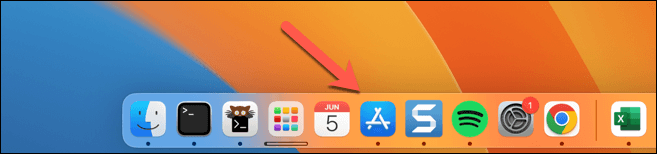
- Войдите в систему, используя свой Apple ID, если будет предложено.
- Затем перейдите на вкладку «Обновления», расположенную в левом меню.
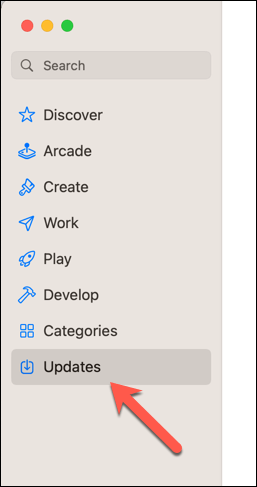
- Найдите все доступные обновления для Microsoft Outlook. Если его нет в списке доступных обновлений, это означает, что ваше приложение Outlook уже обновлено.
- Если доступно обновление, нажмите кнопку «Обновить» рядом с приложением Microsoft Outlook, чтобы начать установку. App Store автоматически загрузит и установит обновление.
Если у вас возникли проблемы с тем, что Mac App Store не загружает приложения или не обновляет приложения, такие как Outlook, вам необходимо сначала устранить эту проблему, прежде чем повторять шаги, описанные выше.
Как вручную обновить Outlook на Mac
Хотя предпочтительнее использовать автоматические обновления, чтобы не пропустить последние обновления, вы можете предпочесть обновить Outlook на своем Mac вручную.
Вы можете сделать это в качестве меры предосторожности, чтобы убедиться, что у вас установлена последняя версия. Если вы используете бета-версию Outlook, вы можете выполнить обновление вручную, чтобы вернуться к стабильной версии. Эти шаги будут работать для Подписчики Microsoft 365 и пользователи с приобретенной цифровой копией Office.
Чтобы вручную обновить Outlook на Mac, выполните следующие действия.
- Открой Сайт офиса в веб-браузере и войдите в систему.
- Выберите значок приложений в меню слева.
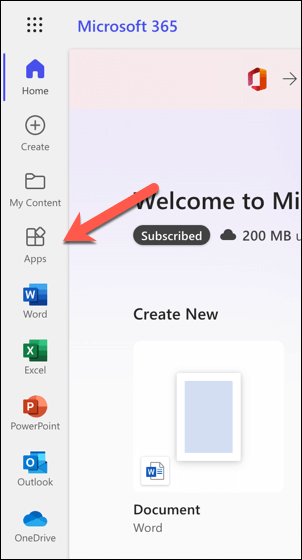
- На странице приложений нажмите кнопку «Установить приложения» в правом верхнем углу.
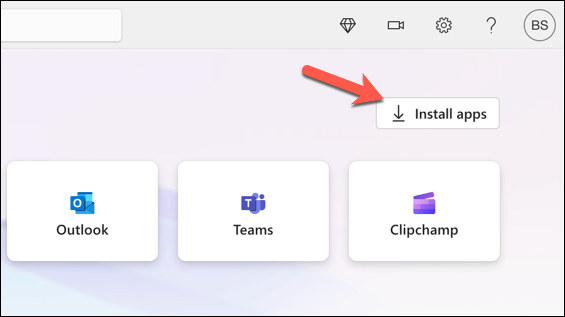
- Примите загрузку установочного файла Office и дождитесь его завершения.
- После загрузки файла запустите его через веб-браузер или дважды щелкните файл в папке загрузки Mac, чтобы начать установку.
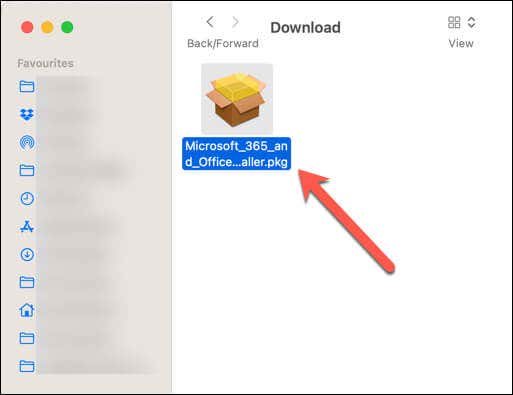
- Следуйте подсказкам и инструкциям на экране, чтобы установить последнюю версию Office на свой Mac. Это перезапишет вашу существующую версию Outlook, сохранив при этом ваши данные.
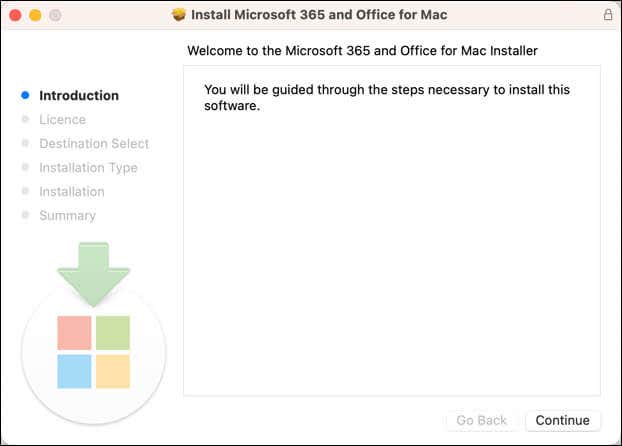
- Когда установка будет завершена, перезагрузите Mac, чтобы убедиться, что обновление успешно применено.
Если в будущем вы решите обновить Outlook вручную, не забывайте периодически проверять наличие новых обновлений. Microsoft постоянно выпускает исправления и улучшения для своих продуктов, поэтому вы должны быть уверены, что не пропустите важные исправления ошибок или обновления функций.
Использование Outlook на вашем Mac
Благодаря описанным выше шагам вы можете быстро обновить Microsoft Outlook на своем Mac и воспользоваться последними исправлениями ошибок, обновлениями безопасности и выпусками функций. Это должно помочь вам решить проблемы с Outlook, такие как Outlook не отвечает правильно.
Хотите настроить работу с Outlook? Ты можешь изменить представление в Outlook в соответствии с вашим предпочтительным стилем работы.
Программы для Windows, мобильные приложения, игры - ВСЁ БЕСПЛАТНО, в нашем закрытом телеграмм канале - Подписывайтесь:)






