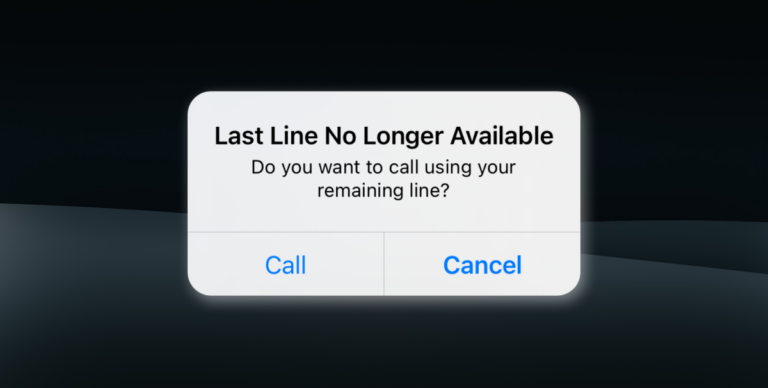Как подключить сменные AirPods к вашим устройствам
Если вы потеряете один или оба своих AirPods, вы можете получить замену от Apple и использовать наушники со своим старым чехлом для зарядки. Однако вы можете воспроизводить звук через них только в том случае, если повторно подключите их к своим устройствам Apple.
В этом руководстве вы узнаете, как подключить запасные наушники AirPods к iPhone, iPad или Mac, чтобы продолжать наслаждаться музыкой, подкастами и многим другим.
Программы для Windows, мобильные приложения, игры - ВСЁ БЕСПЛАТНО, в нашем закрытом телеграмм канале - Подписывайтесь:)

Забудьте о старых AirPods
Вы должны начать с удаления оригинальных AirPods из настроек Bluetooth на вашем iPhone, iPad или Mac. Вам не нужно повторять следующие действия для всех продуктов Apple, поскольку статус подключения синхронизируется через iCloud.
Забудьте о старых AirPods на iPhone и iPad
- Откройте приложение «Настройки» на устройстве iOS и коснитесь Bluetooth.
- Коснитесь значка «Информация» рядом с вашими AirPods.
- Нажмите «Забыть это устройство».
- Нажмите «Забыть устройство» в качестве подтверждения.
- Выйдите из приложения «Настройки».
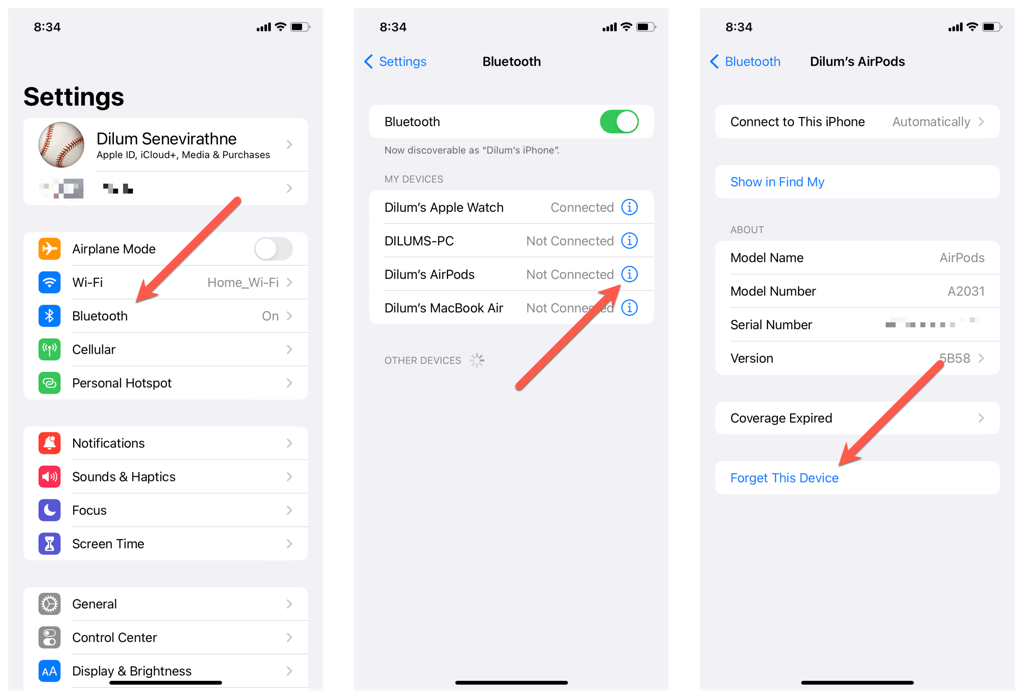
Забудьте о старых AirPods на Mac
- Откройте меню Apple и выберите «Системные настройки».
- Перейдите в Bluetooth и выберите значок «Информация» рядом с вашими AirPods.
- Выберите «Забыть это устройство», а затем еще раз «Забыть устройство» в качестве подтверждения.
Сбросьте ваши AirPods к настройкам по умолчанию
Следующее действие включает сброс ваших AirPods к настройкам по умолчанию. Для этого:
- Поместите новые AirPods в старый чехол для зарядки. Если у вас есть замена только для одного AirPod, вставьте и старый AirPod.
- Закройте крышку корпуса, подождите до 10 секунд и снова откройте ее.
- Нажмите и удерживайте кнопку настройки, пока индикатор состояния не начнет мигать желтым, а затем белым цветом.
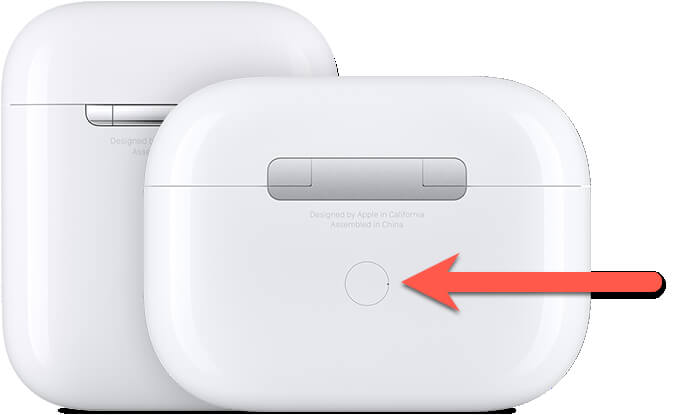
Повторно подключите Airpods к устройству Apple.
Теперь вы можете повторно подключить AirPods к своему iPhone, iPad или Mac. Опять же, вам не нужно повторять действие на всех ваших устройствах, так как сопряжение AirPods синхронизируется через iCloud.
Повторно подключите AirPods к iPhone и iPad
- Откройте чехол для зарядки AirPods и поднесите его к iPhone.
- Разблокируйте свой iPhone и перейдите на главный экран.
- Нажмите «Подключиться» в анимации установки.
- Коснитесь «Объявлять о звонках и уведомлениях», чтобы Siri объявляла о звонках и срочных уведомлениях. Или коснитесь «Настроить», чтобы определить, какие приложения могут объявлять уведомления через ваши AirPods.
- Нажмите «Готово».
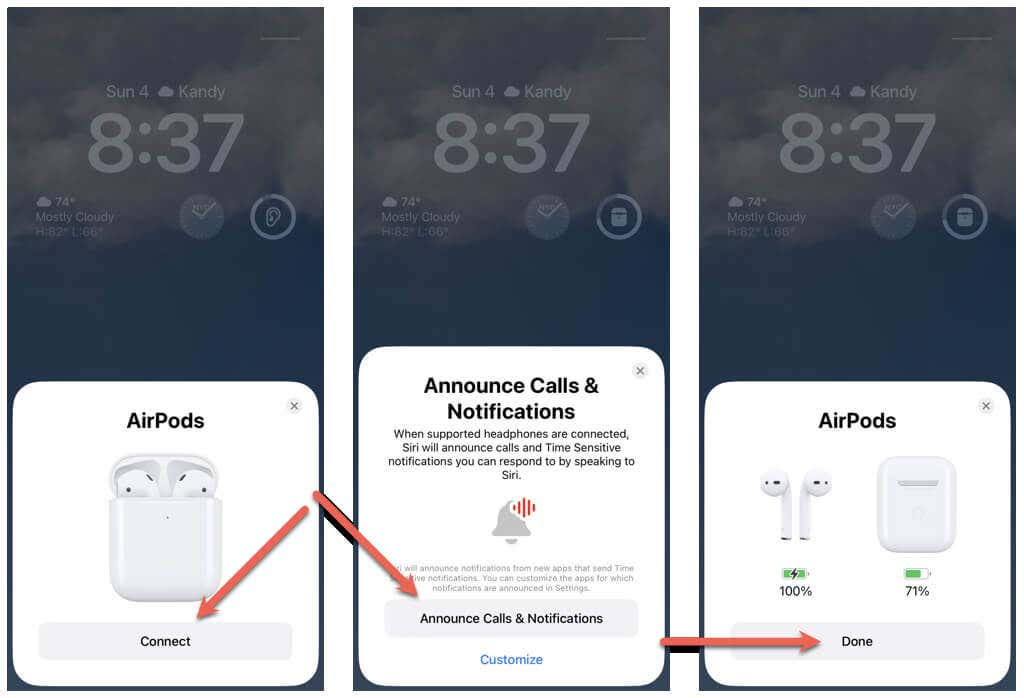
Повторно подключите AirPods к Mac
- Перейдите в «Системные настройки» > «Bluetooth».
- Откройте чехол для зарядки AirPods и удерживайте кнопку настройки.
- Выберите Подключиться.
Вот и все! Вы завершили подключение сменных AirPods. Теперь вы сможете беспрепятственно использовать их на каждом принадлежащем вам устройстве Apple.
Не забудьте настроить наушники Apple AirPods или Apple AirPods Pro, чтобы использовать их по максимуму. Кроме того, обновите прошивку AirPods, чтобы получить новые функции и улучшить возможности подключения, производительность и стабильность.
Не можете подключить свои AirPods? Попробуйте эти быстрые исправления
Если вы не можете подключить сменные наушники AirPods к iPhone, iPad или Mac, воспользуйтесь следующими исправлениями, чтобы решить проблему.
Перезагрузите устройство
Перезапуск вашего iPhone или Mac может помочь устранить любые временные проблемы, препятствующие правильному подключению к сменным AirPods.
Чтобы перезагрузить iPhone или iPad, откройте приложение «Настройки», выберите «Основные» > «Выключение» и перетащите значок «Питание» вправо. Когда экран погаснет, подождите 30 секунд и удерживайте боковую кнопку, пока не появится логотип Apple.
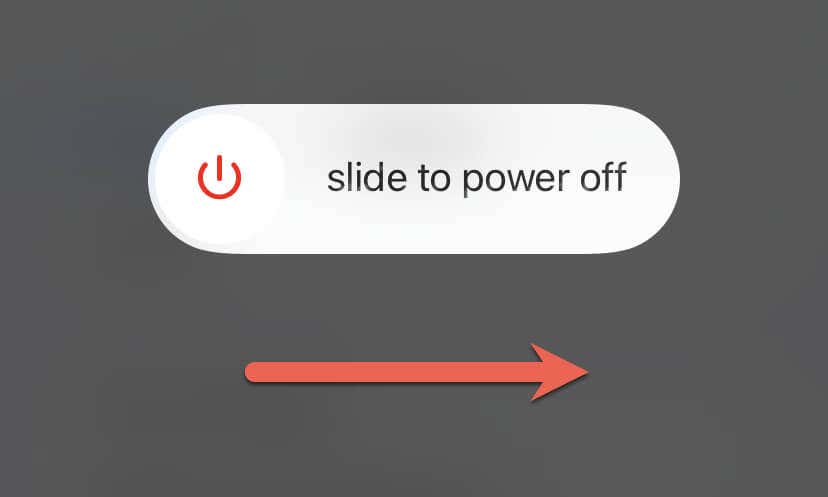
Чтобы перезагрузить Mac, откройте меню Apple и выберите «Перезагрузить». Для достижения наилучших результатов снимите флажок «Повторно открывать окна» при повторном входе в систему, прежде чем снова выбрать «Перезагрузить».
Зарядите свои AirPods
Низкое время автономной работы AirPods может вызвать проблемы с подключением. Если индикатор состояния на футляре для зарядки, футляре для беспроводной зарядки или футляре для зарядки Magsafe не горит или горит желтым, вероятно, причина в этом.
Поместите левый и правый AirPods внутрь футляра, подключите их к зарядному устройству и подождите не менее 15 минут, прежде чем повторить попытку.
Сбросьте AirPods правильно
Еще одна причина, по которой у вас возникают проблемы с подключением сменных AirPods, заключается в том, что вам необходимо правильно их сбросить. Попробуйте повторить приведенные выше инструкции по сбросу еще раз. Если вам нужна дополнительная помощь по этой процедуре, ознакомьтесь с нашим руководством по сбросу настроек Apple AirPods для получения более подробной информации.
Обновите системное программное обеспечение
Обновление системного программного обеспечения на вашем iPhone или Mac устраняет проблемы совместимости между устройством и AirPods, повышая вероятность их бесперебойной работы.
Откройте приложение «Настройки» на iPhone или iPad и выберите «Основные» > «Обновление ПО», чтобы обновить системное программное обеспечение.
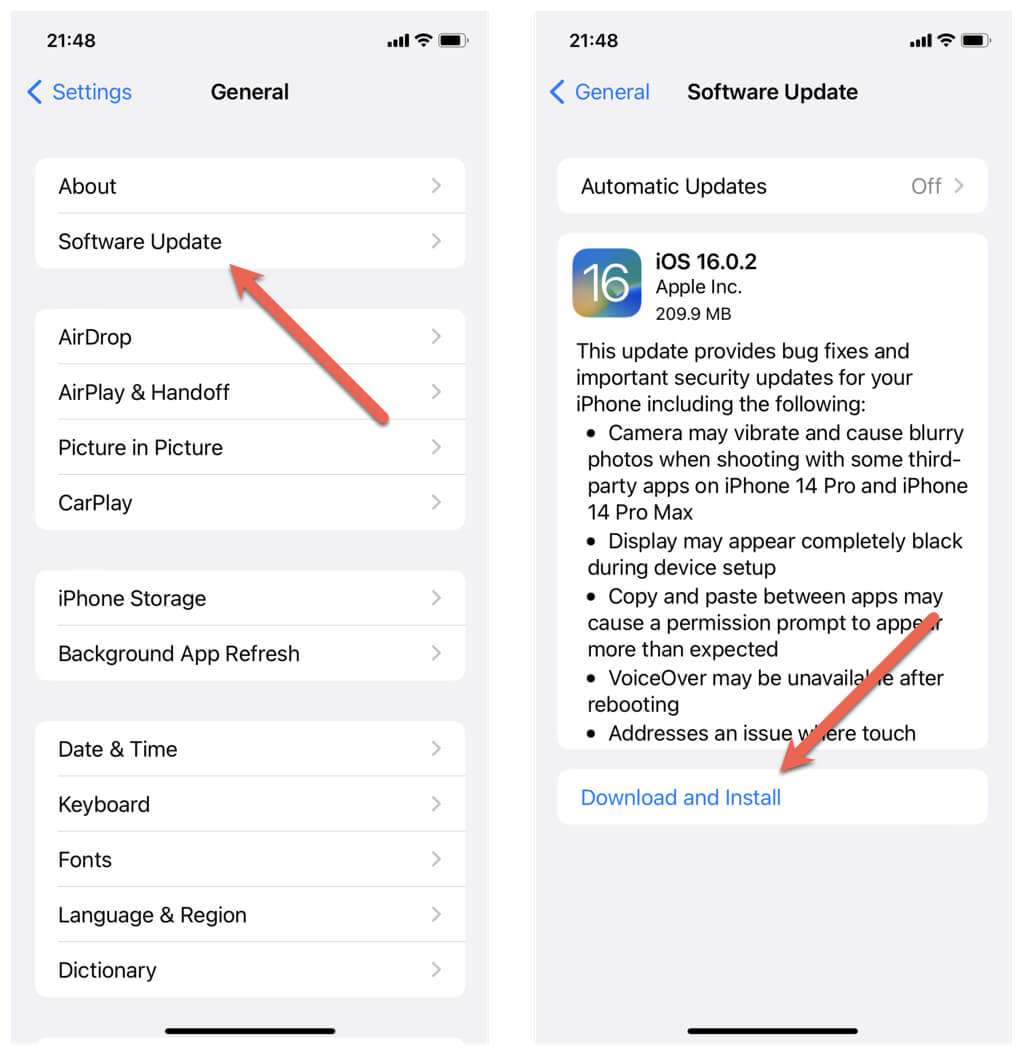
Если проблема возникает на устройстве macOS, откройте приложение «Системные настройки» и выберите «Основные» > «Обновление ПО», чтобы установить последние обновления операционной системы.
Сбросить настройки
Сброс настроек на iPhone может удалить любые поврежденные или неправильно настроенные настройки, которые могут препятствовать повторному подключению AirPods.
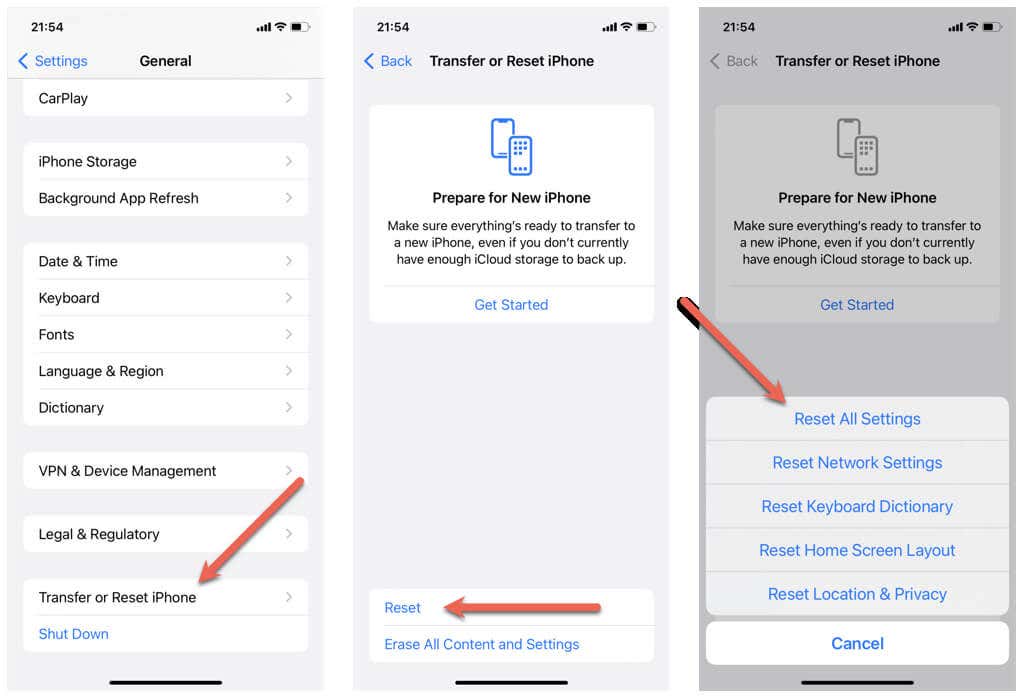
Для этого откройте приложение «Настройки», выберите «Основные» > «Перенос или сброс iPhone/iPad» > «Сброс» и выберите «Сбросить все настройки».
Возьмите это в Apple Store
Если все остальные шаги по устранению неполадок не увенчались успехом, отнесите AirPods на замену в магазин Apple Store и позвольте технику диагностировать и устранить проблему. Обратитесь в службу поддержки Apple, если вам нужна профессиональная поддержка прямо сейчас.
Начните снова использовать свои AirPods
Следуя этим простым шагам, вы сможете быстро подключить сменные наушники AirPods к своим устройствам и наслаждаться таким же качественным звуком, как и раньше. Слушаете ли вы музыку, отвечаете на телефонные звонки или используете Siri, ваши AirPods будут продолжать улучшать ваши повседневные действия на вашем iPhone, iPad или Mac.
Программы для Windows, мобильные приложения, игры - ВСЁ БЕСПЛАТНО, в нашем закрытом телеграмм канале - Подписывайтесь:)