Как сохранять и управлять паролями на компьютере Chrome
Менеджер паролей Google — это фантастический инструмент, который автоматически сохраняет имя пользователя и пароль онлайн-сайта. Все, что вам нужно, это разрешить Chrome сохранять пароль. Он также синхронизирует сохраненный пароль на устройствах, на которых выполнен вход с одной и той же учетной записью Google.
Это также помогает сгенерировать надежный буквенно-цифровой пароль и сохранить его при создании онлайн-аккаунта на любом веб-сайте. Даже этот пароль синхронизируется на всех устройствах, на которых выполнен вход в Chrome.
Программы для Windows, мобильные приложения, игры - ВСЁ БЕСПЛАТНО, в нашем закрытом телеграмм канале - Подписывайтесь:)
Моя мама не очень хорошо запоминает вещи. Она часто забывает о мельчайших вещах и раздражается из-за них. Запоминать пароли к различным учетным записям для нее очень сложно. Итак, я решил решить эту проблему для нее. Менеджер паролей Chrome позволяет сделать это очень быстро.
Пароль надежно хранится в Менеджер паролей Google портал, где вы также можете посмотреть пароль онлайн. Онлайн-портал помогает в редактировании имени пользователя и пароля.
Сохранить пароли и имя пользователя
Если вы впервые входите в онлайн-аккаунт в браузере Google Chrome, он спросит, следует ли сохранить пароль и имя пользователя. Все это доступно в менеджере паролей Chrome.
Вот шаги, как сохранить пароли в Chrome для любого компьютерного устройства:
- Запуск браузер Google Chrome на компьютере.
- Нажмите на Более
 меню для опций.
меню для опций. - Выберите Настройки меню из списка опций.
- Прокрутите вниз до Автозаполнение раздел в рамках Настройки вкладка
- Выберите Пароли вариант меню.
- Обязательно включите опцию — Предложение сохранить пароли.

- Теперь откройте любой онлайн-сайт, чтобы войти в систему с имя пользователя и пароль.
- Перейдите на страницу входа и введите учетные данные и продолжить вход.
- Вы увидите значок ключа в адресной строке, который предлагает сохранить пароль.
- Нажмите на Сохранять командная кнопка.

Это автоматически сохранит имя пользователя для входа и соответствующий пароль учетной записи в базе данных Chrome. Если вы вошли в свою учетную запись с помощью учетной записи Google, этот пароль также синхронизируется между устройствами и сохраняется в диспетчере паролей Google.
Посмотреть пароль
Если пароль уже сохранен, но вы его не помните, вы можете восстановить его из браузера Google Chrome. Просто посетите Сохраненный пароль и просмотрите пароль учетной записи, введя системный пароль.
Вот шаги для просмотра сохраненного пароля в браузере Chrome на любом компьютере.:
- Запуск браузер Google Chrome на компьютере.
- Нажмите на Более
 меню для опций.
меню для опций. - Выберите Настройки меню из списка опций.
- Прокрутите вниз до Автозаполнение раздел в рамках Настройки вкладка
- Выберите Пароли вариант меню.
- Под Сохраненные пароли раздел, нажмите на значок глаза раскрыть пароль.
- Подтвердите себя системным паролем, если будет предложено.

Теперь вы можете просмотреть пароль и даже щелкнуть и отредактировать сведения о пароле, такие как имя пользователя и фактический пароль (при необходимости). Эти изменения также будут синхронизированы на всех устройствах, на которых выполнен вход в Google.
Удалить сохраненный пароль
Если сохраненный пароль больше не нужен, то вы можете удалить пароль из памяти браузера хром. Это также удалит пароль со всех устройств, на которых выполнен вход с той же учетной записью Google. Доступ к нему можно получить из менеджера паролей Chrome.
Вот шаги, чтобы удалить сохраненный пароль из браузера Chrome на компьютере.:
- Запуск компьютерный браузер Google Chrome.
- Попадание Более
 меню для опций.
меню для опций. - Выберите Настройки меню из списка опций.
- Прокрутите вниз до Автозаполнение раздел в рамках Настройки вкладка
- Выберите Пароли вариант меню.
- Под Сохраненные пароли раздел, нажмите на Более
 меню для опций.
меню для опций. - Выбрать Удалять возможность удалить сохраненный пароль.

Пароль и имя пользователя будут удалены из хранилища браузера. Это также удалит информацию об учетной записи пользователя и пароль из диспетчера паролей Google.
Итог: сохраненный пароль компьютера Chrome
Google Chrome помогает сохранить пароль и соответствующее имя пользователя для веб-сайтов, на которые вы входите. Эта функция не является обязательной; если вы не хотите, чтобы Chrome сохранял пароли, то включите и установите опцию — Предложение сохранить пароли к Выключенный.
Тем не менее, я предпочитаю использовать менеджер паролей Chrome, чтобы лучше запоминать пароли. Я научил маму, как сохранить пароль в Chrome, и теперь ей не нужно ни о чем беспокоиться при входе в свой аккаунт.
В целом, компьютер Chrome помогает вам сохранять пароли, чтобы вам не приходилось вводить пароли, а вместо этого они заполнялись автоматически. Кроме того, если вы забудете его, вы можете просмотреть его в настройках. Наконец, вы можете удалить старый после обновления пароля.
Точно так же вы можете просматривать и сохранять пароли в браузере Chrome Android. Однако лучше всего посетить портал онлайн-менеджера паролей для полного управления. Однако, если вы ищете сторонние сервисы, обратите внимание на LastPass и Dashlane как на отличную альтернативу диспетчеру паролей Google.
Как вы относитесь к менеджеру паролей Google Chrome? Разве не полезно запомнить пароль?
Наконец, если у вас есть какие-либо мысли о том, как сохранять пароли и управлять ими на компьютере Chrome, не стесняйтесь заглянуть ниже. поле для комментариев.
Программы для Windows, мобильные приложения, игры - ВСЁ БЕСПЛАТНО, в нашем закрытом телеграмм канале - Подписывайтесь:)

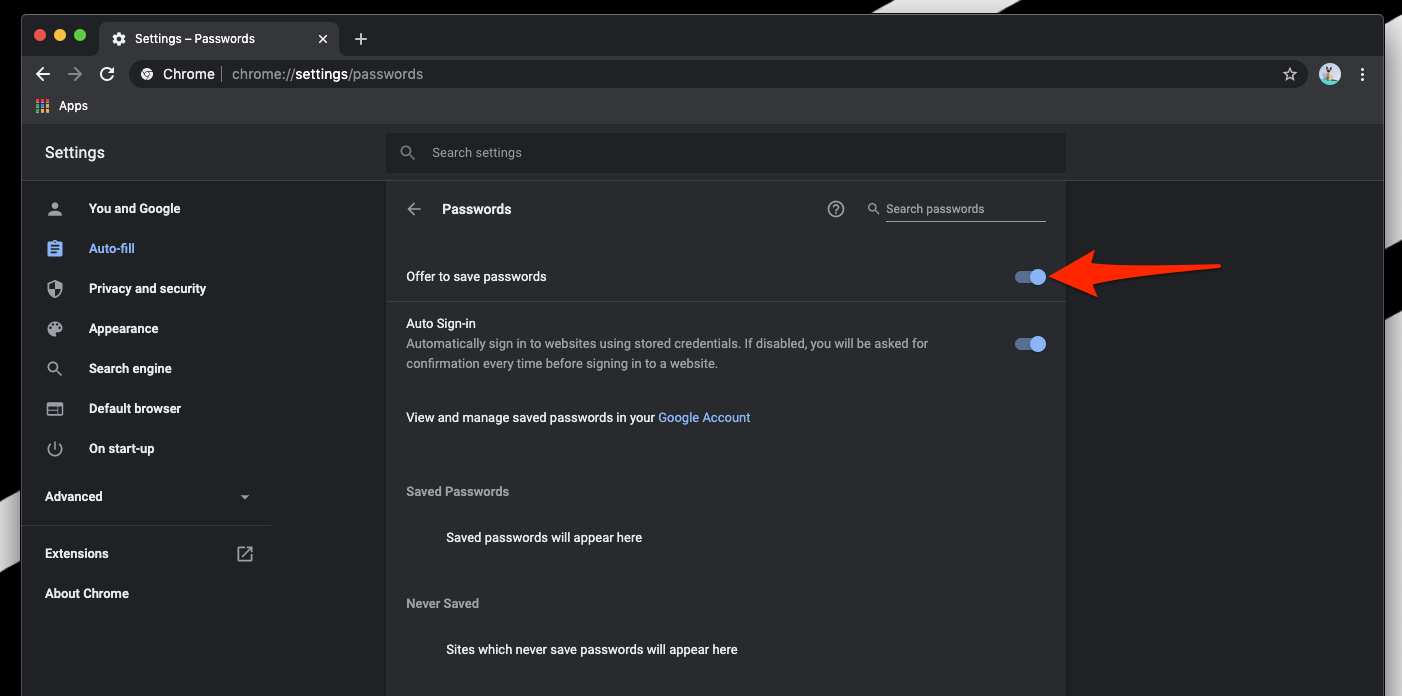
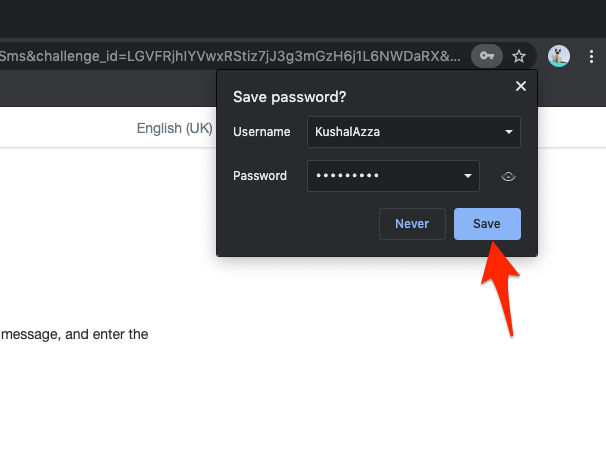




![10 лучших Android-браузеров для быстрой загрузки [2020]](https://bnar.ru/wp-content/uploads/2021/03/Faster-Download-Browser-Android-Phone-1920x1280-768x512.jpg)

