Как удалить файлы с Google Диска на iPhone/iPad
Удаление ненужных файлов с Google Диска избавит ваше облачное хранилище от беспорядка, не позволит ему полностью заполниться и освободит место для новых загрузок. Если вы используете iPhone или iPad, Google Диск и собственное приложение «Файлы» позволяют легко удалять файлы.
Будь то устаревшие документы, дубликаты папок или общие элементы, которые вам больше не нужны, это руководство расскажет вам, как удалить файлы Google Диска прямо с вашего устройства iOS или iPadOS.
Программы для Windows, мобильные приложения, игры - ВСЁ БЕСПЛАТНО, в нашем закрытом телеграмм канале - Подписывайтесь:)
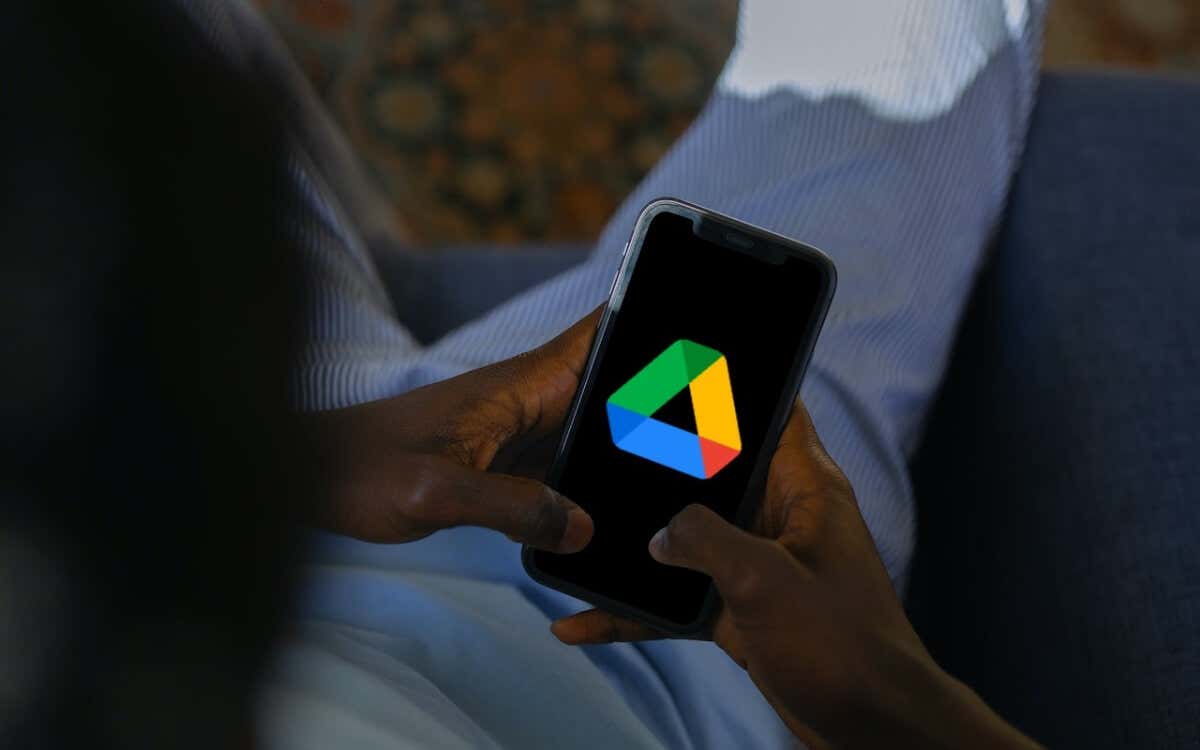
Удаление файлов через мобильное приложение Google Drive
Приложение Google Диск для iPhone и iPad упрощает удаление файлов и папок из облачного хранилища. Он также позволяет восстанавливать или безвозвратно удалять удаленные элементы, чтобы освободить место.
Примечание. Если на вашем мобильном устройстве Apple нет Google Диска, скачать и установить приложение из App Store и войдите под своим Аккаунт Google Диска реквизиты для входа.
Как удалить файлы из приложения Google Диск
Чтобы удалить отдельный файл или папку из приложения Google Диск, даже если это элемент, которым вы поделились с другими:
- Откройте Google Диск на главном экране iPhone или iPad или в библиотеке приложений.
- Выберите «Файлы» на нижней панели навигации и убедитесь, что вы находитесь на вкладке «Мой диск».
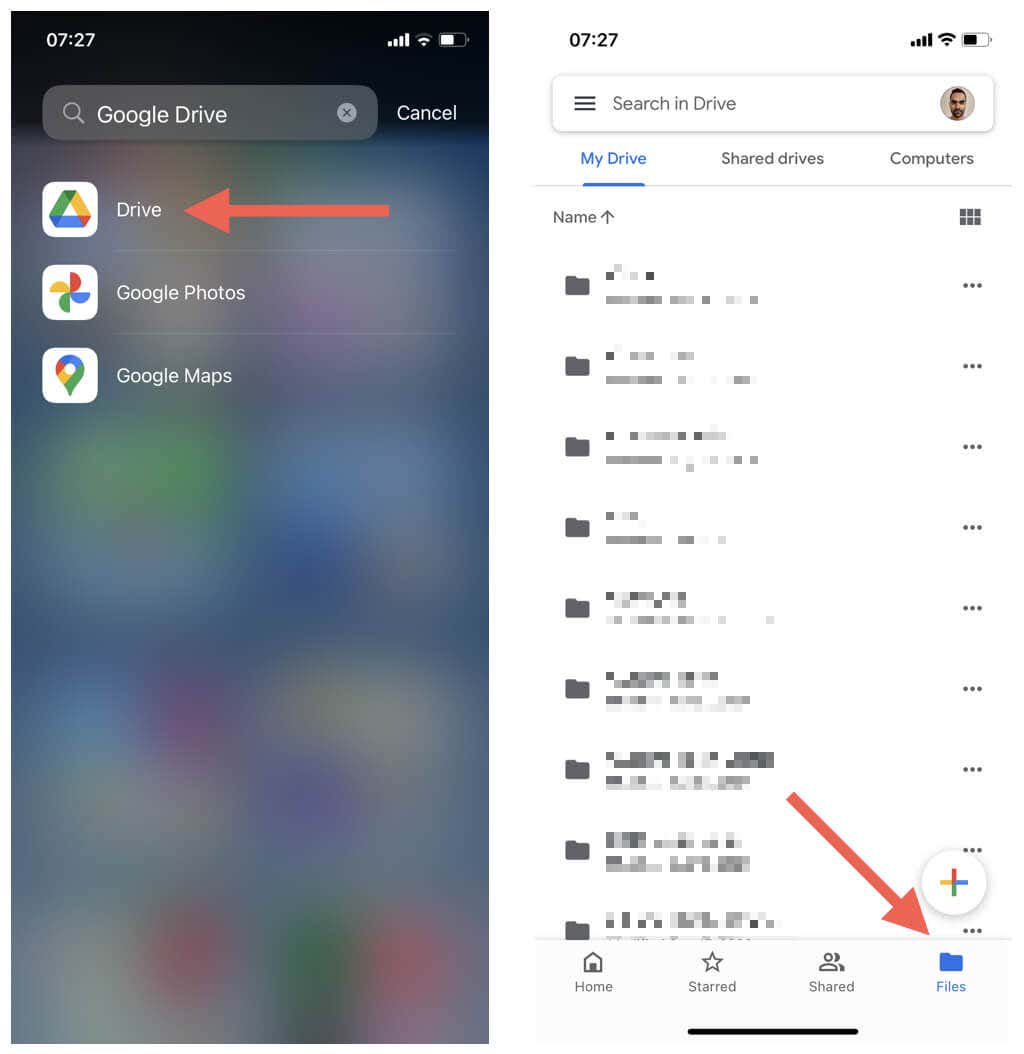
- Найдите файл или папку, которую хотите удалить, и коснитесь значка «Дополнительно» (три точки) рядом с ним.
- Нажмите «Удалить».
- Коснитесь «Переместить в корзину».
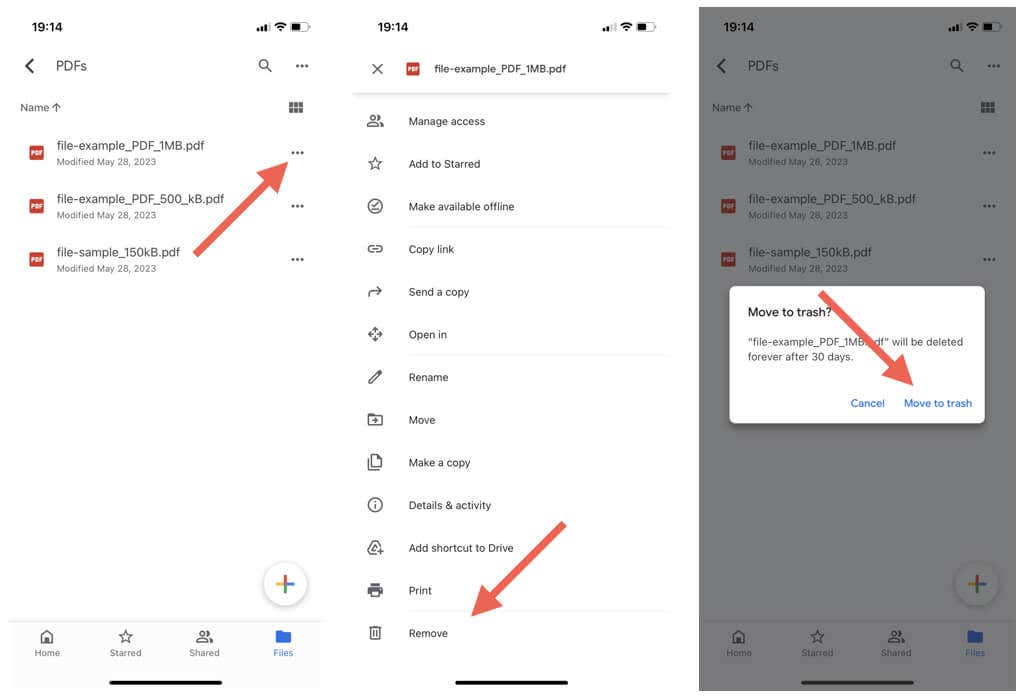
Примечание. Если вы удалите принадлежащий вам общий файл или папку на Google Диске, другие пользователи смогут получить к ним доступ до тех пор, пока вы не удалите их из корзины (подробнее об этом ниже).
Чтобы одновременно удалить несколько файлов и папок с Google Диска:
- Нажмите и удерживайте любой файл или папку в расположении, чтобы войти в режим выбора.
- Отметьте элементы, которые вы хотите удалить.
- Коснитесь значка «Дополнительно» (три точки) в правом верхнем углу экрана.
- Коснитесь параметра «Удалить», чтобы удалить выбранные файлы.
- Нажмите «Переместить в корзину» в качестве подтверждения.
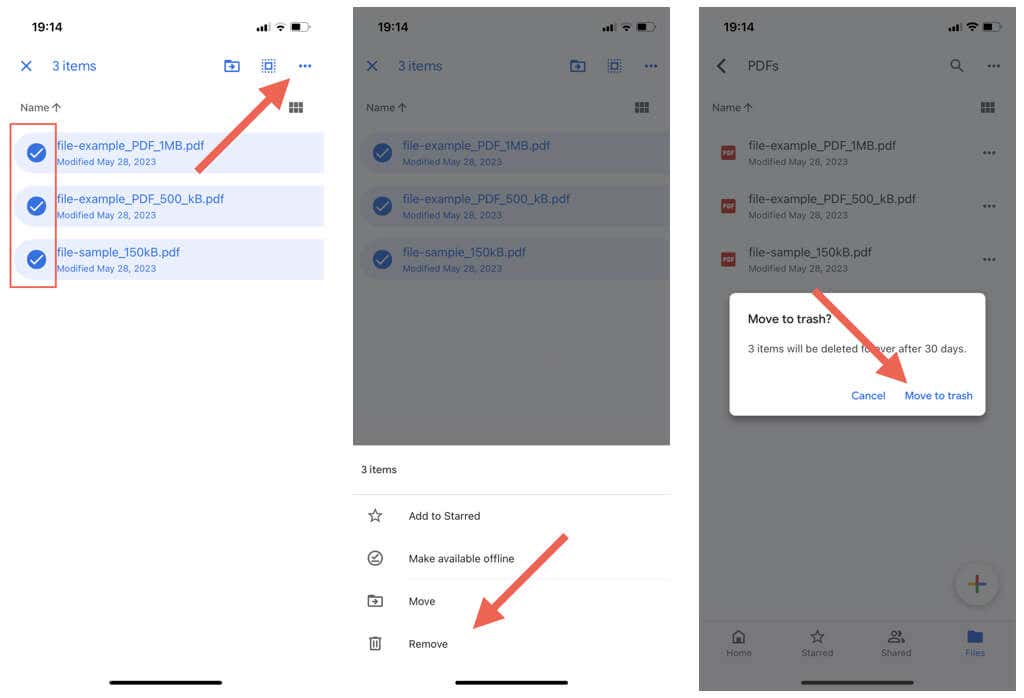
Чтобы удалить файлы и папки на Google Диске, которыми с вами поделились другие люди:
- Нажмите «Общие» на нижней панели навигации приложения Google Диск.
- Коснитесь значка «Еще» (три точки) рядом с общим элементом, который вы хотите удалить.
- Нажмите кнопку «Удалить», а затем снова «Удалить» для подтверждения.
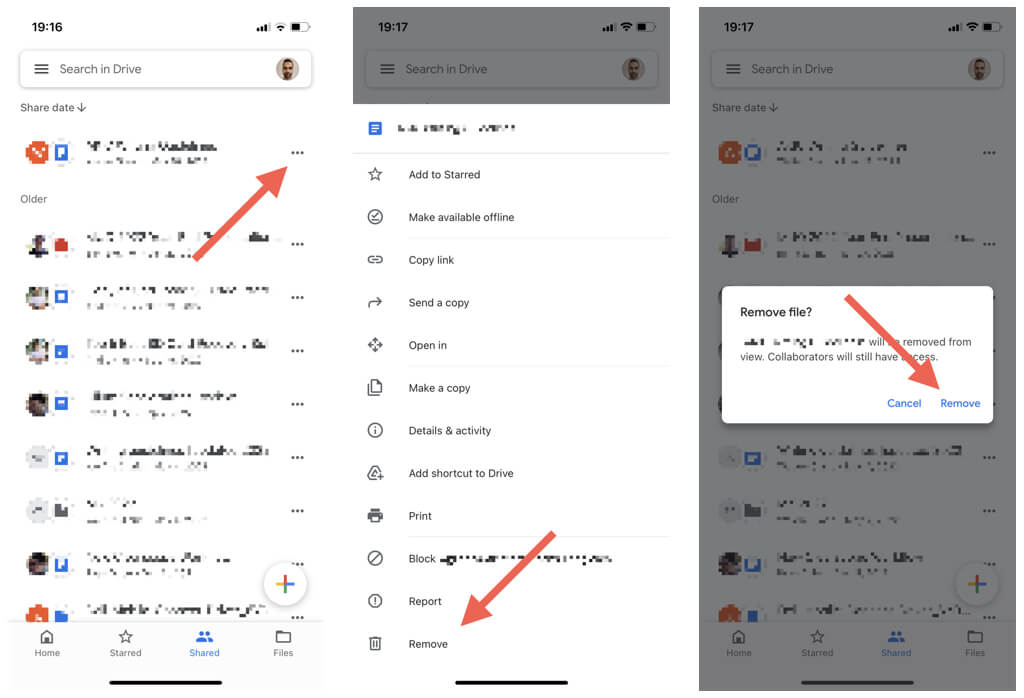
Примечание. Поскольку вы не являетесь владельцем, файл останется доступным для других пользователей с общим доступом.
Как восстановить файлы в приложении Google Диск
Google Диск хранит файлы и папки, которые вы удаляете, в течение 30 дней, что дает вам значительное временное окно для восстановления удаленного элемента. Вот как:
- Коснитесь значка меню (три сложенные строки) в верхнем левом углу приложения Google Диск.
- Коснитесь Корзина.
- Нажмите значок «Дополнительно» (три точки) рядом с файлом или папкой, которые вы хотите восстановить.
- Нажмите «Восстановить».
- Повторите для других элементов, которые вы хотите восстановить.
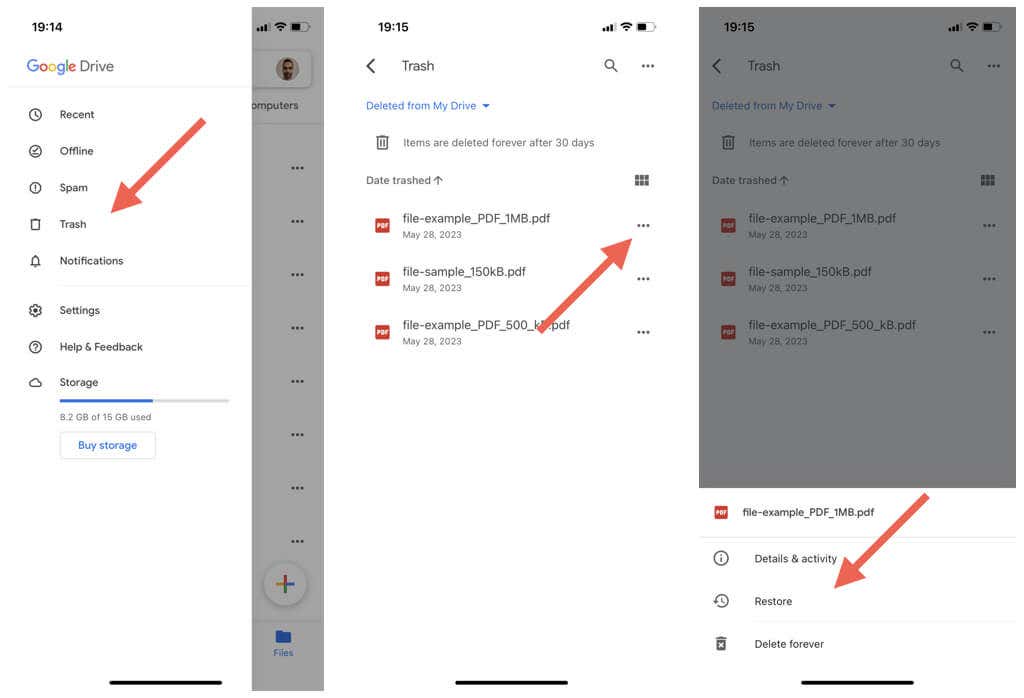
Как удалить файлы из корзины Google Диска
Удаленные элементы занимают место на Google Диске до тех пор, пока облачное хранилище не удалит содержимое автоматически через 30 дней. Тем не менее, вы можете ускорить процесс, постоянно удаляя предметы в корзину.
Предполагая, что вы уверены, что не хотите восстанавливать файл:
- Коснитесь значка меню (три горизонтальные линии) в верхнем левом углу приложения Google Диск.
- Нажмите «Корзина» на боковой панели.
- Коснитесь значка «Дополнительно» (три точки) рядом с файлом, который вы хотите удалить навсегда, и выберите «Удалить».
- Нажмите Удалить навсегда.
- Повторите для любых других элементов, которые вы хотите удалить из корзины.
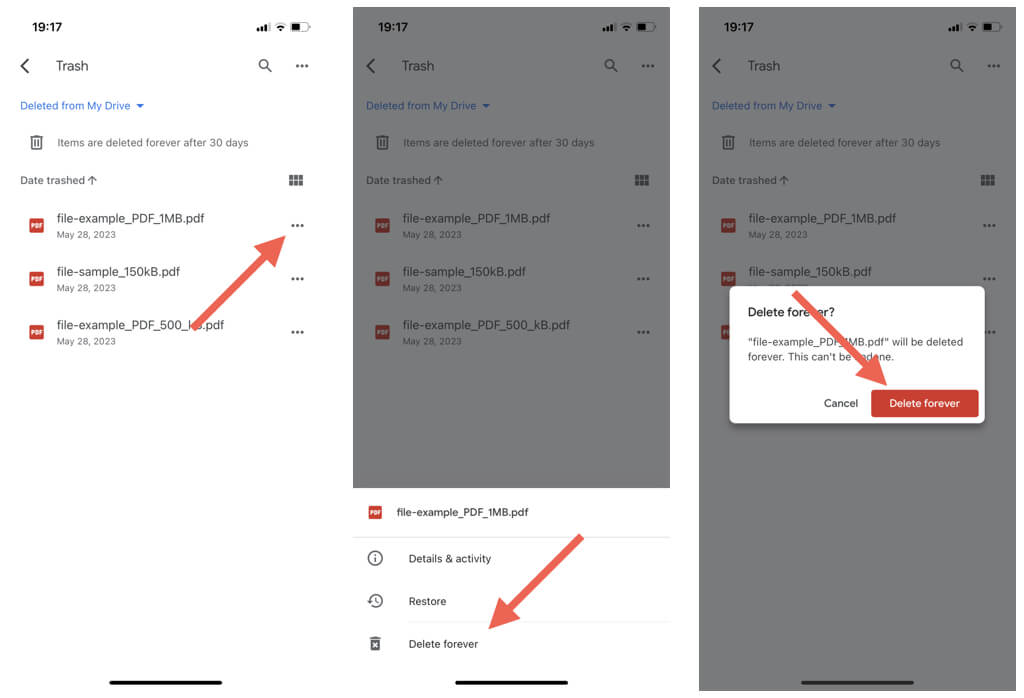
Чтобы удалить все элементы в Корзине:
- Нажмите значок «Дополнительно» (три точки) в правом верхнем углу корзины Google Диска.
- Коснитесь Очистить корзину.
- Нажмите Удалить навсегда.
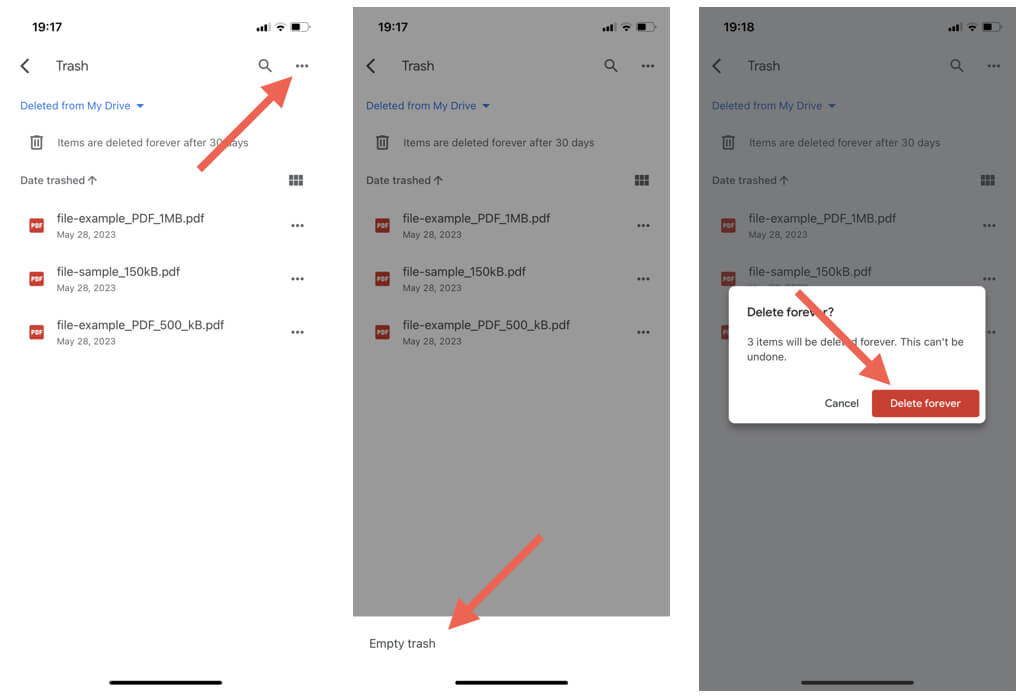
Удалить файлы Google Диска через приложение «Файлы»
Приложение «Файлы» на iPhone и iPad обеспечивает простую интеграцию и управление файлами с iCloud Drive и сторонними облачными хранилищами, включая Google Drive, Microsoft OneDrive и Dropbox. Вы также можете использовать файлы для удаления элементов из любой службы, с которой вы их связали.
Как связать Google Диск с файлами
Если Google Диск не настроен для работы с приложением «Файлы», сначала загрузите, установите и войдите в приложение Google Диск. Затем:
- Откройте приложение «Файлы» и выберите «Обзор» на нижней панели навигации.
- Коснитесь значка «Дополнительно» (три точки) в правом верхнем углу экрана и выберите «Изменить».
- Включите переключатель рядом с Google Диском и нажмите Готово.
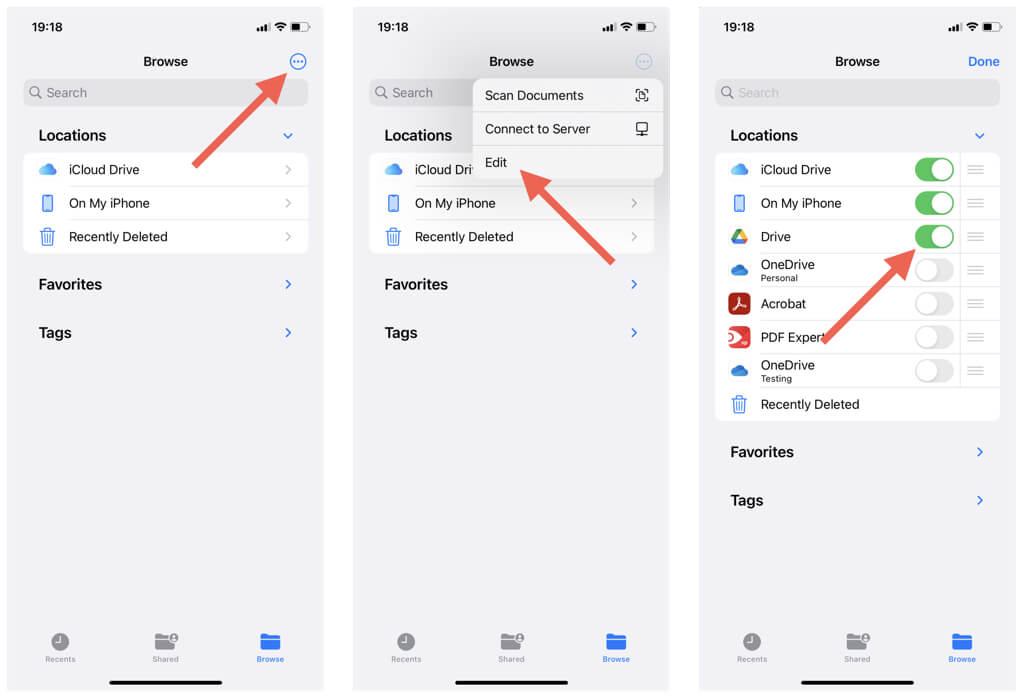
Как удалить файлы и папки на Google Диске через файлы
Чтобы удалить файл или папку на Google Диске через приложение «Файлы»:
- Откройте приложение «Файлы» и выберите «Обзор».
- Нажмите «Диск», чтобы просмотреть содержимое папки Google Диска.
- Откройте файл или папку, которую хотите удалить.
- Нажмите и удерживайте элемент, который хотите удалить.
- Нажмите «Удалить» в контекстном меню.
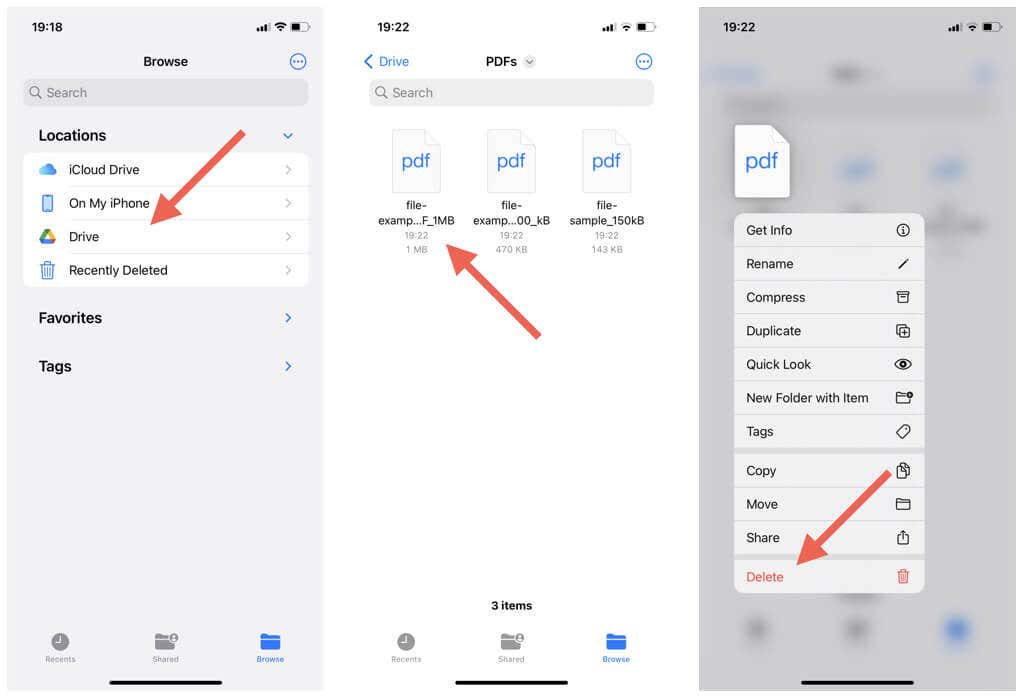
Чтобы одновременно удалить несколько элементов с Google Диска:
- Коснитесь значка «Дополнительно» (три точки) в правом верхнем углу приложения «Файлы» и выберите «Выбрать».
- Выделите элементы, которые хотите удалить.
- Коснитесь значка корзины.
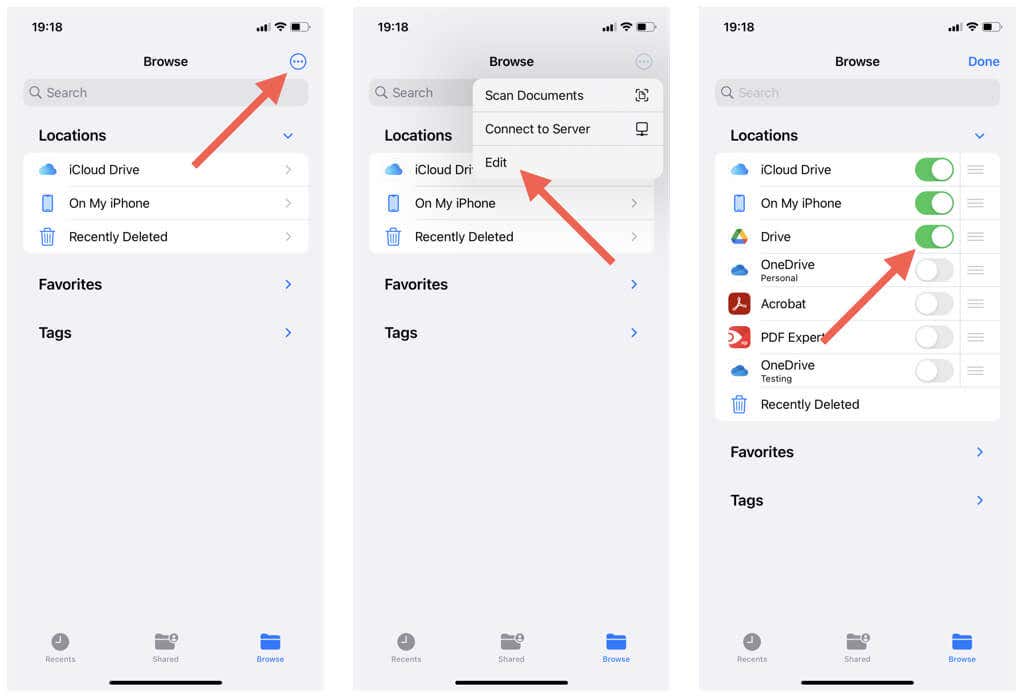
Как восстановить удаленные элементы Google Диска через файлы
У вас есть 30 дней, чтобы восстановить удаленные элементы Google Диска. Чтобы сделать это через файлы:
- Коснитесь параметра «Недавно удаленные» на главном экране приложения «Файлы».
- Найдите файл или папку, которую вы хотите восстановить.
- Нажмите Восстановить.
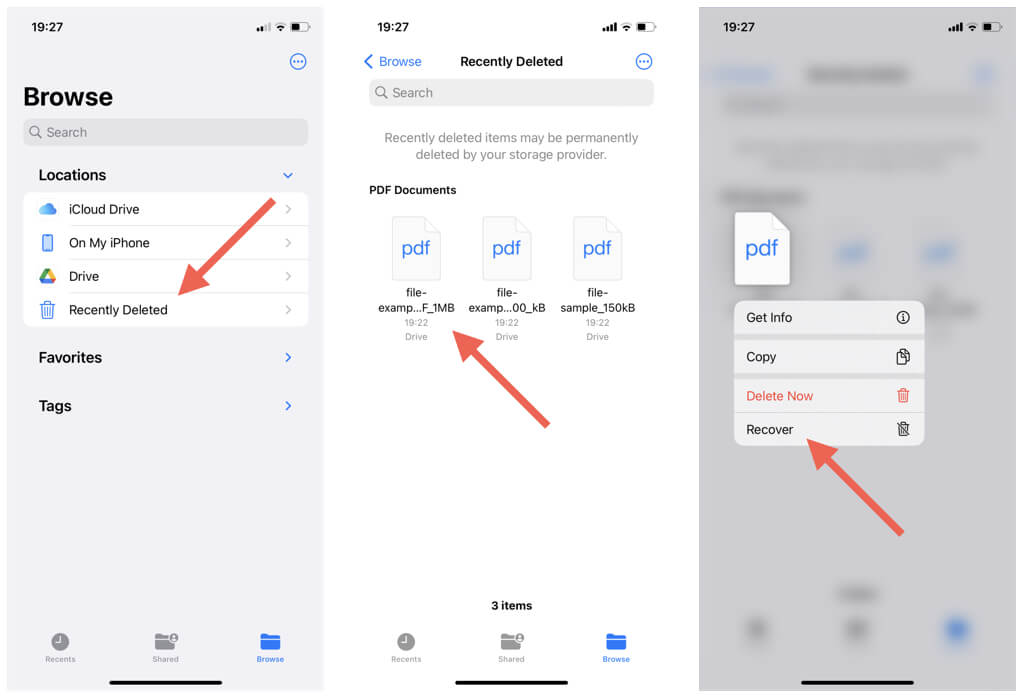
Чтобы восстановить несколько элементов:
- Коснитесь значка «Дополнительно» (три точки) в правом верхнем углу экрана «Недавно удаленные» и выберите «Выбрать».
- Отметьте элементы, которые вы хотите восстановить.
- Нажмите Восстановить.
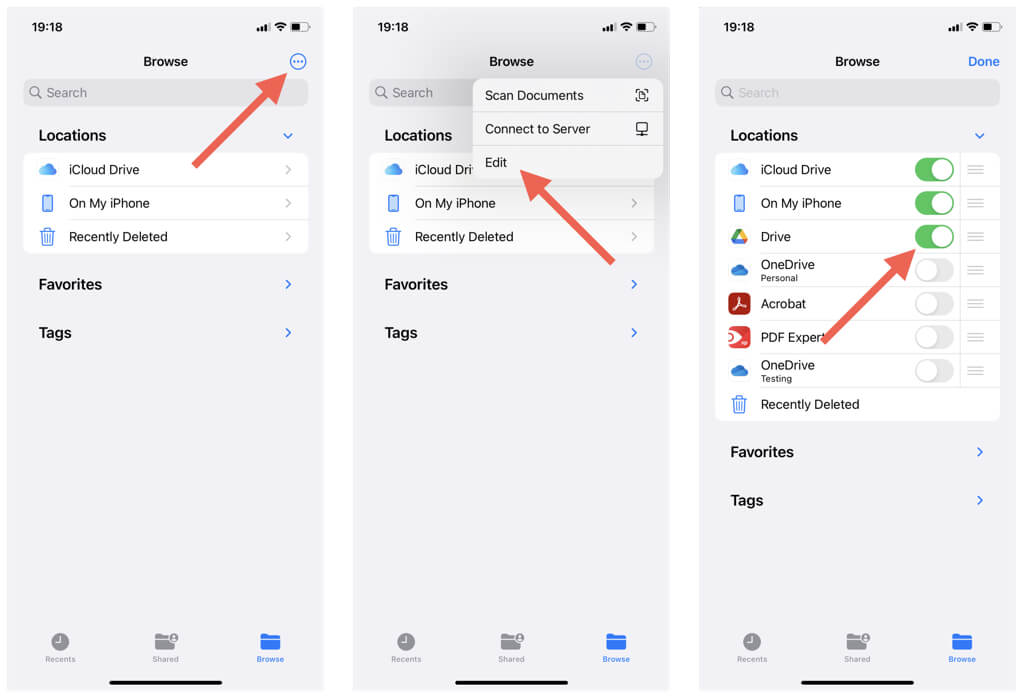
Как удалить элементы корзины Google Диска через файлы
Удаленные элементы Google Диска продолжают занимать место. Чтобы удалить отдельный элемент из папки «Корзина» Google Диска:
- Коснитесь параметра «Недавно удаленные» на главном экране приложения «Файлы».
- Нажмите и удерживайте элемент, который хотите удалить.
- Нажмите «Удалить сейчас».
- Нажмите кнопку «Удалить».
- Нажмите «Удалить» еще раз во всплывающем окне подтверждения.
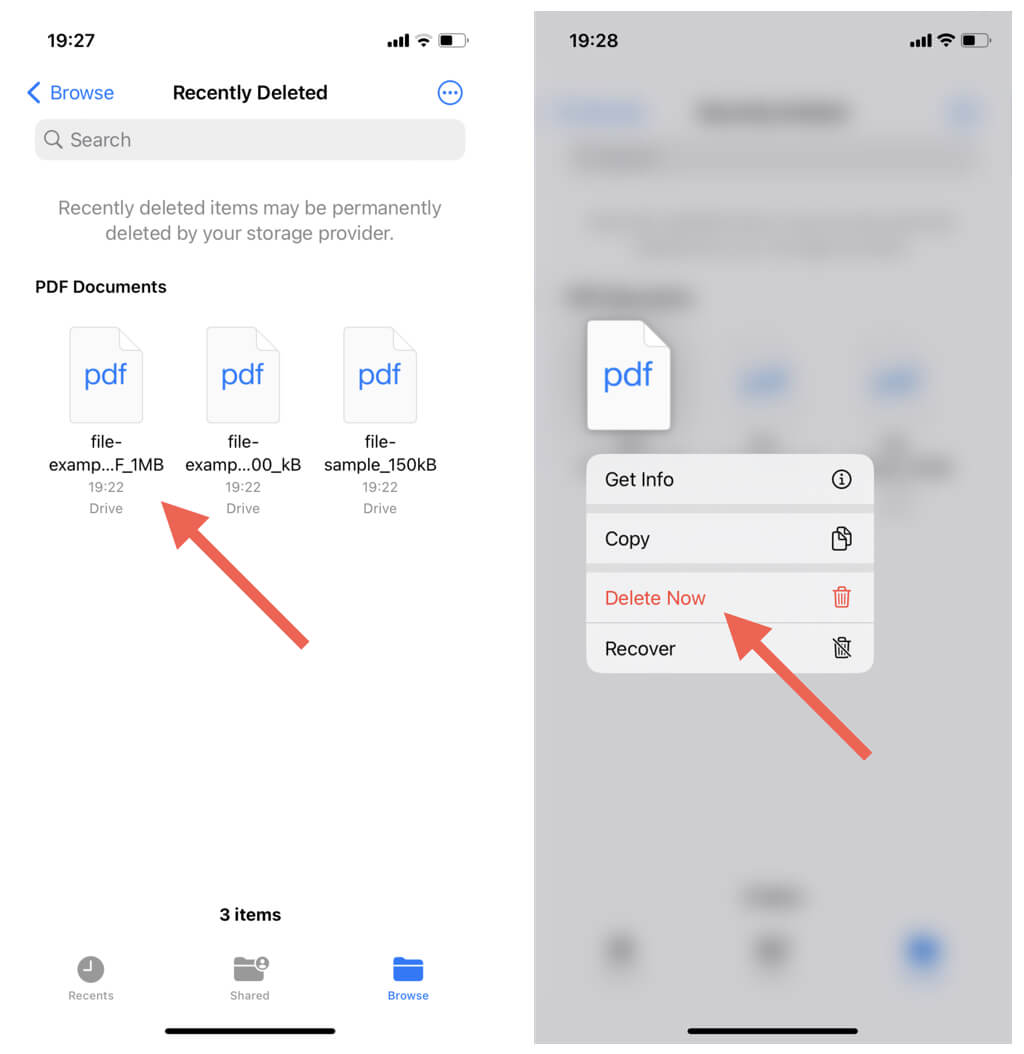
Чтобы удалить несколько элементов из корзины:
- Коснитесь значка «Дополнительно» (три точки) в правом верхнем углу экрана и выберите «Выбрать».
- Отметьте элементы, которые вы хотите удалить.
- Коснитесь «Удалить».
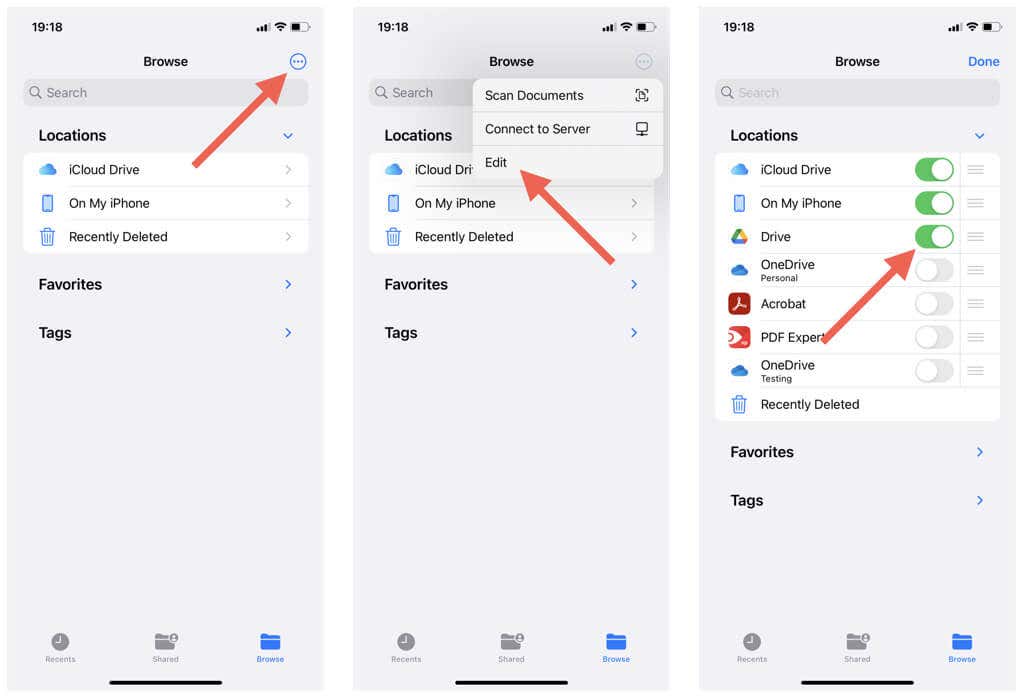
Очистите беспорядок на Google Диске на iPhone и iPad
Удаление файлов и папок в Google через ваш iPhone или iPad дает вам легкий контроль над облачной службой и помогает освободить место для хранения. Однако очень важно проявлять осторожность и удалять только те элементы, которые вам больше не нужны, чтобы убедиться, что вы не удалили ничего важного.
Помимо удаления файлов, вы также можете оптимизировать хранилище Google Диска путем активного управления контентом на другие сервисы Google, такие как Google Фото и Gmail.
Программы для Windows, мобильные приложения, игры - ВСЁ БЕСПЛАТНО, в нашем закрытом телеграмм канале - Подписывайтесь:)






