Как закрыть уведомление «Обновить настройки Apple ID» на iPhone и Mac
Постоянно ли в меню настроек вашего iPhone или Mac появляется уведомление «Обновить настройки Apple ID»? Мы поможем вам понять, почему ваше устройство постоянно предлагает вам обновить настройки Apple ID.
В этом руководстве также описаны действия по устранению неполадок, позволяющие закрыть застрявшее уведомление «Обновить настройки Apple ID».
Программы для Windows, мобильные приложения, игры - ВСЁ БЕСПЛАТНО, в нашем закрытом телеграмм канале - Подписывайтесь:)
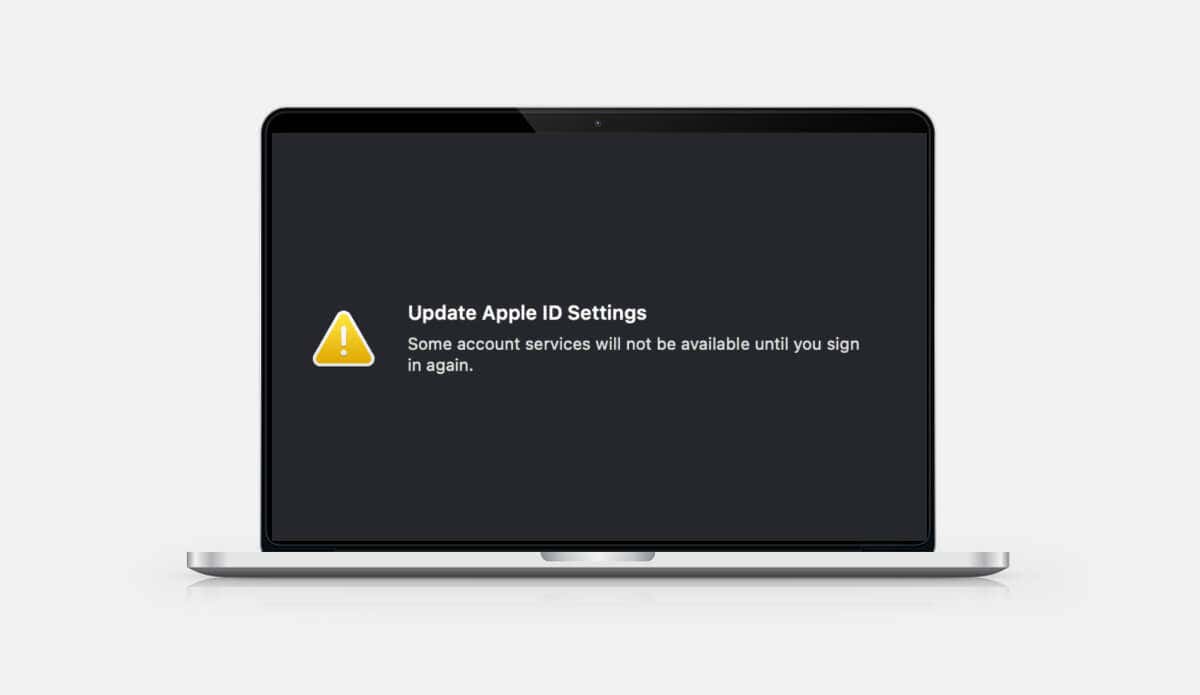
Проверьте или обновите свои способы оплаты
Apple часто отправляет непрерывные уведомления об обновлении вашего Apple ID, если с вашим способом оплаты возникают проблемы. Это происходит, когда срок действия вашей платежной карты истекает или она деактивируется вашим банком.
Перейдите к настройкам своего Apple ID и обновите способ оплаты, если с текущим возникли проблемы.
Как обновить способы оплаты Apple ID на iPhone
- Откройте «Настройки» и коснитесь своего имени Apple ID.
- Нажмите «Оплата и доставка».
- При появлении запроса введите свой пароль Apple ID и нажмите «Войти».
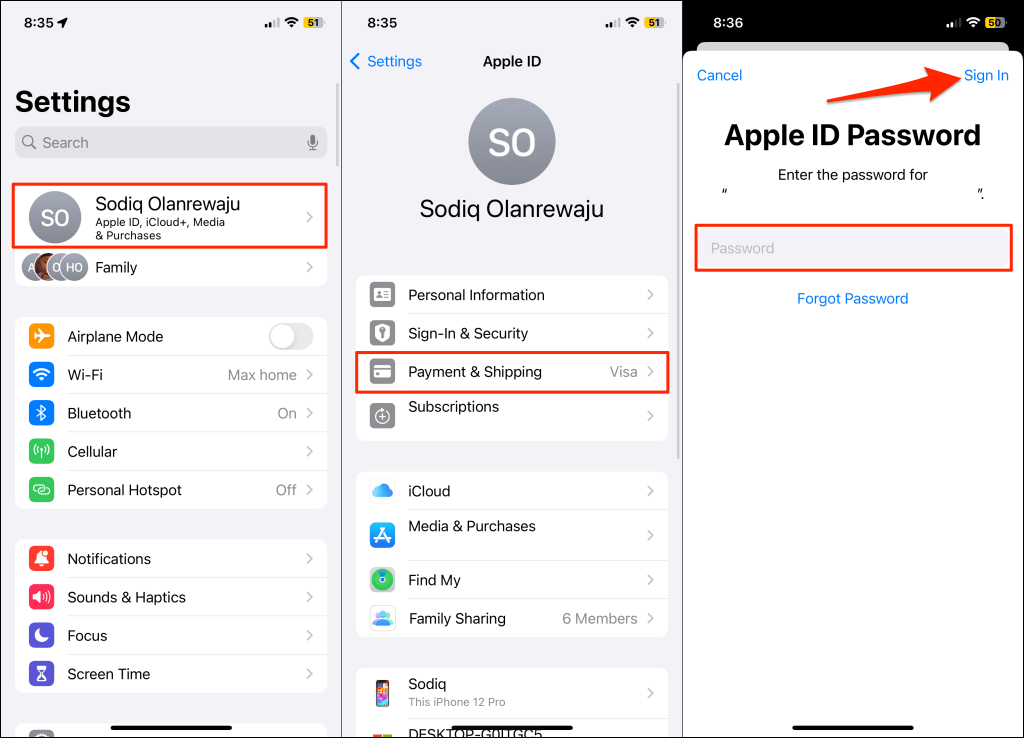
- Если возникла проблема с вашим текущим/по умолчанию способом оплаты, нажмите «Добавить способ оплаты», чтобы добавить новый.
- Чтобы удалить проблемный способ оплаты, выберите «Изменить» в верхнем углу, выберите красный значок минуса и выберите «Удалить».
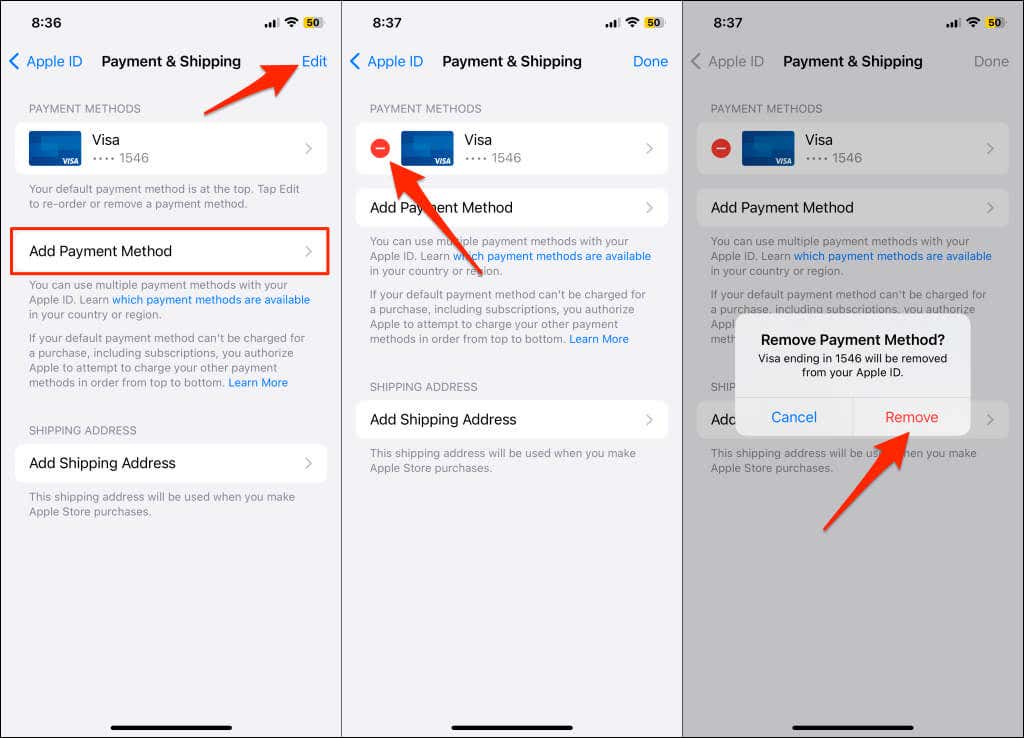
Как обновить способы оплаты Apple ID на iPhone
- Откройте App Store на своем Mac, выберите свое имя Apple ID в левом нижнем углу и выберите «Настройки учетной записи».
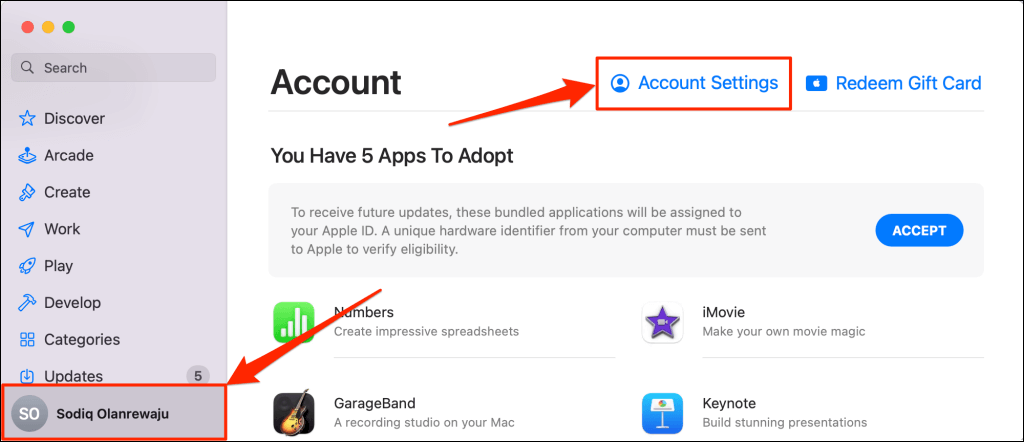
- Введите данные своей учетной записи Apple ID (адрес электронной почты и пароль) на экране входа.
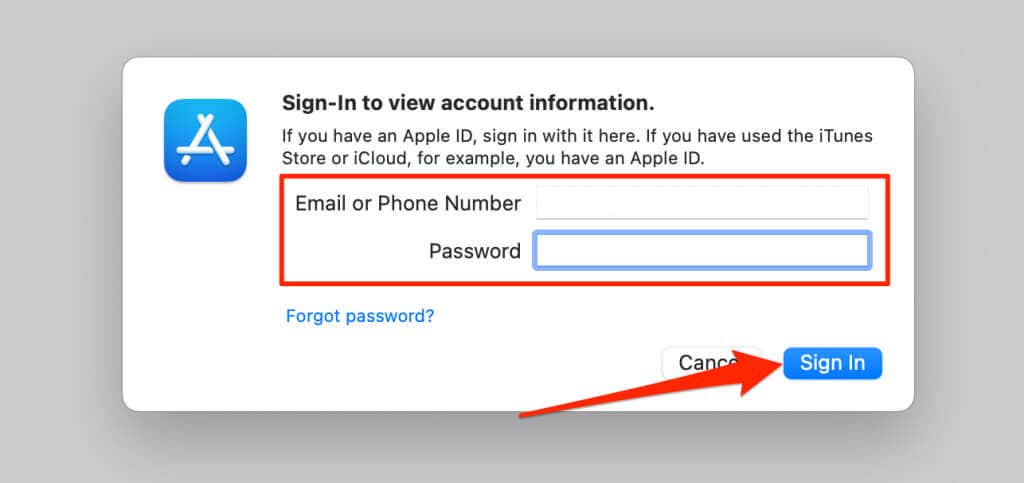
- Выберите «Управление платежами» в разделе «Сводка Apple ID».
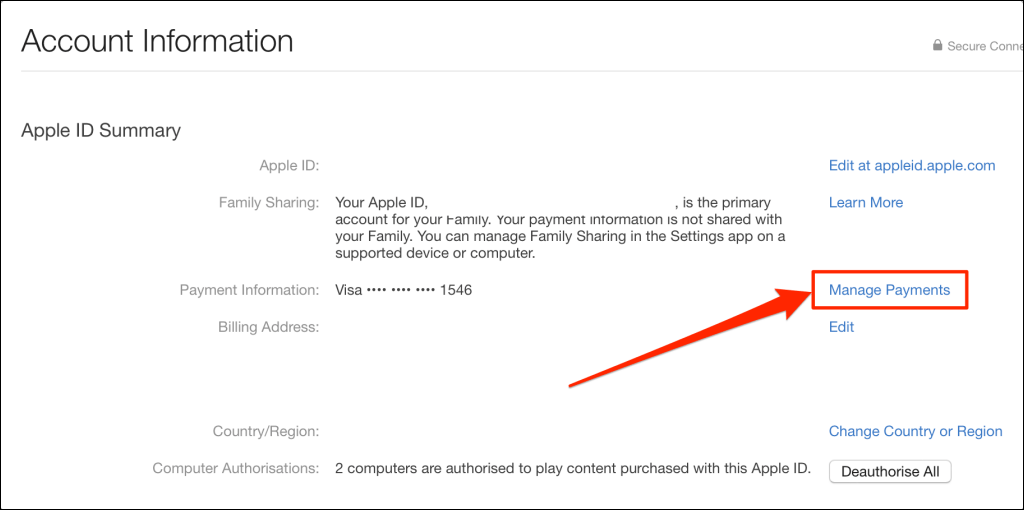
- Введите данные своей учетной записи Apple ID еще раз и войдите в систему.
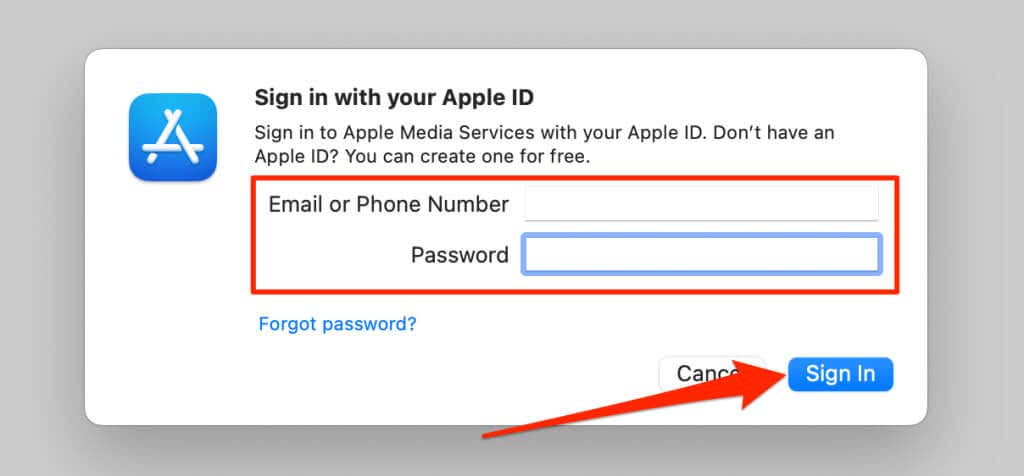
- Выберите «Изменить» или «Удалить», чтобы обновить проблемный способ оплаты, или выберите «Добавить платеж», чтобы добавить новый.
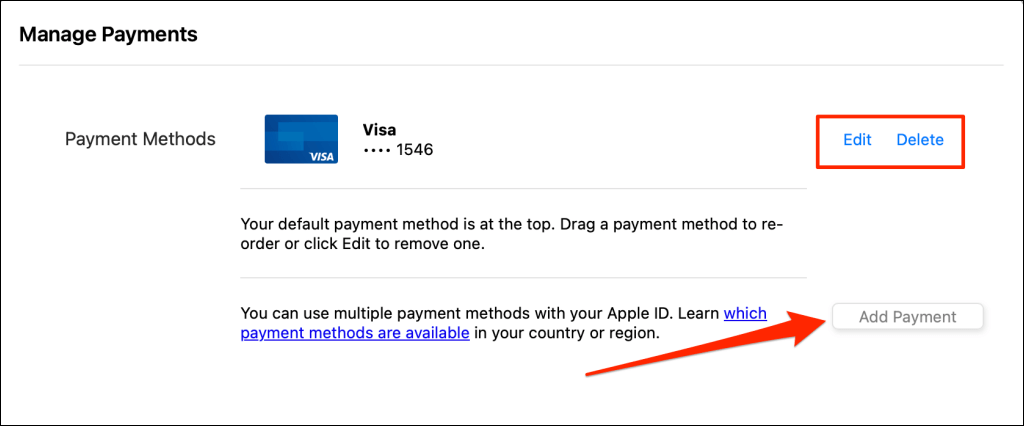
Перезагрузите свой iPhone или Mac.
Иногда вам может потребоваться перезагрузить устройство, чтобы изменения, внесенные в настройки Apple ID, вступили в силу. Закройте все открытые приложения перед перезагрузкой устройства, чтобы не потерять несохраненные файлы или данные.
Как перезагрузить ваш iPhone
- Нажмите и удерживайте боковую кнопку и кнопку увеличения/уменьшения громкости, пока не появится экран выключения.
Если на вашем iPhone нет Face ID, нажмите боковую кнопку и удерживайте ее в течение 5–10 секунд, пока не появится ползунок выключения.
Либо перейдите в «Настройки» > «Основные» и нажмите «Выключить».
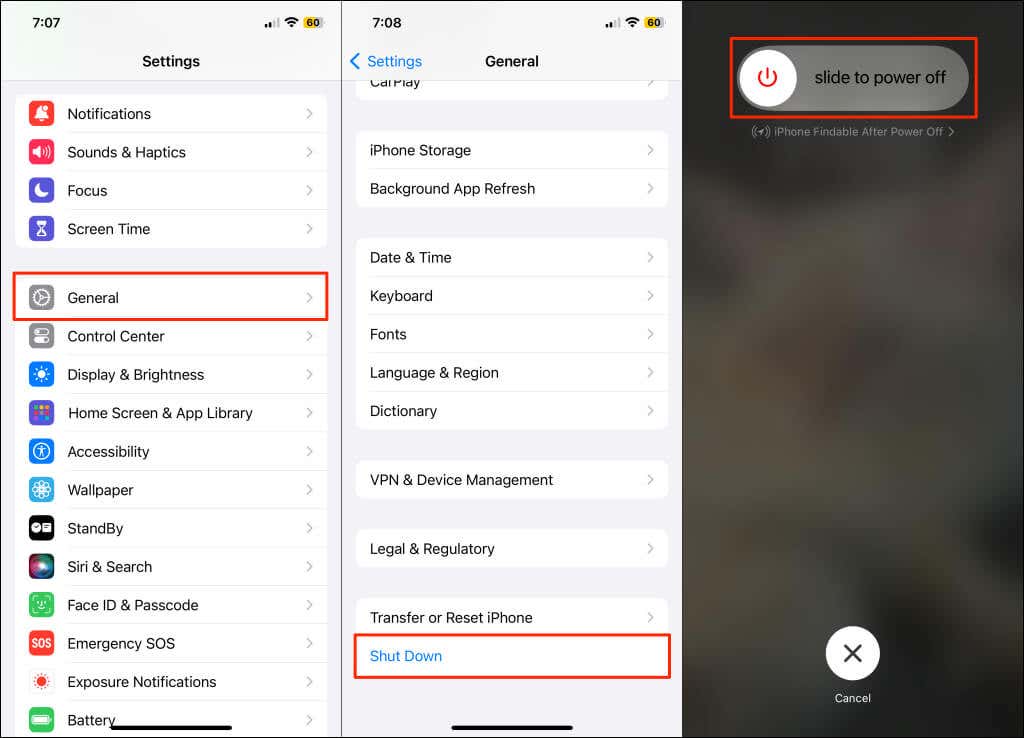
- Перетащите ползунок вправо и подождите 30 секунд, пока iPhone выключится.
- Нажмите и удерживайте боковую кнопку в течение 5–10 секунд, чтобы включить iPhone. Отпустите кнопку, когда на экране появится логотип Apple.
Как перезагрузить ваш Mac
- Выберите значок Apple в верхнем левом углу строки меню.
- Выберите «Перезагрузить» в меню Apple, чтобы перезагрузить Mac.
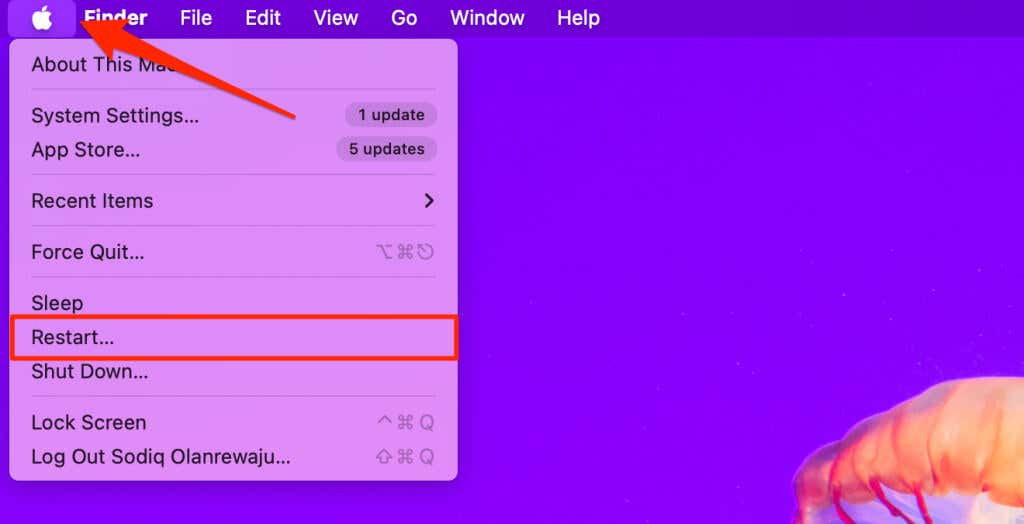
Проверьте Apple ID и статус сервера iCloud
У вас могут возникнуть проблемы с изменением настроек вашей учетной записи, если серверы, на которых работает iCloud или Apple ID, выходят из строя. Проверить Веб-страница состояния системы Apple чтобы узнать, доступны ли службы Apple ID и учетной записи iCloud.
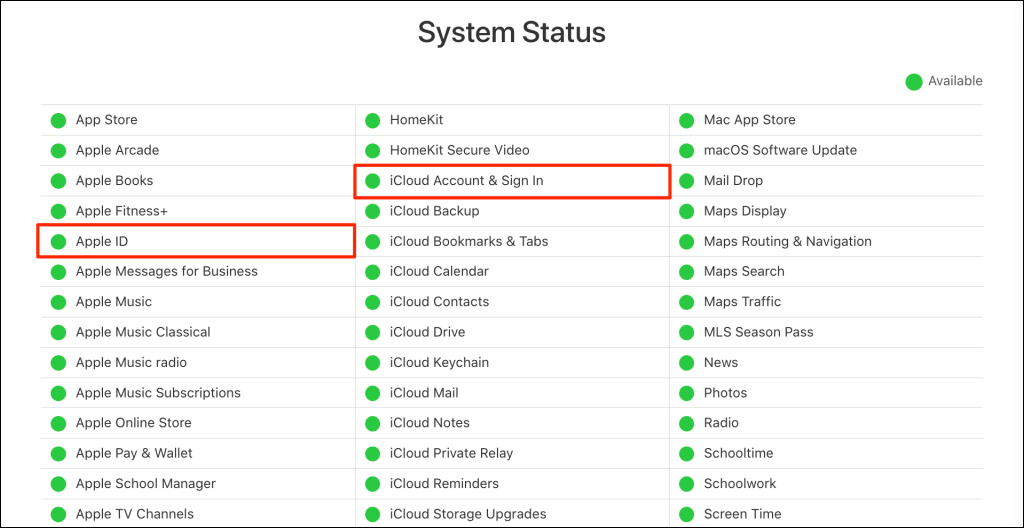
Обе службы должны иметь зеленый индикатор состояния, если они работают правильно. Желтый или красный свет означает, что в службах возникла проблема.
Apple обычно решает проблему простоя сервера за считанные минуты. Сообщите о проблеме в службу поддержки Apple, если простои продолжаются в течение нескольких часов или дольше. Попробуйте обновить настройки Apple ID еще раз, когда Apple восстановит затронутые службы.
Обновите свой iPhone или Mac

Постоянное предложение «Обновить настройки Apple ID» может быть связано с устаревшей или ошибочной операционной системой. Обновление программного обеспечения вашего устройства до последней версии может отклонить это предложение и устранить другие неполадки системы.
Подключите свой iPhone или Mac к Wi-Fi и выполните следующие действия, чтобы обновить операционную систему.
Откройте «Настройки» > «Основные» > «Обновление программного обеспечения» и установите любое обновление iOS, доступное для вашего iPhone.
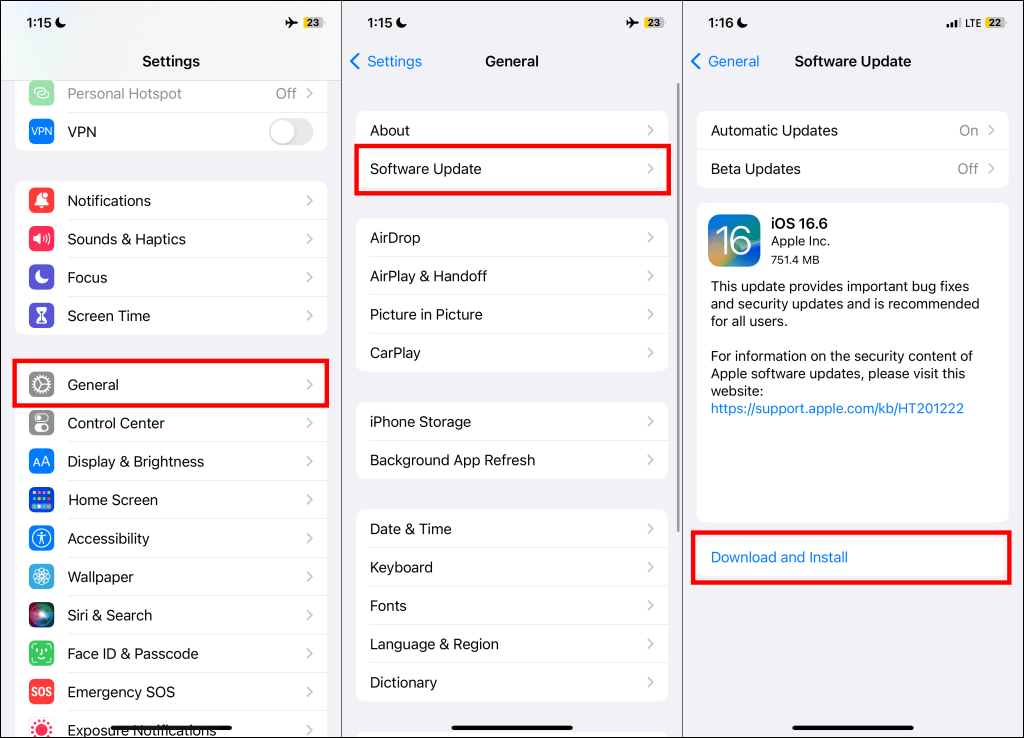
Перейдите в «Настройки системы» > «Основные» > «Обновление программного обеспечения» и нажмите «Обновить сейчас», чтобы обновить свой Mac.
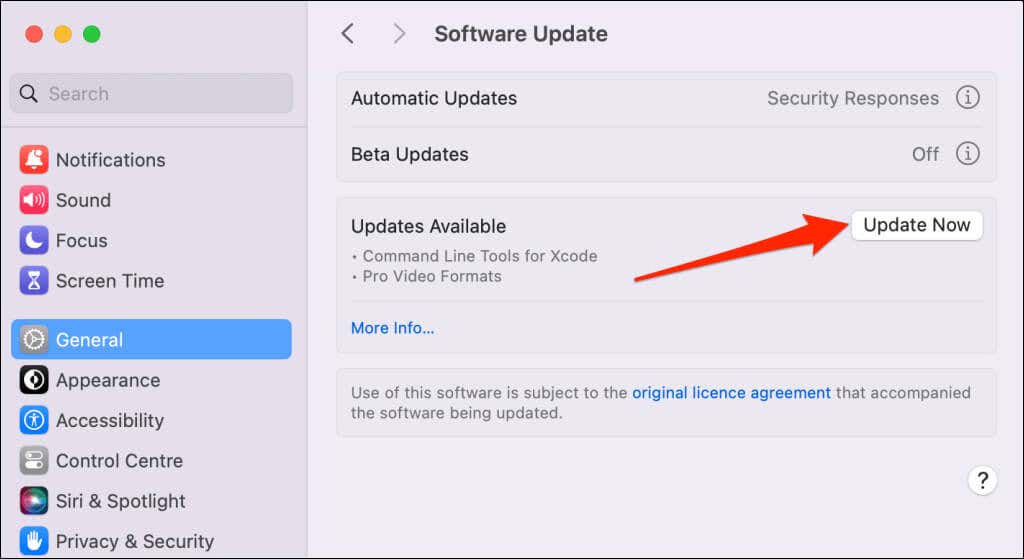
Откройте «Системные настройки» > «Обновление программного обеспечения», если на вашем Mac установлена macOS Monterey или более ранние версии.
Выйдите из Apple ID и войдите снова.
Если вы вышли из Apple ID, на вашем устройстве отобразится уведомление «Обновить настройки Apple ID». Если вы уже вошли в систему, повторное подключение вашей учетной записи к устройству должно закрыть уведомление.
Примечание. При выходе из Apple ID с ваших устройств удаляются некоторые данные (карты Apple Pay, загруженные песни в Apple Music и т. д.). Не волнуйся; вы можете повторно загрузить удаленные данные при повторном входе в свою учетную запись.
Как выйти из Apple ID на iPhone
- Откройте приложение «Настройки» на своем iPhone и коснитесь своего имени Apple ID.
- Прокрутите страницу вниз и нажмите «Выйти».
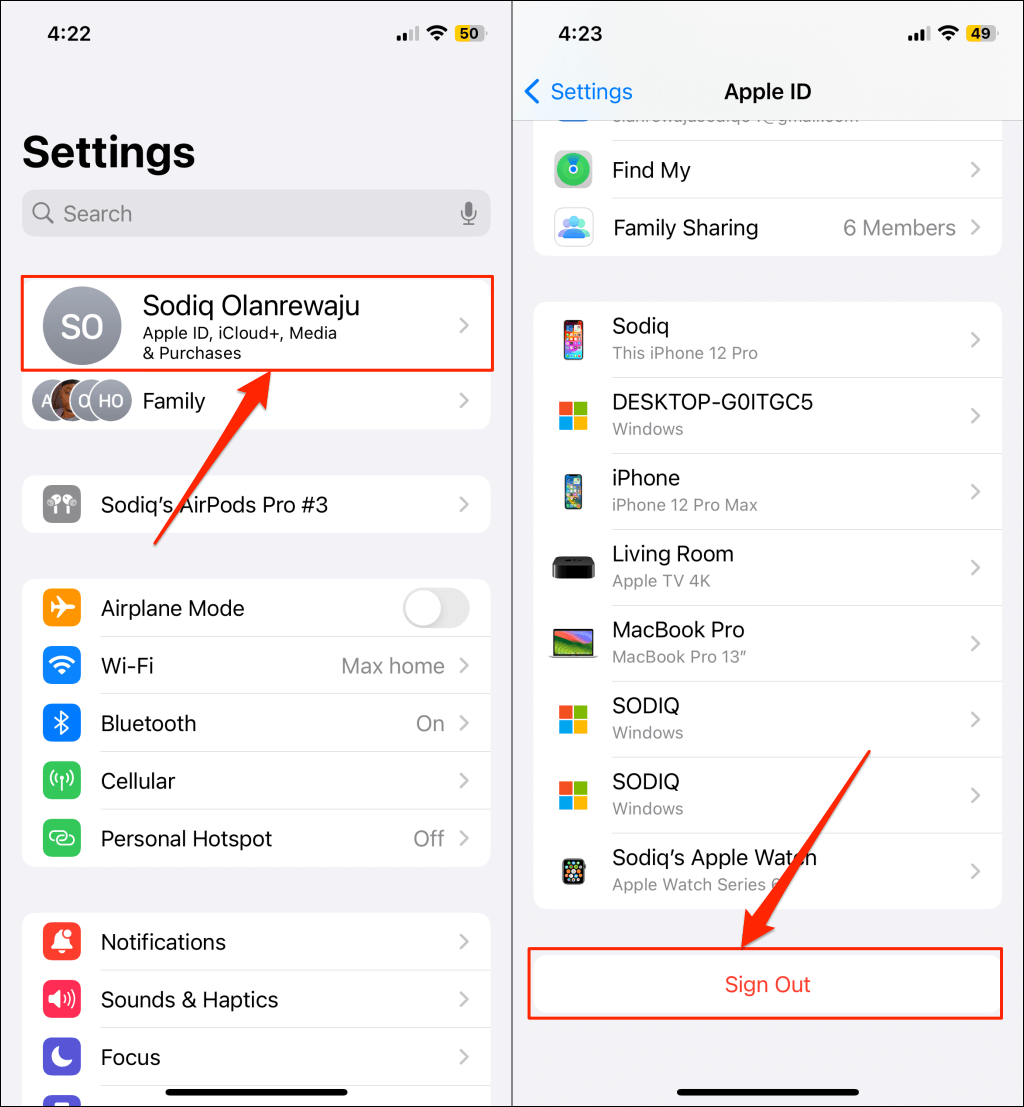
- Нажмите «Выйти» (или «Выйти из iCloud и Store, если вы используете несколько учетных записей Apple ID»).
- Введите пароль Apple ID в диалоговом окне и нажмите «Выключить».
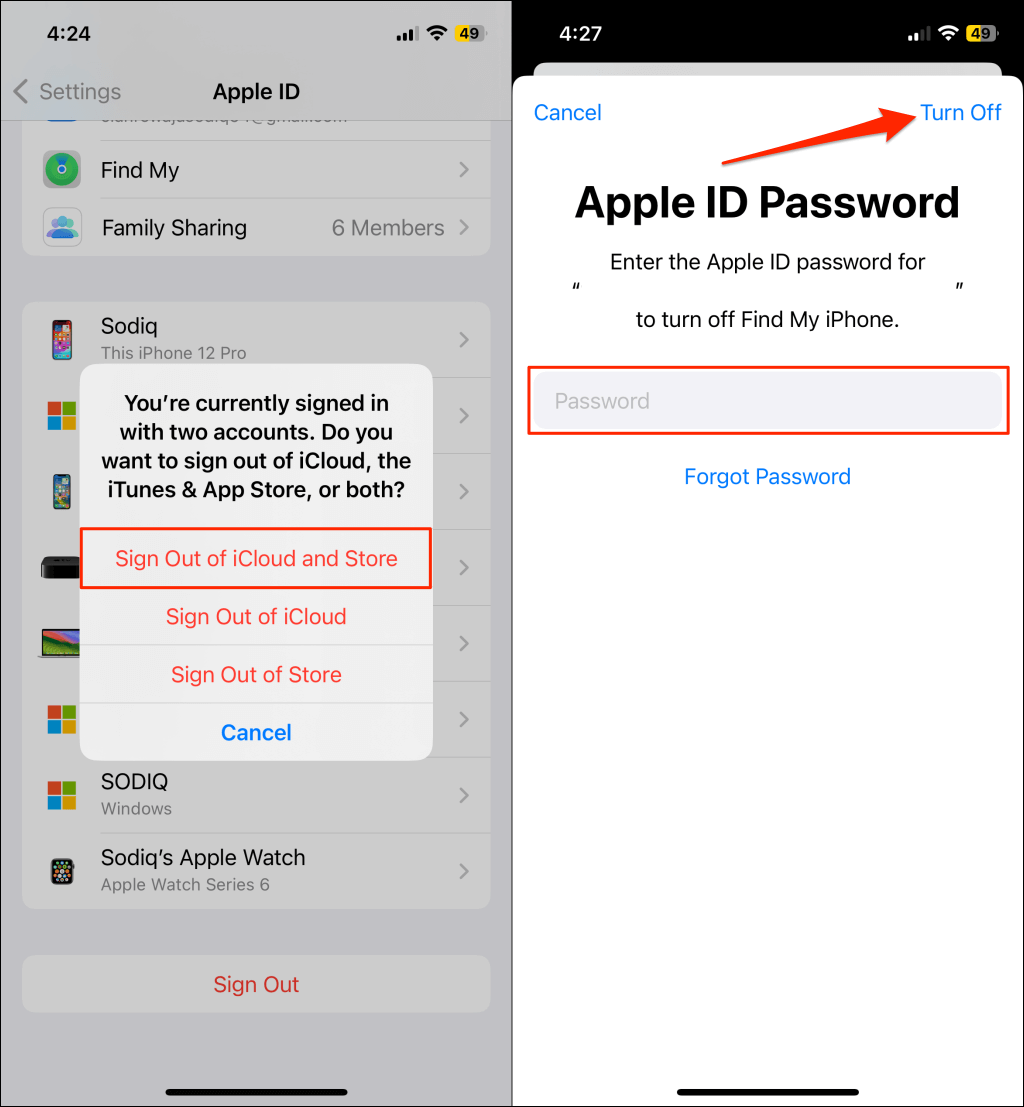
Как выйти из Apple ID на Mac
Откройте «Системные настройки», выберите свой Apple ID на боковой панели и выберите «Выйти» в левом нижнем углу.
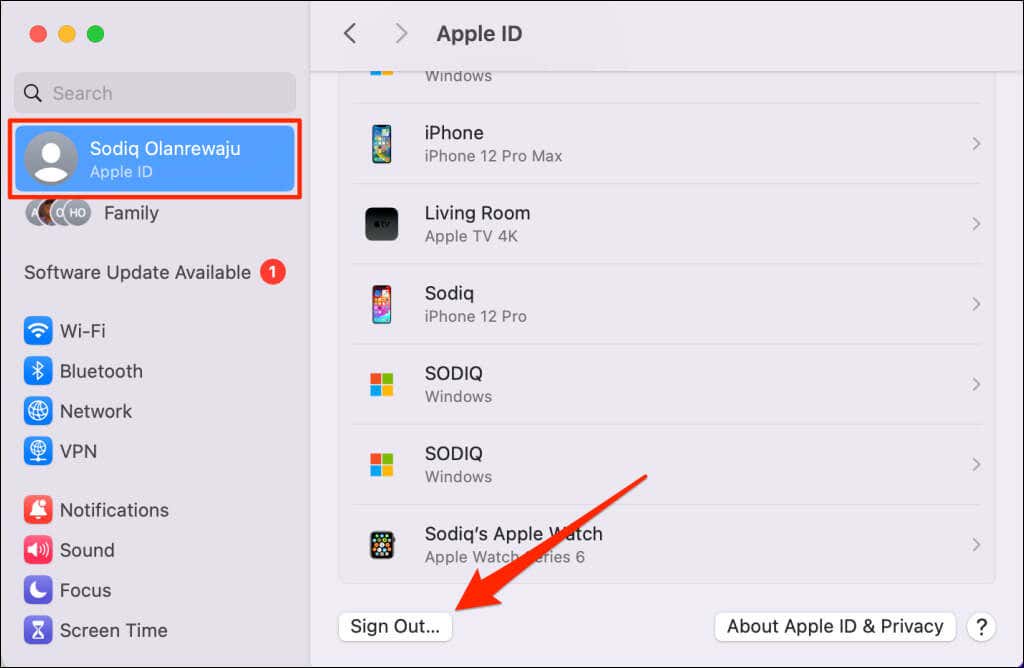
Сбросьте настройки сети
Проблемы с подключением могут помешать вашему iPhone или Mac обновить и синхронизировать настройки Apple ID. Сброс настроек сети вашего устройства может обновить настройки вашей учетной записи и остановить появление уведомления «Обновить настройки Apple ID».
Как сбросить настройки сети на iPhone
- Откройте «Настройки» > «Основные» > «Перенос или сброс iPhone» и нажмите «Сбросить».
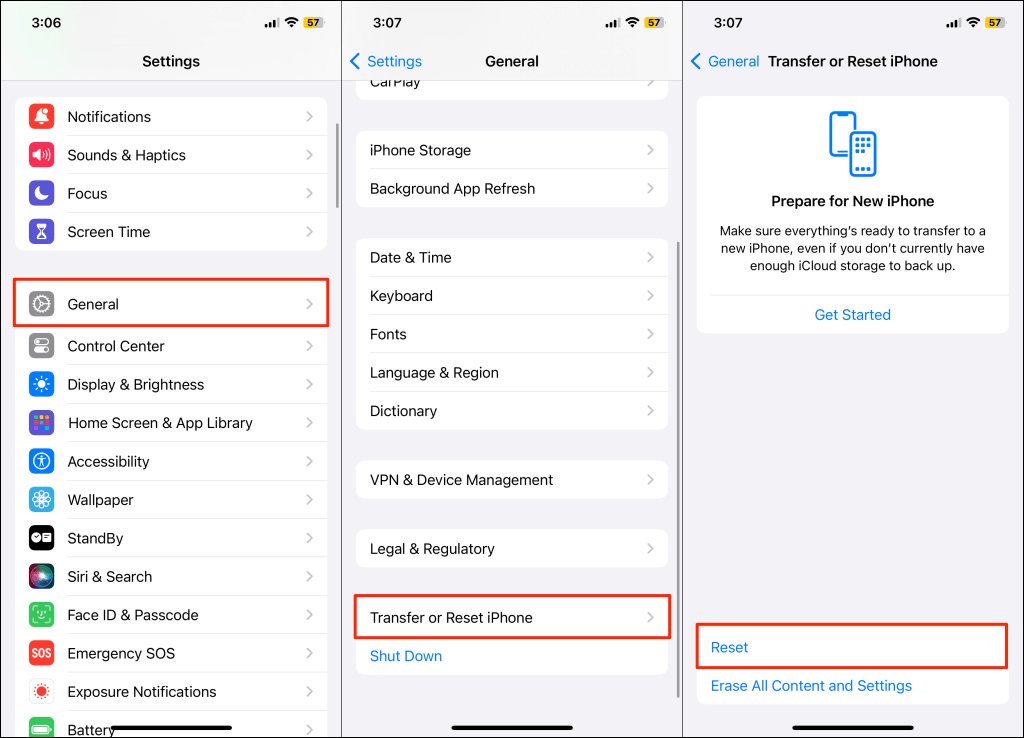
- Во всплывающем окне выберите «Сбросить настройки сети».
- Введите пароль вашего iPhone и выберите «Сбросить настройки сети», чтобы начать сброс сети.
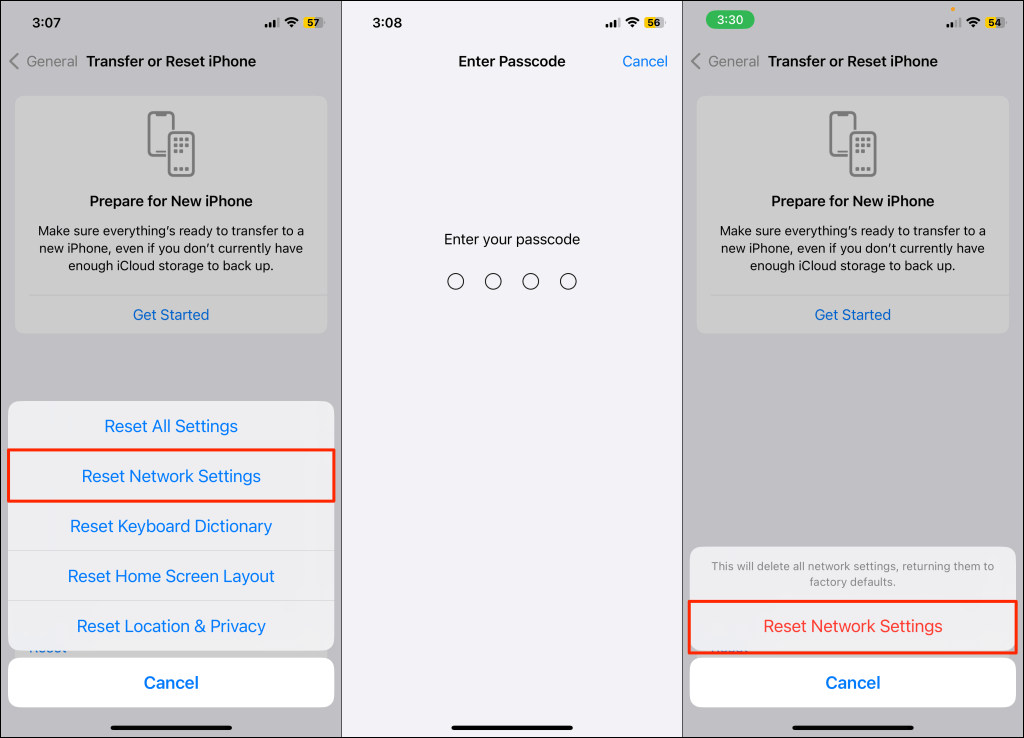
Как сбросить настройки сети на Mac
- Откройте «Настройки системы» и выберите «Сеть» на боковой панели.
- Щелкните правой кнопкой мыши Wi-Fi и выберите «Удалить службу».
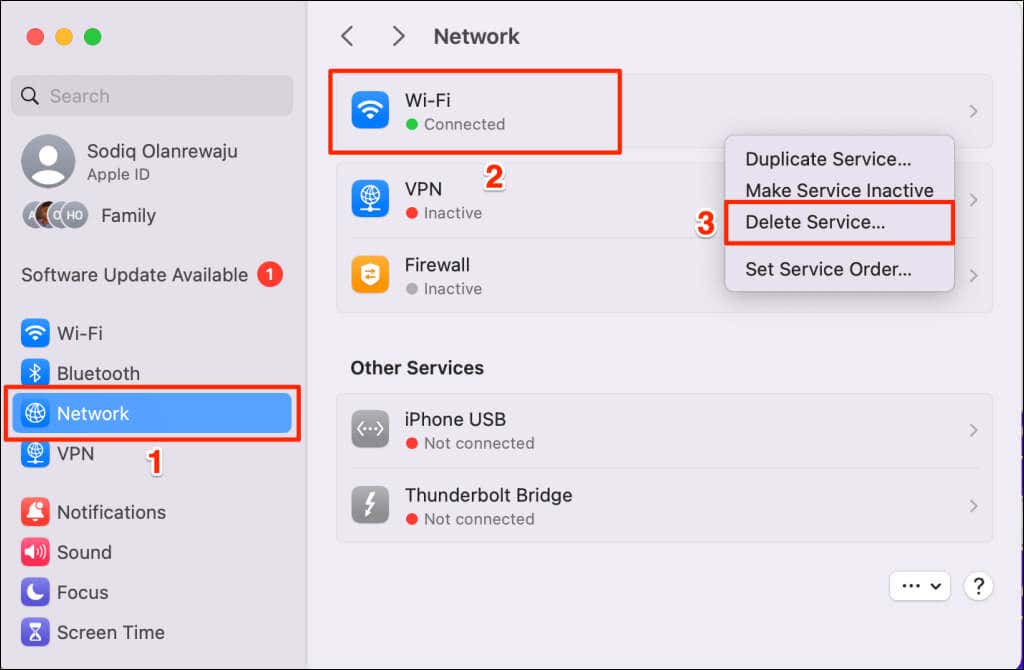
Если вы используете проводное соединение, щелкните правой кнопкой мыши Ethernet и выберите «Удалить службу».
- Выберите «Удалить» во всплывающем окне подтверждения и при появлении запроса введите пароль вашего Mac.
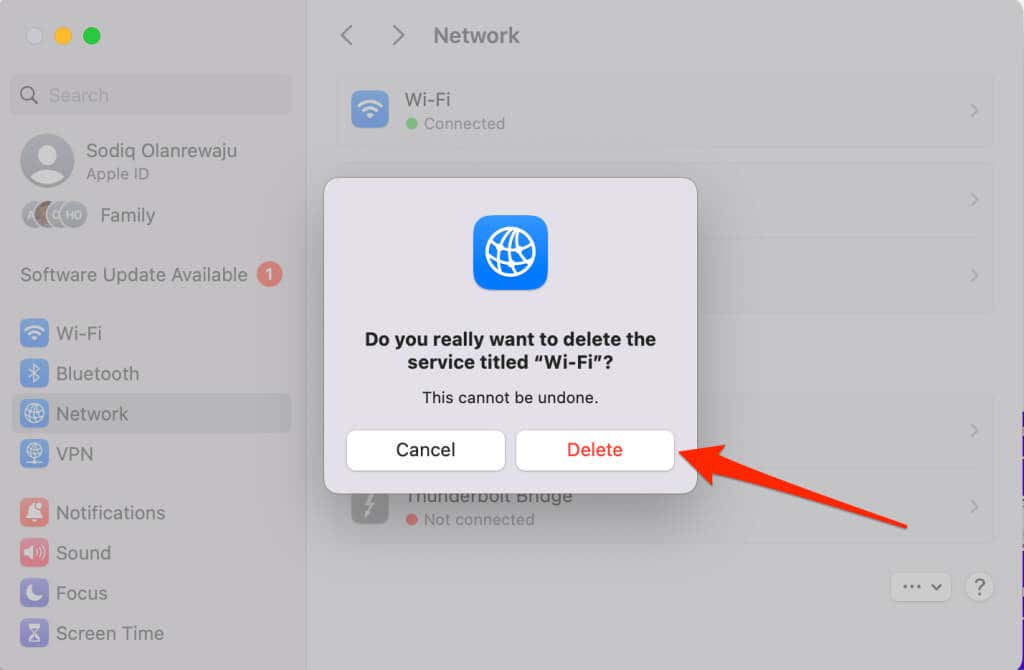
Это отключит ваш Mac от Интернета и сбросит настройки проводной или беспроводной сети. Перейдите к следующему шагу, чтобы повторно добавить службу на ваше устройство.
- Нажмите значок «Дополнительно» (трехточечный) в правом нижнем углу и выберите «Добавить услугу» в раскрывающемся меню.
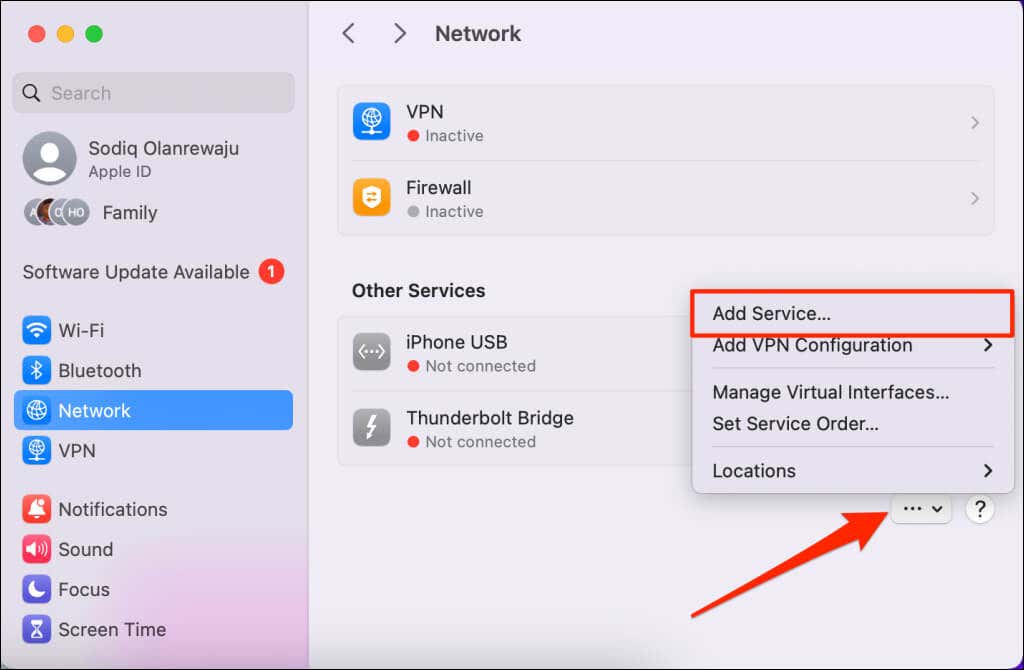
- Откройте раскрывающееся меню «Интерфейс» и выберите сетевой интерфейс (Wi-Fi или Ethernet), который вы удалили.
- Выберите Создать, чтобы продолжить.
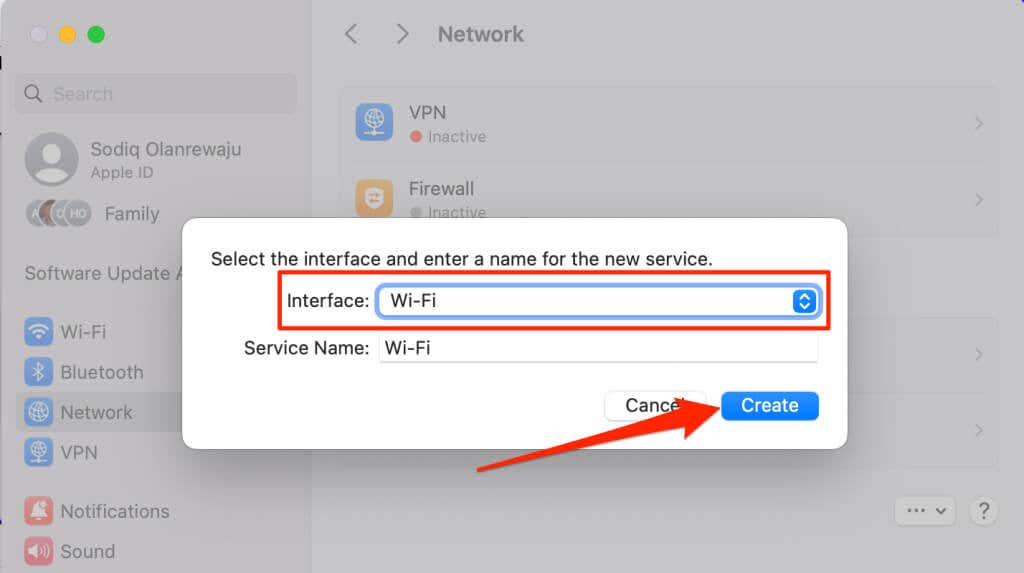
Подключитесь к Интернет-сети и проверьте, обновляет ли ваш Mac настройки Apple ID.
Попробуйте сбросить настройки сети вашего Mac через Терминал или Finder, если предложение «Обновить настройки Apple ID» не исчезнет. Обратитесь к нашему руководству по сбросу настроек сети в macOS для получения пошаговых инструкций.
Сбросьте настройки iPhone
Возврат настроек iPhone к заводским настройкам по умолчанию может устранить системные сбои, вызывающие постоянные предложения «Обновить настройки Apple ID». В результате операции будут сброшены настройки сети вашего устройства, настройки конфиденциальности, словарь клавиатуры, настройки местоположения и карты Apple Pay.
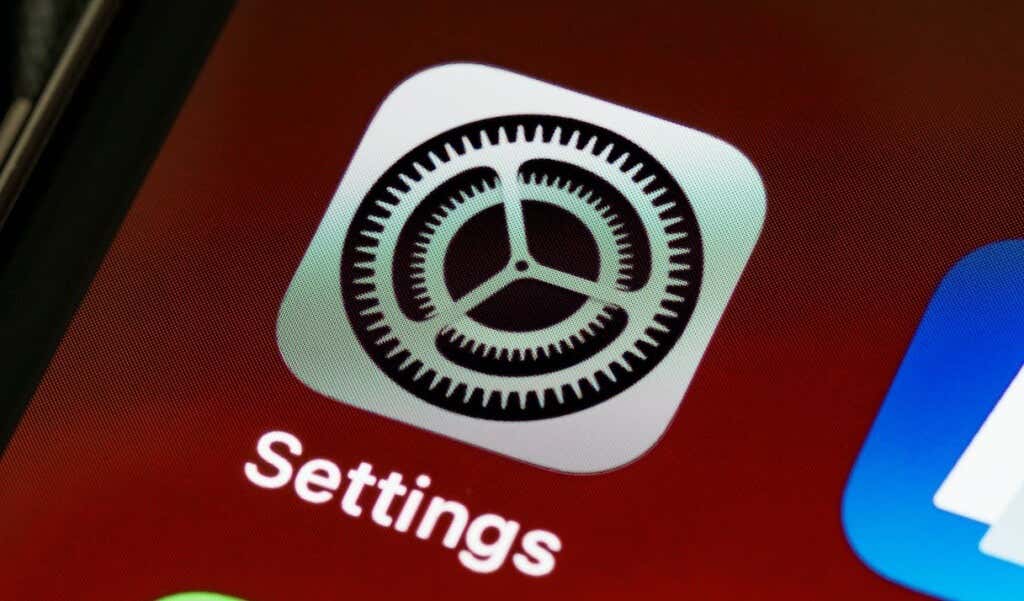
Ваши файлы, контакты, медиафайлы (фотографии, видео, записи и т. д.) и приложения не удаляются.
Примечание. Мы рекомендуем создать резервную копию вашего iPhone на Mac, прежде чем возвращать его настройки к заводским значениям по умолчанию. Это позволит вам восстановить предыдущие настройки (из резервной копии), если уведомление «Обновить настройки Apple ID» не исчезнет.
- Откройте «Настройки» > «Основные» > «Перенос или сброс iPhone» и выберите «Сброс».
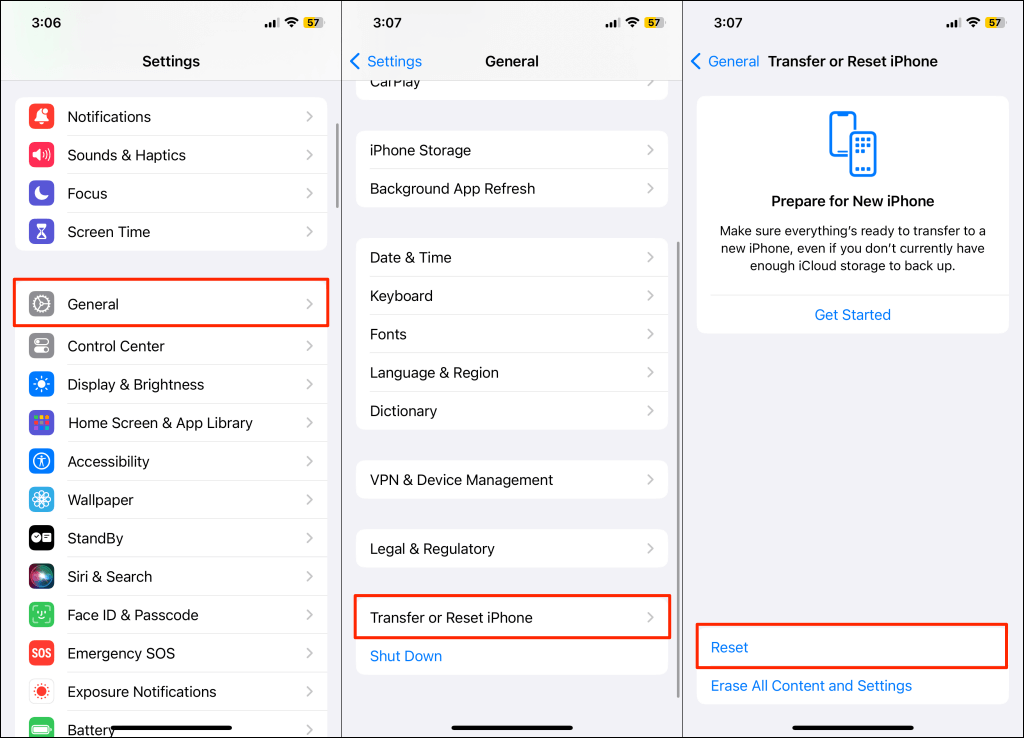
- Нажмите «Сброс» и выберите «Сбросить все настройки» во всплывающем меню.
- Введите пароль вашего iPhone и нажмите «Сбросить все настройки» на экране подтверждения, чтобы продолжить.
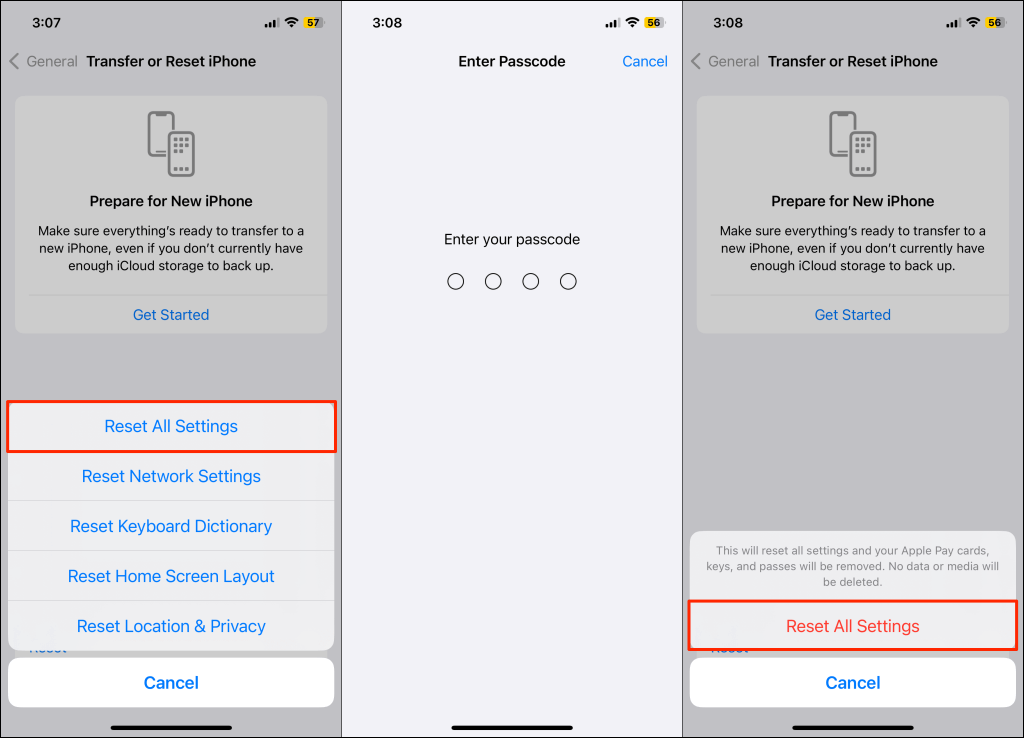
Во время перезагрузки ваш iPhone выключится и перезагрузится. Откройте приложение «Настройки» и проверьте, останавливается ли сброс настроек вашего устройства или отклоняется ли предложение «Обновить настройки Apple ID».
Исправить проблему зависания обновления настроек Apple ID
Эти рекомендации по устранению неполадок должны отключить постоянное уведомление об обновлении настроек Apple ID на вашем iPhone или Mac. Если уведомление не исчезнет, обратитесь в службу поддержки Apple или отнесите свое устройство в ближайший Apple Store.
Программы для Windows, мобильные приложения, игры - ВСЁ БЕСПЛАТНО, в нашем закрытом телеграмм канале - Подписывайтесь:)






