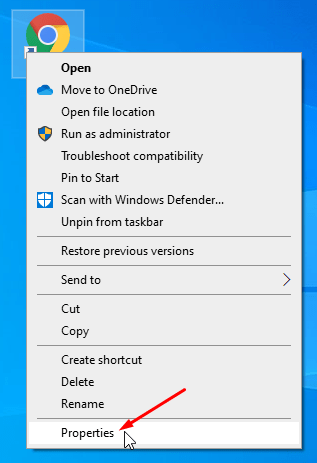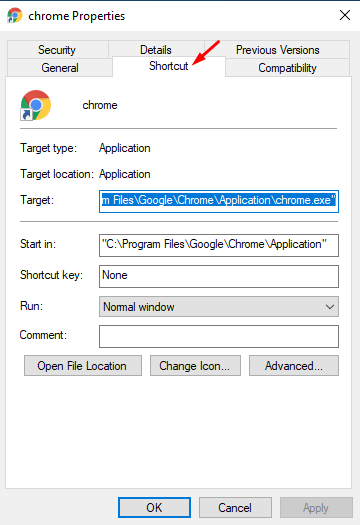Несколько процессов Google Chrome в диспетчере задач: почему?
Узнайте, почему существует много процессов диспетчера задач для chrome.exe для одной программы. Как уменьшить количество процессов Google Chrome и использование ЦП.
На его долю приходится более половины всего интернет-трафика, Google Chrome по-прежнему остается одним из наиболее предпочтительных веб-браузеров для большинства. Это, конечно, удобно, быстро и надежно для любого интернет-серфера. Однако тот факт, что он работает хорошо, в конечном итоге означает, что он поглощает много энергии из вашего устройства.
Программы для Windows, мобильные приложения, игры - ВСЁ БЕСПЛАТНО, в нашем закрытом телеграмм канале - Подписывайтесь:)
Это мое утверждение станет правдиво очевидным, если вы посмотрите на диспетчер задач, когда в Chrome открыто и запущено несколько вкладок.
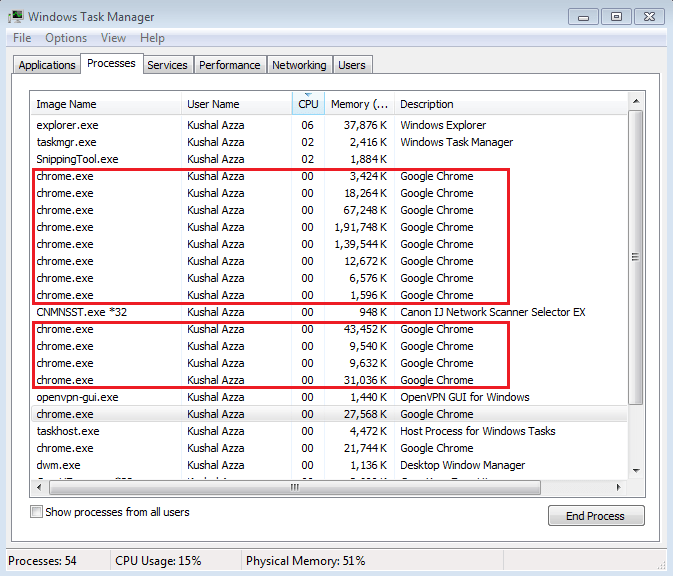
Случай, о котором я здесь говорю, вырван из моего опыта несколько дней назад, когда я видел, как Google Chrome запускает несколько процессов для каждой вкладки, которую я открыл.
Это обстоятельство особенно сильно замедлило работу моего ноутбука, поэтому я начал поиск ответа. Мне не пришлось углубляться в эту ситуацию, и в конце концов я обнаружил, что эта проблема возникает только потому, что Chrome настроен таким образом.
Чтобы быть более конкретным, Chrome по умолчанию настроен на запуск разных процессов для каждого из открытых и запущенных. Таким образом, фоновые действия, расширения и тому подобное, связанные с этой вкладкой в Chrome, будут отображаться по-разному.
Короче говоря, Chrome просто отображает все виды действий по-разному и в нескольких числах, а не в большом количестве. Это избавляет пользователя от множества сложностей и в некоторых случаях может оказаться весьма полезным. Мы поговорим об этом подробнее в этой статье.
Изложив основы, все, что вам нужно знать, – это то, что есть два способа решения этой проблемы. Если у вас нет других проблем и вы просто хотите отображать все процессы под одним именем, у нас есть возможность перенастроить этот параметр Google Chrome.
С другой стороны, если это вызывает у вас проблемы и замедляет работу вашего устройства, вы можете погрузиться в диспетчер задач Chrome и устранить некоторые нежелательные задачи.
Не хвастаясь этим вопросом, я быстро перенесу нас в суть этой статьи. Итак, вот все, что вы можете сделать, если вас беспокоит эта конкретная ситуация с Chrome.
Переконфигурируйте Chrome Launcher
Как я уже упоминал, Chrome по умолчанию настроен на запуск разных процессов для каждой открытой вкладки в браузере. Итак, первое, что мы можем сделать, это перенастроить Chrome для запуска одного большого процесса для вкладок.
Вот шаги, чтобы перенастроить chrome.exe для объединения всех потоков процессов в один:
- Щелкните правой кнопкой мыши ярлык Google Chrome на рабочем столе, чтобы открыть пункты меню.
Если вы еще этого не сделали, создайте ярлык для Chrome. - Выберите меню “Свойства”.

- Перейдите на вкладку «Ярлык» в свойствах Chrome.

- Добавьте следующую команду в конце текстового поля в Target:
–процесс на сайт
- Нажмите кнопку «Применить», а затем «ОК», чтобы сохранить изменения.
Этот метод по существу настроит Chrome для запуска одного процесса для открытых вкладок. Это избавляет Chrome от перегруженности вашего диспетчера задач, поэтому имейте в виду, что это никоим образом не влияет на вкладки или программы.
Устранение простаивающих процессов Chrome
Этот метод можно использовать для экономии ресурсов, если вы обнаружите, что процессы Chrome замедляют работу вашей системы. Это можно сделать с помощью встроенного диспетчера задач Chrome.
Вот шаги, чтобы завершить простаивающие или менее полезные процессы Chrome:
- Запустите браузер Chrome, а затем откройте новую вкладку.
- Сочетание клавиш shift + esc.
это вызовет встроенный диспетчер задач Chrome - Выберите незанятый процесс, который вы хотите прервать.
- Нажмите кнопку «Завершить процесс» в нижней части окна.

При применении этого метода имейте в виду, что завершение процесса в конечном итоге приведет к закрытию связанной с ним вкладки. Поэтому убедитесь, что вы не исключаете процессы, которые вам нужны.
Итог: несколько процессов для chrome.exe
Единственная причина, по которой Chrome настроен на запуск другого процесса для всего на вкладке, – это не о чем беспокоиться. Однако, если вам действительно нужно облегчение для вашего ума, вы можете пойти дальше и применить первый метод перенастройки диспетчера задач Google Chrome.
В дополнение к этому вы найдете второй метод довольно полезным исправлением в случае, если все процессы Chrome перегружены, чтобы замедлить работу вашей системы.
Несколько месяцев назад меня это действительно беспокоило из-за того, что у меня есть картофельный ноутбук. В ходе своей охоты я выяснил две важные вещи и с облегчением узнал, что у меня есть возможность устранять ненужные мне процессы Chrome.
Если подумать, это на самом деле довольно крутая функция для всех, кто использует систему с базовым оборудованием. Видите ли, такие устройства очень часто тормозят, и мне это совсем не нравится!
Тем не менее, это в значительной степени охватывает все, что вам нужно знать о различных процессах, которыми Google Chrome наполняет ваш диспетчер задач. Я надеюсь, что это было информативно и полезно на каком-то уровне.
Наконец, вот рекомендуемые веб-браузеры для вашего компьютера и мобильного телефона, которые вам стоит попробовать.
Программы для Windows, мобильные приложения, игры - ВСЁ БЕСПЛАТНО, в нашем закрытом телеграмм канале - Подписывайтесь:)