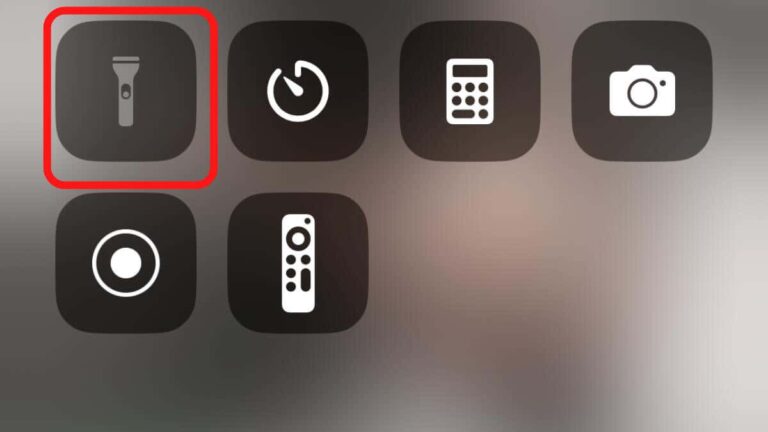Ваш iPad завис или зависает? Попробуйте эти 7 исправлений
iPad, который зависает, зависает или перестает отвечать на запросы, может вызывать беспокойство, но не стоит паниковать. Из этого руководства по устранению неполадок вы узнаете, как исправить зависший или не отвечающий на запросы iPad.
Мы рассмотрим несколько решений, включая принудительную перезагрузку устройства iPadOS, сброс всех настроек и переустановку системного программного обеспечения в режиме восстановления. По крайней мере, одно из этих исправлений должно решить проблему и избавить вас от необходимости посещать Apple Store.
Программы для Windows, мобильные приложения, игры - ВСЁ БЕСПЛАТНО, в нашем закрытом телеграмм канале - Подписывайтесь:)
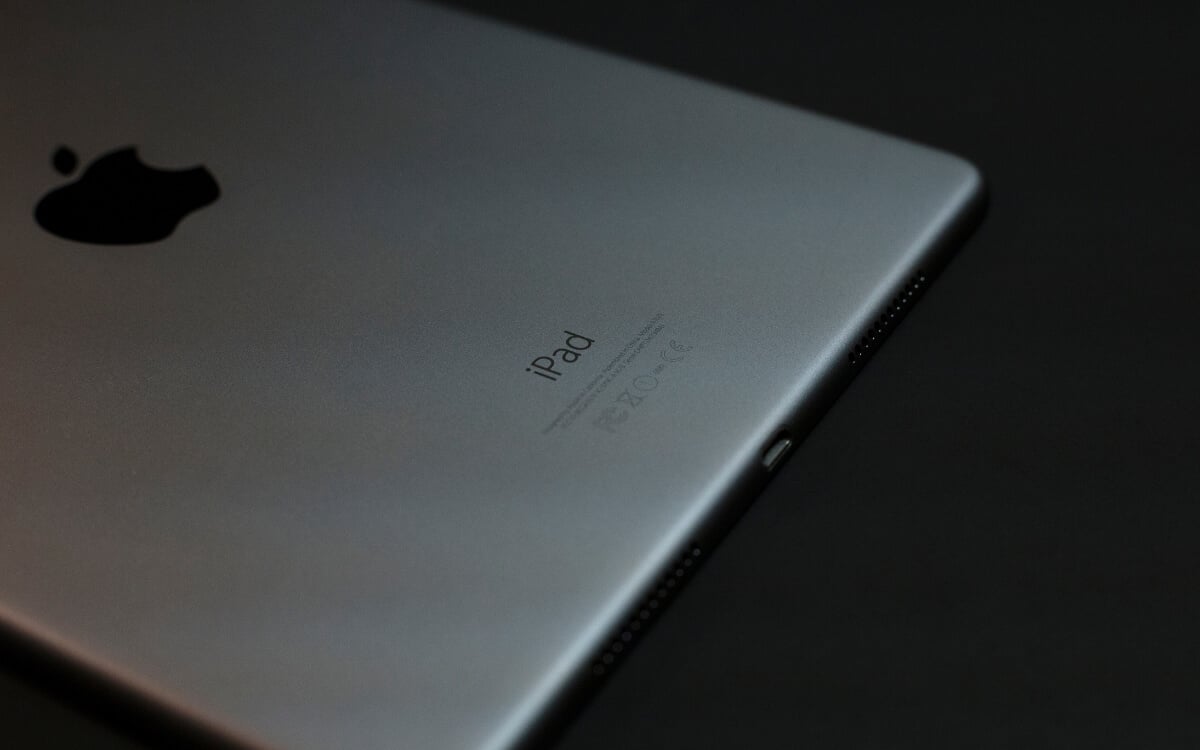
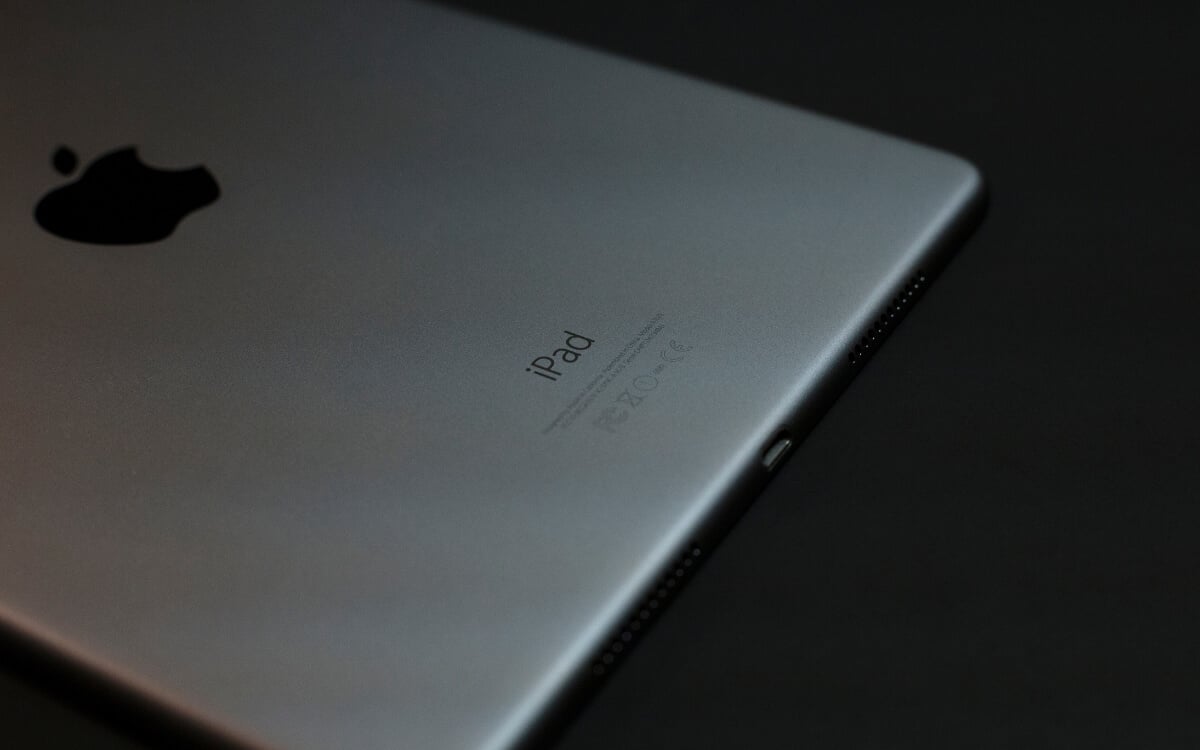
1. Перезагрузите iPad.
Если до недавнего времени ваш iPad работал нормально, возможно, вы столкнулись с временным сбоем, который можно исправить простой перезагрузкой. Попробуйте это, если вы еще этого не сделали, прежде чем переходить к остальным исправлениям.
iPad с кнопкой «Домой»
Чтобы перезагрузить iPad с помощью кнопки «Домой»:
- Удерживайте верхнюю кнопку, пока не появится экран «Слайд для выключения».
- Перетащите значок питания вдоль ползунка вправо.
- Подождите 30 секунд и снова удерживайте верхнюю кнопку, пока не увидите логотип Apple.
iPad без кнопки «Домой»
Чтобы перезагрузить iPhone без кнопки «Домой»:
- Нажмите и быстро отпустите кнопку увеличения громкости, нажмите и быстро отпустите кнопку уменьшения громкости, затем удерживайте верхнюю кнопку.
- Перетащите значок питания вправо и подождите 30 секунд.
- Снова удерживайте верхнюю кнопку, пока устройство не загрузится.
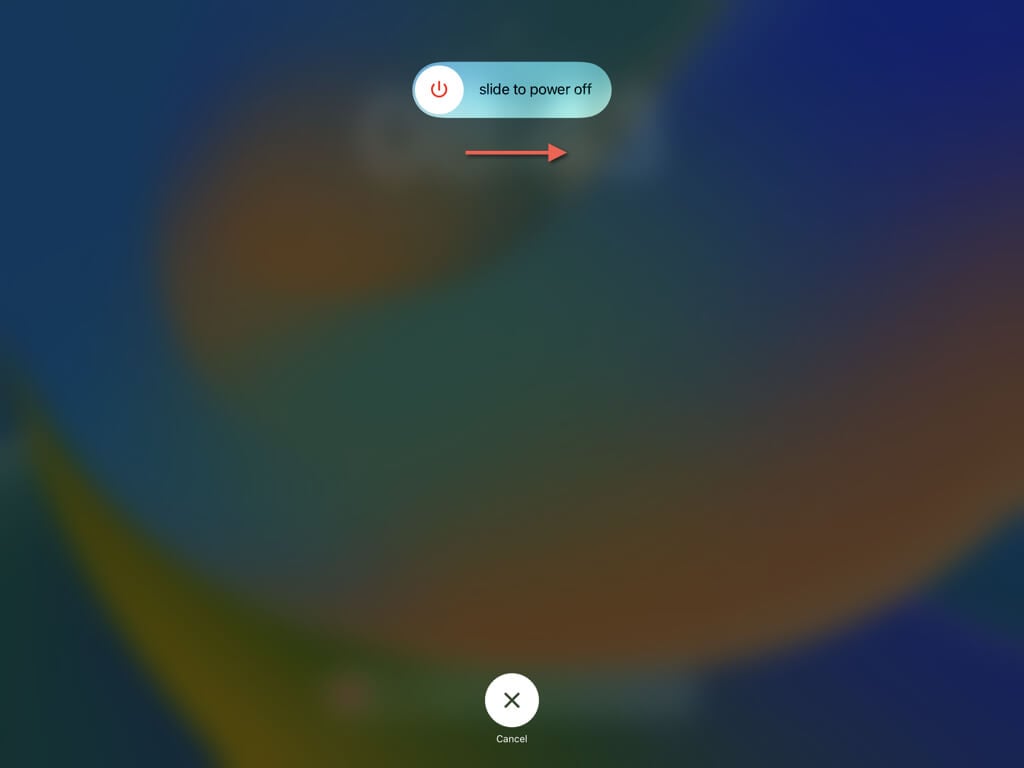
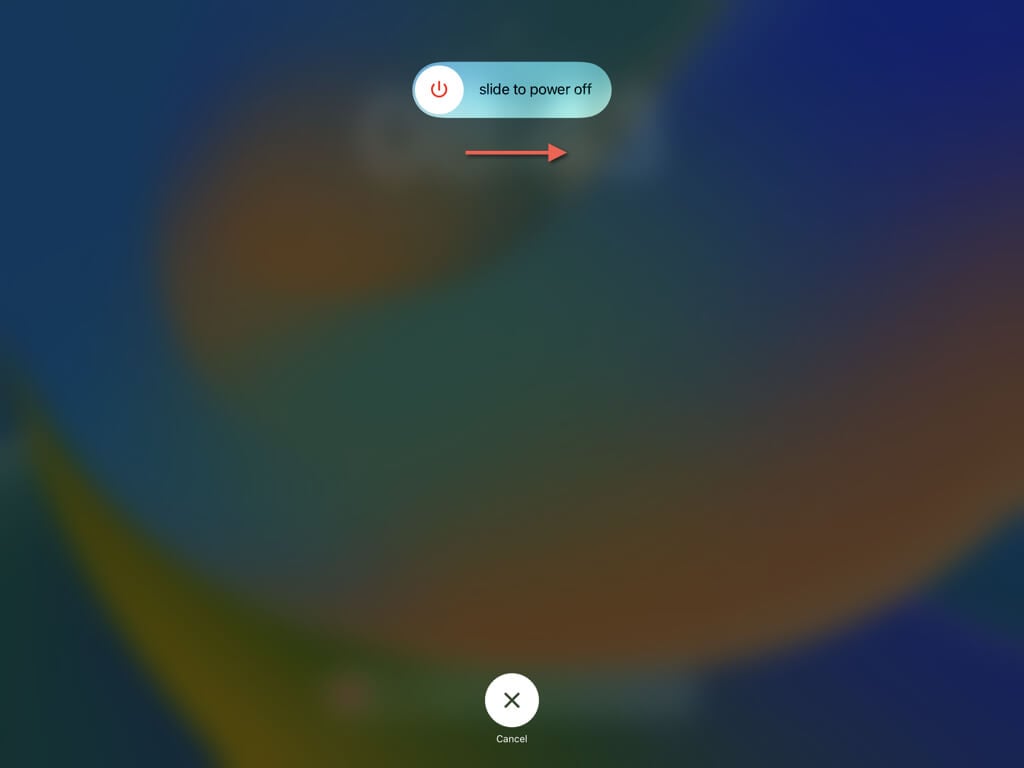
2. Принудительно перезагрузите iPad.
Если перезагрузка iPad не решила проблему или устройство полностью зависло, необходимо прибегнуть к принудительной перезагрузке. Это более эффективный вариант перезагрузки, поскольку он обновляет прошивку устройства (или программу, обеспечивающую работу оборудования) и системное программное обеспечение.
iPad с кнопкой «Домой»
Чтобы принудительно перезагрузить iPad с помощью кнопки «Домой», просто:
- Нажмите и удерживайте одновременно кнопки «Домой» и «Верх».
- Отпустите кнопку, как только устройство перезагрузится и вы увидите логотип Apple.
iPad без кнопки «Домой»
Чтобы принудительно перезагрузить iPad без кнопки «Домой», необходимо:
- Быстро нажмите и отпустите кнопку увеличения громкости, затем быстро нажмите и отпустите кнопку уменьшения громкости.
- Нажмите и удерживайте верхнюю кнопку, пока устройство не перезагрузится и не появится логотип Apple.
3. Обновите свой iPad
Обновления программного обеспечения часто включают исправления ошибок, устраняющие постоянные проблемы с зависанием, поэтому лучше убедиться, что на вашем iPad установлена последняя версия iPadOS. Если вы можете взаимодействовать с устройством:
- Откройте приложение «Настройки».
- Откройте «Основные» > «Обновление программного обеспечения».
- Нажмите «Обновить сейчас», если обновление доступно. Подключите устройство к Wi-Fi и источнику зарядки, чтобы ускорить процесс.
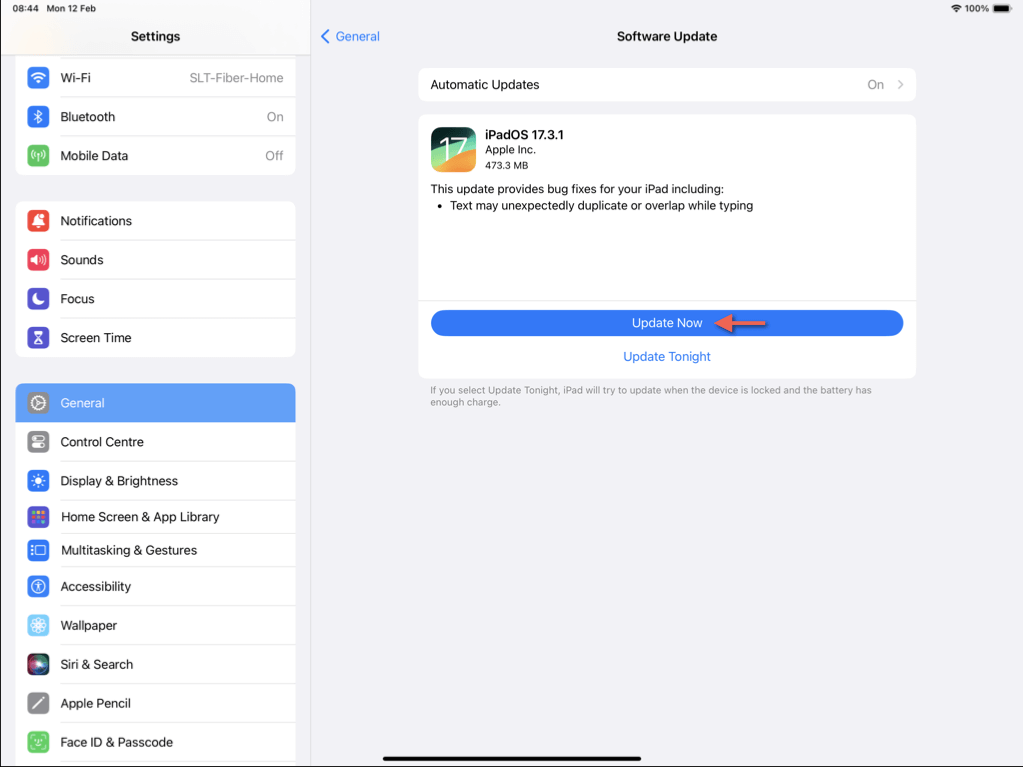
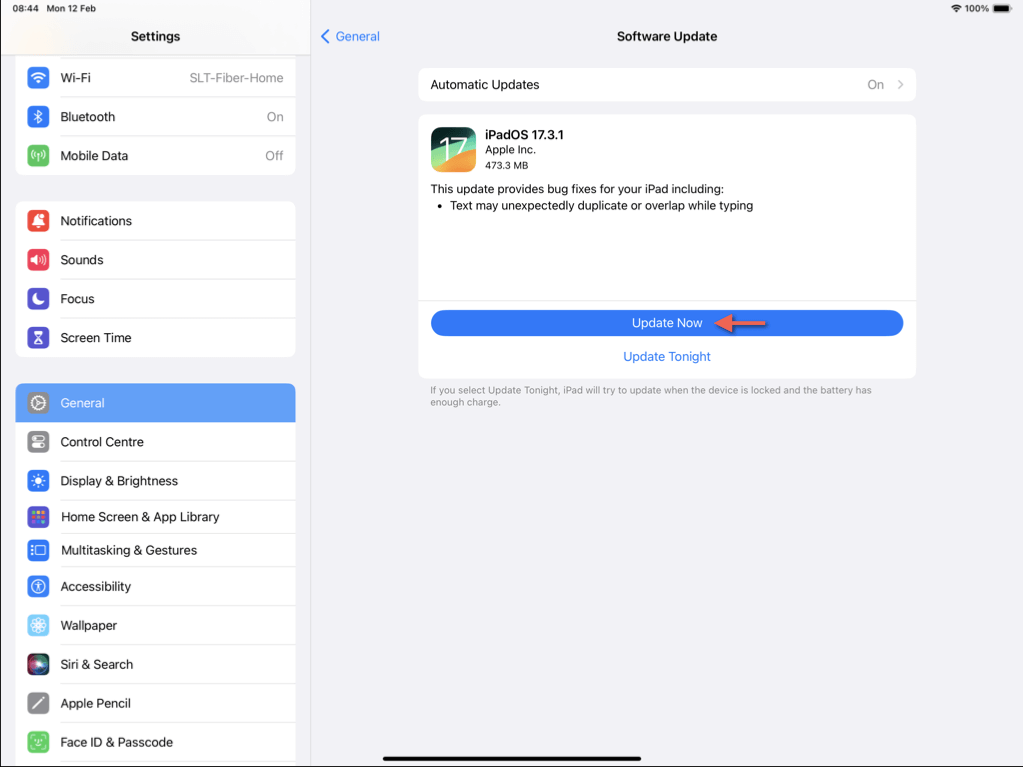
Совет. Настройте автоматические обновления iPadOS, чтобы на вашем iPad всегда были актуальные версии. Для этого нажмите «Автоматические обновления» и включите переключатели рядом с «Обновления iOS» и «Ответы безопасности и системные файлы».
Вам необходимо использовать режим восстановления для обновления iPad (подробнее об этом ниже), если вы не можете получить доступ к приложению «Настройки» или устройство продолжает зависать в середине процедуры.
4. Обновите свои приложения
Вам также необходимо обновить библиотеку приложений вашего iPad, чтобы исключить потенциальные проблемы, вызванные устаревшими или несовместимыми приложениями. Для этого:
- Откройте App Store и коснитесь значка своего профиля в правом верхнем углу экрана.
- Проведите вниз по всплывающему окну «Учетная запись» и отпустите его, чтобы выполнить поиск новых обновлений приложения.
- Нажмите «Обновить все».
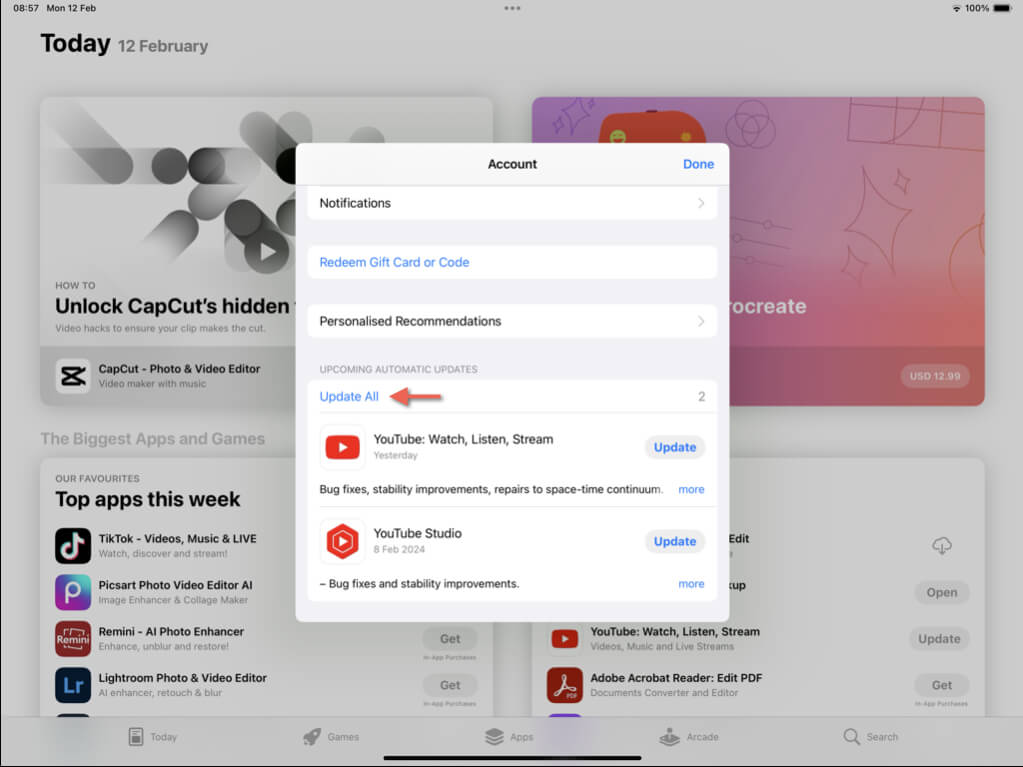
5. Сбросить все настройки iPad.
Поврежденная конфигурация настроек — еще одна причина зависания iPad. Чтобы решить эту проблему, вам необходимо сбросить настройки системы до значений по умолчанию. Во время этого процесса вы не потеряете никаких данных (за исключением сохраненных сетей Wi-Fi и паролей), поэтому, если вы хотите продолжить:
- Откройте приложение «Настройки».
- Откройте «Основные» > «Перенос или сброс iPhone» > «Сброс».
- Нажмите «Сбросить все настройки».
- Введите пароль вашего устройства и код доступа к экранному времени.
- Нажмите «Сброс», чтобы подтвердить, что вы хотите сбросить все настройки.
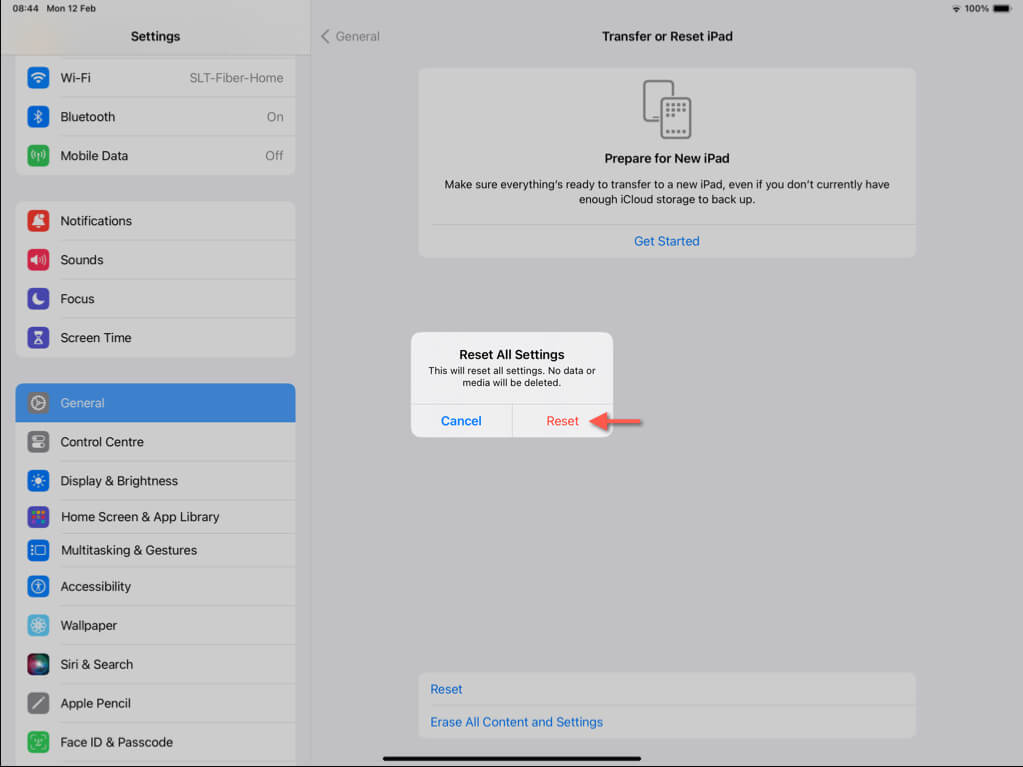
Ваш iPad должен автоматически перезагрузиться в рамках процедуры сброса. Если все начнет работать нормально, откройте приложение «Настройки» и измените настройки конфиденциальности, доступности и сети по своему усмотрению.
6. Переустановите системное программное обеспечение.
Если ваш iPad продолжает зависать, скорее всего, причиной проблемы является поврежденная установка iPadOS. В этом случае решением является переустановка системного программного обеспечения iPad через Mac или ПК с установленным iTunes. Вот как:
- Откройте приложение «Настройки» на iPad и выберите Apple ID > «Найти мой» > «Найти iPad».
- Отключите переключатель рядом с «Найти iPad».
- Введите свои учетные данные Apple ID и отключите блокировку активации.
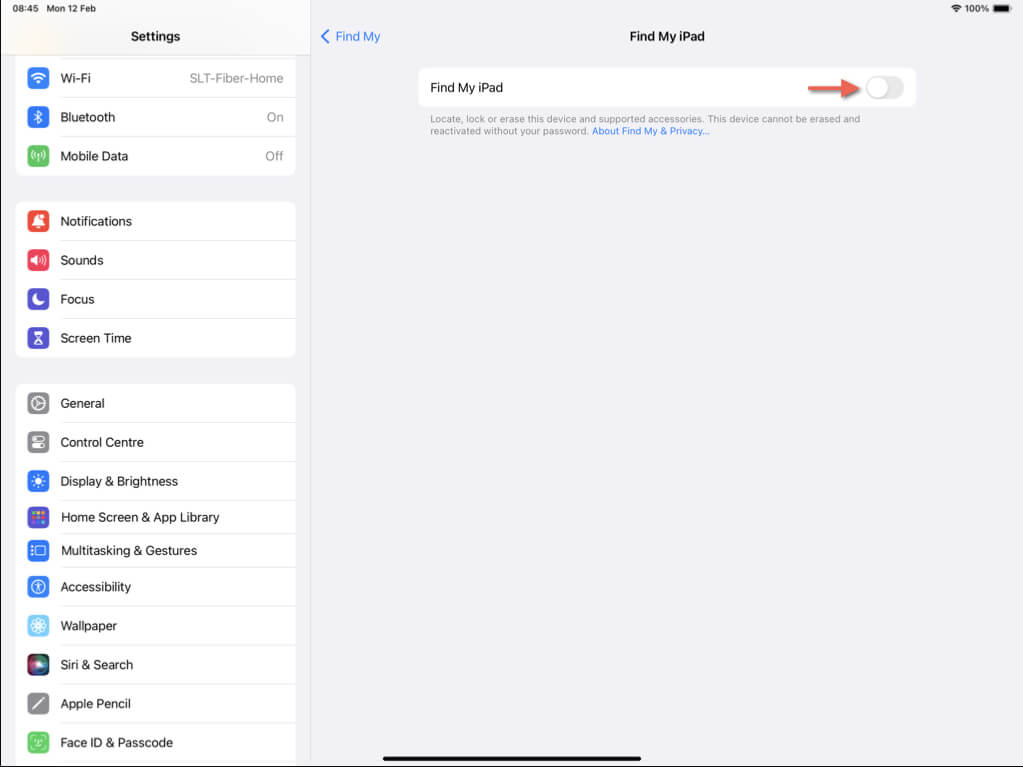
- Подключите iPad к компьютеру и откройте Finder (в macOS Catalina и более поздних версиях) или iTunes (в Windows или macOS Mojave и более ранних версиях).
- Выберите свой iPad и выберите «Восстановить iPad».
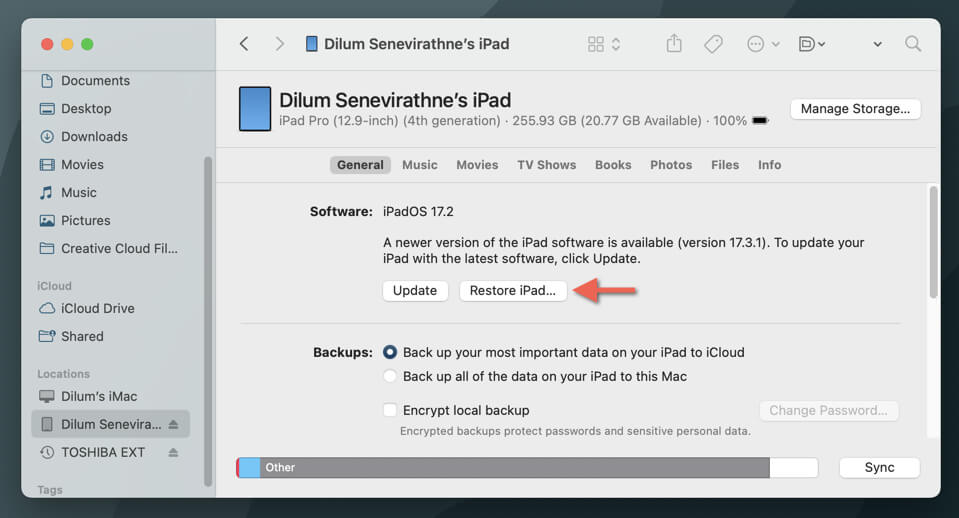
- Выберите «Резервное копирование», если вы хотите создать резервную копию данных, прежде чем продолжить.
- Выберите «Восстановить и обновить».
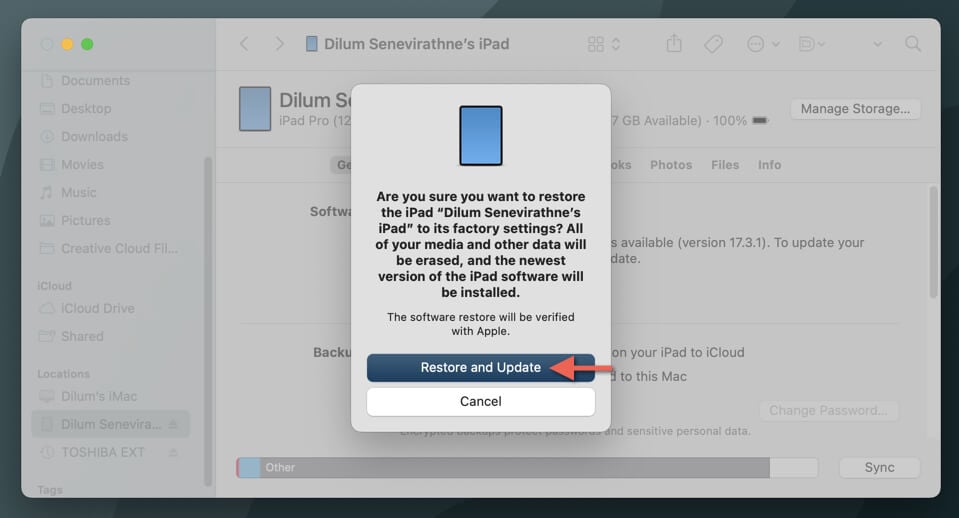
- Подождите, пока ваш компьютер сотрет данные с iPad и не установит последнюю версию iPadOS.
- Настройте свой iPad с нуля и восстановите свои данные из iCloud или компьютера, как только вы перейдете на экран «Приложения и данные».
7. Переустановите системное программное обеспечение в режиме восстановления.
Если ваш iPad по-прежнему не отвечает или у вас возникли трудности с отключением блокировки активации, вам необходимо обновить или переустановить iPadOS в режиме восстановления. Без резервной копии полная переустановка системного программного обеспечения означает, что вы сможете восстановить только те данные, которые активно синхронизируются с iCloud, без возможности восстановления чего-либо еще. Для этого:
- Подключите iPad к компьютеру и откройте iTunes или Finder.
- Принудительно перезагрузите iPad и сразу же нажмите правильную комбинацию кнопок, чтобы войти в режим восстановления:
iPad без кнопки «Домой». Нажмите и отпустите кнопку увеличения громкости, затем кнопку уменьшения громкости. Сразу нажмите и удерживайте верхнюю кнопку, пока устройство не перезагрузится и не перейдет в режим восстановления.
iPad с кнопкой «Домой»: нажмите и одновременно удерживайте кнопку «Домой» и верхнюю (или боковую) кнопки. Продолжайте удерживать, пока не появится экран режима восстановления.
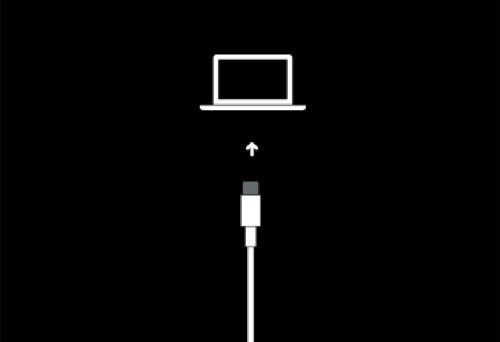
- Выберите «Обновить» в Finder или iTunes, чтобы установить на iPad последнюю версию iPadOS. Если это не помогло, выберите «Восстановить iPad», чтобы стереть и переустановить системное программное обеспечение.
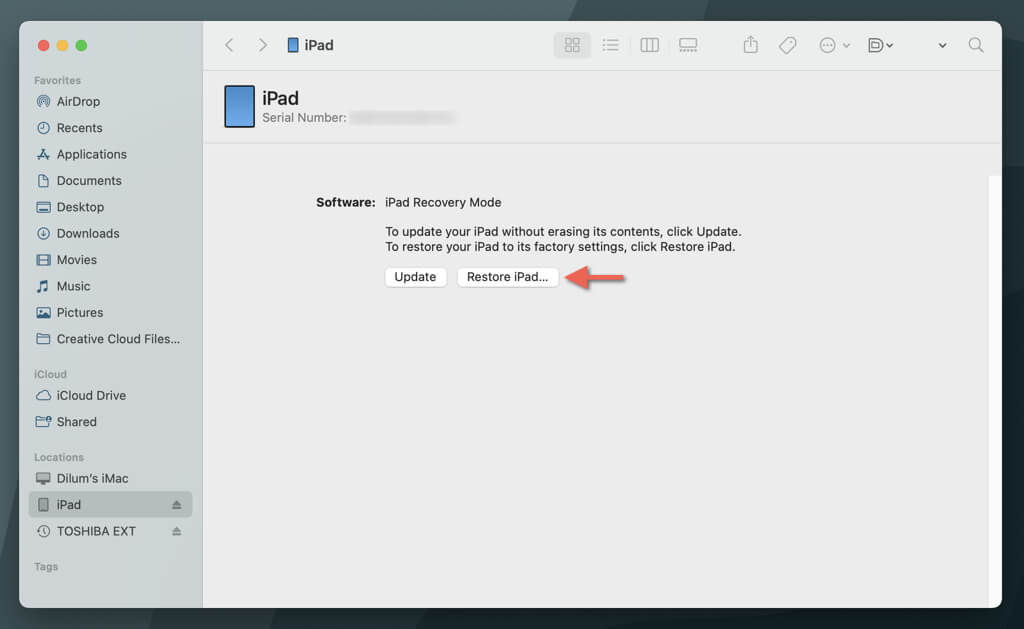
Примечание. Перед обновлением или переустановкой iPadOS Finder или iTunes загрузят на ваш компьютер полную версию системного программного обеспечения. Если ваш iPad автоматически выйдет из режима восстановления во время загрузки, снова войдите в режим восстановления, снова нажав ту же комбинацию кнопок.
Что еще можно сделать?
Если переустановка системного программного обеспечения на iPad в режиме восстановления не помогла решить проблему, единственным оставшимся вариантом является переустановка прошивки устройства. Это сложный процесс, выходящий за рамки данного руководства, поэтому мы рекомендуем ознакомиться с нашим руководством по устранению неполадок iPad в режиме DFU (обновление прошивки устройства) для получения подробных пошаговых инструкций. Либо обратитесь в службу поддержки Apple или записаться на прием в Apple Store.
Программы для Windows, мобильные приложения, игры - ВСЁ БЕСПЛАТНО, в нашем закрытом телеграмм канале - Подписывайтесь:)