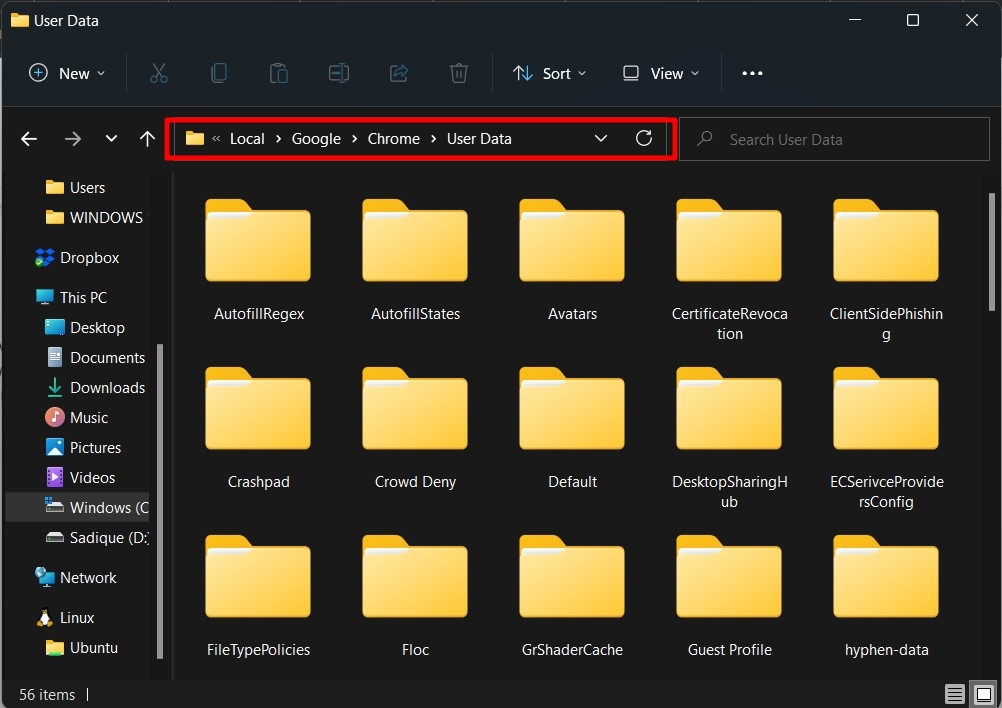Веб-страница Chrome временно не работает или перемещена навсегда
Несмотря на жесткую конкуренцию в своей области, браузеру Chrome удалось получить львиную долю владения.
Многие пользователи по-прежнему склоняются к этому предложению от Google и не планируют переходить на его аналог, особенно после того, как компания добилась значительных успехов в сегменте производительности.
Программы для Windows, мобильные приложения, игры - ВСЁ БЕСПЛАТНО, в нашем закрытом телеграмм канале - Подписывайтесь:)
Однако все это не отменяет того факта, что браузер не свободен от изрядной доли проблем. В связи с этим, веб-страница временно не работает или постоянно перемещается на новый веб-адрес, ошибка, похоже, в последнее время вызывает недоумение у многих пользователей.
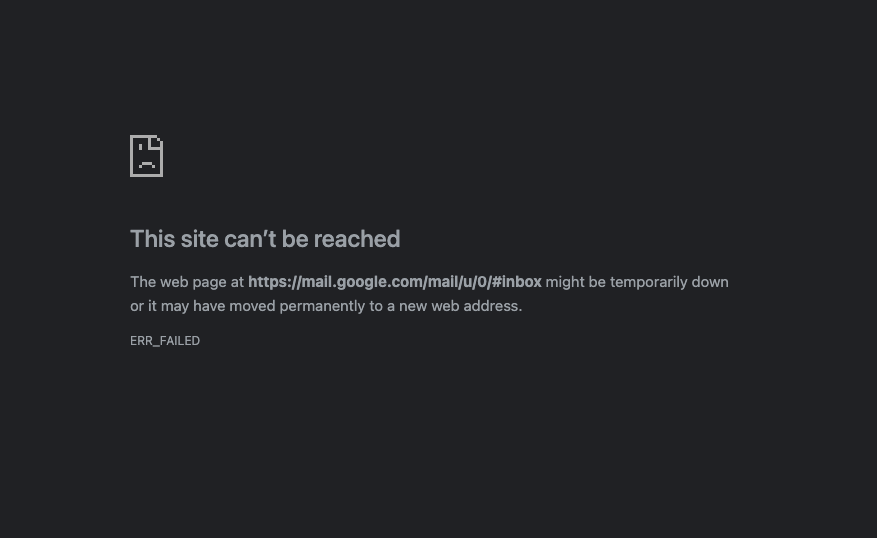
При первом чтении это сообщение об ошибке указывает на проблемы с сервером сайта, но это не всегда так.
В некоторых случаях сайт работает и работает, но пользователи по-прежнему получают эту ошибку. И в этих случаях проблема связана с самим браузером.
Связанный: Как сообщать разработчикам Chrome об ошибках и запросах функций?
Что ж, независимо от основной причины этой ошибки, в этом руководстве будут описаны различные методы, которые помогут вам исправить ошибку «Этот сайт недоступен» в браузере Chrome. Итак, без лишних слов, приступим.
Доступ к странице через другой браузер
Хотя это может показаться очевидным, сначала вам следует попробовать получить доступ к сайту через другой веб-браузер. Если на вашем компьютере не установлен второй браузер, возьмите смартфон и попробуйте получить доступ к сайту через его браузер.
Если вы по-прежнему получаете одно и то же сообщение об ошибке в разных браузерах, проблема связана с самим сайтом.
Либо они изменили адрес своего домена, либо столкнулись с проблемой на стороне сервера. В этом случае рассмотрите возможность обращения через канал социальных сетей или подождите несколько часов, а затем повторите попытку доступа к этому сайту.
С другой стороны, если вы столкнулись с этой проблемой только в Chrome, проблема связана с браузером, а не на стороне сервера. В этом случае описанные ниже обходные пути помогут вам исправить ошибку «веб-страница временно не работает или постоянно перемещается на новый веб-адрес».
Связанный: 8+ лучших браузеров для ПК и ноутбуков
Отключить экспериментальный протокол QUIC
Quick UDP Internet Connection – это новый протокол, разработанный Google, который использует UDP в качестве транспортного протокола. Однако, в отличие от других протоколов, таких как SPDY и HTTP / 2, UDP не считается фактическим веб-трафиком каким-либо брандмауэром, и, следовательно, последний может сразу блокировать соединения с сайта, который следует указанному протоколу.
Более того, QUIC все еще находится на экспериментальной стадии, так что это не идет на пользу нашему текущему сценарию. Помня все это, вам следует подумать об отключении протокола QUIC в Chrome.
Вот шаги, чтобы отключить экспериментальный протокол QUIC на компьютере Chrome:
- Запустите на компьютере браузер Google Chrome.
- Перейдите на страницу Chrome Flags ниже address.chrome://flags/
- Введите QUIC в строку поиска и нажмите клавишу Enter.
Он должен поднять флаг протокола Experimental QUIC. - В раскрывающемся меню выберите вариант «Отключено».

- Нажмите кнопку перезапуска в нижней части экрана браузера.
После перезапуска браузера повторите попытку доступа к соответствующей странице. Убедитесь, что проблема «веб-страница временно не работает или постоянно перемещена на новый веб-адрес» устранена.
Связанный: 7 лучших флагов Google Chrome, которые стоит попробовать!
Отключить брандмауэр Windows
В продолжение первого исправления, если сайт следует протоколу UDP, высока вероятность того, что брандмауэр остановит загрузку этого сайта в окне браузера. Поэтому было бы лучше, если бы вы рассмотрели вопрос о временном отключении брандмауэра, чтобы сайт мог правильно загружаться.
Вот шаги, чтобы отключить брандмауэр Защитника Windows:
- Перейдите в меню «Пуск», выполните поиск в брандмауэре Защитника Windows и откройте его.
- Нажмите Включить или выключить брандмауэр Защитника Windows в левой строке меню.

- Выберите Отключить брандмауэр Защитника Windows под обоими Частная сеть а также Публичная сеть.
- Нажмите кнопку ОК, чтобы сохранить изменения.

Попробуйте загрузить веб-сайт сейчас и убедитесь, что вы можете исправить ошибку «веб-страница временно не работает или постоянно перемещается на новый веб-адрес». Если ваш ответ отрицательный, повторно включите брандмауэр, а затем перейдите к следующему исправлению, указанному ниже.
Связанный: Как исправить подключение к Интернету, но браузер не работает?
Отключить расширения браузера
В некоторых случаях надстройка стороннего производителя может конфликтовать с загрузкой веб-сайтов. Чтобы убедиться, что это действительно так, вам следует рассмотреть возможность просмотра в режиме инкогнито Chrome.
Это приведет к отключению всех расширений, и, если это приведет к устранению основной проблемы, это подтвердит проблему с помощью надстройки. Итак, ваш следующий курс действий должен заключаться в том, чтобы идентифицировать это расширение и удалить его из браузера.
Для начала используйте Ctrl + Shift + N, чтобы открыть новое окно в режиме инкогнито. Теперь просмотрите сайт, на котором ранее отображалось сообщение об ошибке. Если теперь он работает хорошо и хорошо в этом режиме, виноват, кажется, расширение.
Поэтому выйдите из этого режима инкогнито и откройте новое окно браузера. Теперь попробуйте зайти на сайт, отключив по одному расширению за раз. Последнее включенное расширение, которое воссоздает проблему, будет проблемой, вызывающей расширение, поэтому вам следует удалить его из браузера.
Вот шаги, чтобы отключить расширения браузера в браузере Chrome:
- Запустите на компьютере браузер Google Chrome.
- Откройте страницу расширений Chrome в адресной строке. Chrome://extensions
- Нажмите кнопку «Удалить» рядом с расширением.

Однако, если в режиме инкогнито вы получаете «веб-страницу временно неработающую или постоянно перемещаемую на новый веб-адрес», то вот несколько других настроек, которые заслуживают вашего внимания.
Связанный: Как удалить расширения Chrome из Google Chrome?
Сбросить Winsock
API-интерфейсы Winsock отвечают за установление успешного соединения между приложением и сетевыми службами. Если есть проблема с любым из его API или DLL, соединение может прерваться между ними, и, следовательно, соответствующее приложение может не иметь доступа к Интернету.
Чтобы исправить эту проблему, вам следует подумать о сбросе Winsock и его компонентов, который вернет их конфигурацию к заводскому состоянию по умолчанию и, в свою очередь, устранит проблемы, связанные с сетью.
Вот шаги для сброса Winsock в ОС Windows:
- Перейдите в меню «Пуск» и найдите командную строку.
- Запустите командную строку от имени администратора.

- Выполните следующие команды в окне командной строки. Ipconfig / release ipconfig / flushdns ipconfig / refresh netsh int ip set dns netsh winsock reset
При этом компоненты Winsock сбрасываются, а параметры интернет-протокола обновляются.
Теперь перезагрузите компьютер и попробуйте зайти на сайт. Проверьте, исправлена ли проблема «страница временно неактивна или постоянно перемещена на новый веб-адрес».
Связанный: Как исправить: сайт не может быть достигнут, IP-адрес сервера не найден?
Сбросить браузер Chrome
Если ни один из упомянутых выше методов не привел к успеху, вам следует подумать о сбросе Chrome. Он вернет настройки браузера в состояние по умолчанию, и, следовательно, начальные страницы, закрепленные вкладки и тому подобное будут сброшены.
Однако, если это не сработает, нам придется удалить сохраненные закладки, историю и пароли. Он удалит все данные браузера и предоставит Chrome новую среду для работы. Следуйте инструкциям по выполнению обеих этих задач.
- Запустите браузер Google Chrome.
- Откройте страницу сброса настроек профиля Chrome в адресной строке. Chrome://settings/resetProfileSettings
- Нажмите кнопку «Сбросить настройки» и дождитесь завершения процесса.
 Попробуйте открыть сайт, если он сейчас доступен, ну и хорошо.
Попробуйте открыть сайт, если он сейчас доступен, ну и хорошо. - В противном случае откройте проводник с помощью сочетаний клавиш Windows + E и вставьте в адресную строку указанное ниже место:% USERPROFILE% AppData Local Google Chrome User Data.

- Выбрать все и Удалить содержимое каталога User Data.
- Перезапустите Chrome и войдите в свою учетную запись Google.
Теперь он синхронизирует все данные браузера, и теперь вы сможете получить доступ к сайту без каких-либо проблем в этой новой рабочей среде.
Связанный: Как очистить историю, файлы cookie, кеш и сбросить на компьютере Chrome?
Итог: Chrome Page Down или перемещен
Итак, на этом мы завершаем руководство о том, как исправить ошибку «временная остановка веб-страницы Chrome или ее постоянный переход на новый веб-адрес».
В моем случае сайт хорошо работал в Mozilla Firefox и выдавал эту ошибку только в Chrome. Так что этого было достаточно, чтобы понять, что проблема связана с самим браузером.
Следовательно, я начал с отключения флага экспериментального протокола QUIC в браузере Chrome, и это, в свою очередь, помогло исправить основную проблему.
Связанный: Как исправить: сбой Chrome как без названия?
Сообщите нам, какой метод сработал в вашу пользу, чтобы решить проблему с страницей, временно не работающей или постоянно перемещающейся на новый адрес в Chrome. Кроме того, поделитесь, если вы пытались и помогли устранить ошибку Chrome «Этот сайт недоступен».
Наконец, вот рекомендуемые веб-браузеры для вашего компьютера и мобильного телефона, которые вам стоит попробовать.
Если у вас есть какие-либо мысли по поводу исправления: веб-страница Chrome временно не работает или перемещена навсегда, не стесняйтесь заглядывать ниже поле для комментариев. Если вы найдете эту статью полезной, рассмотрите возможность поделиться ею со своей сетью.
Программы для Windows, мобильные приложения, игры - ВСЁ БЕСПЛАТНО, в нашем закрытом телеграмм канале - Подписывайтесь:)
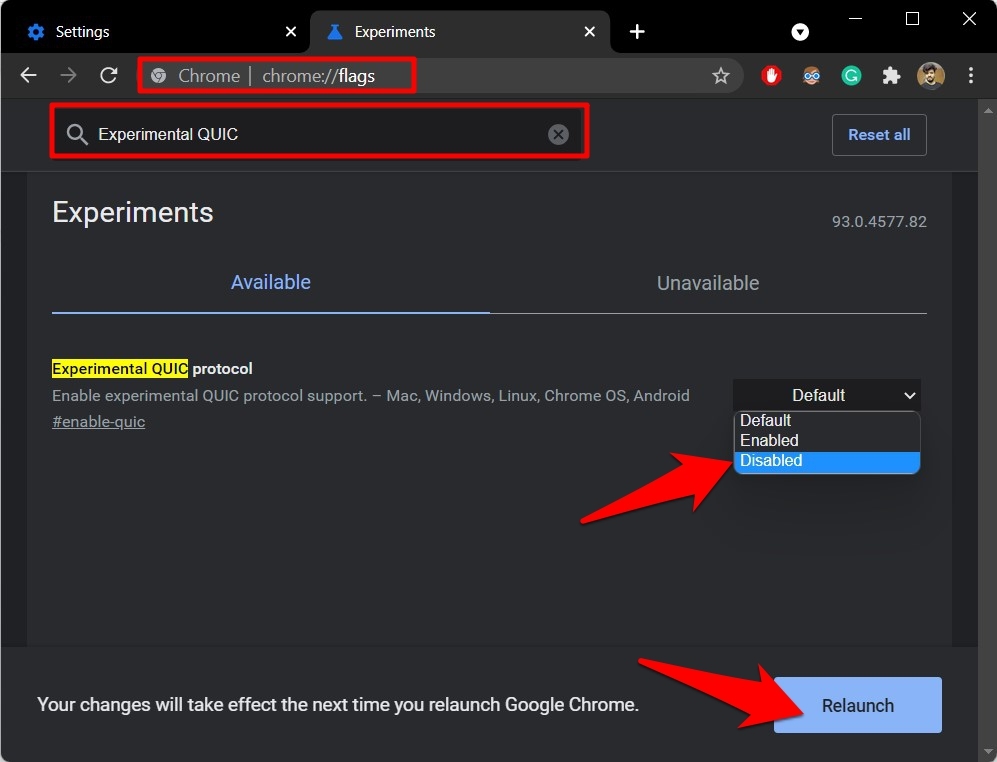
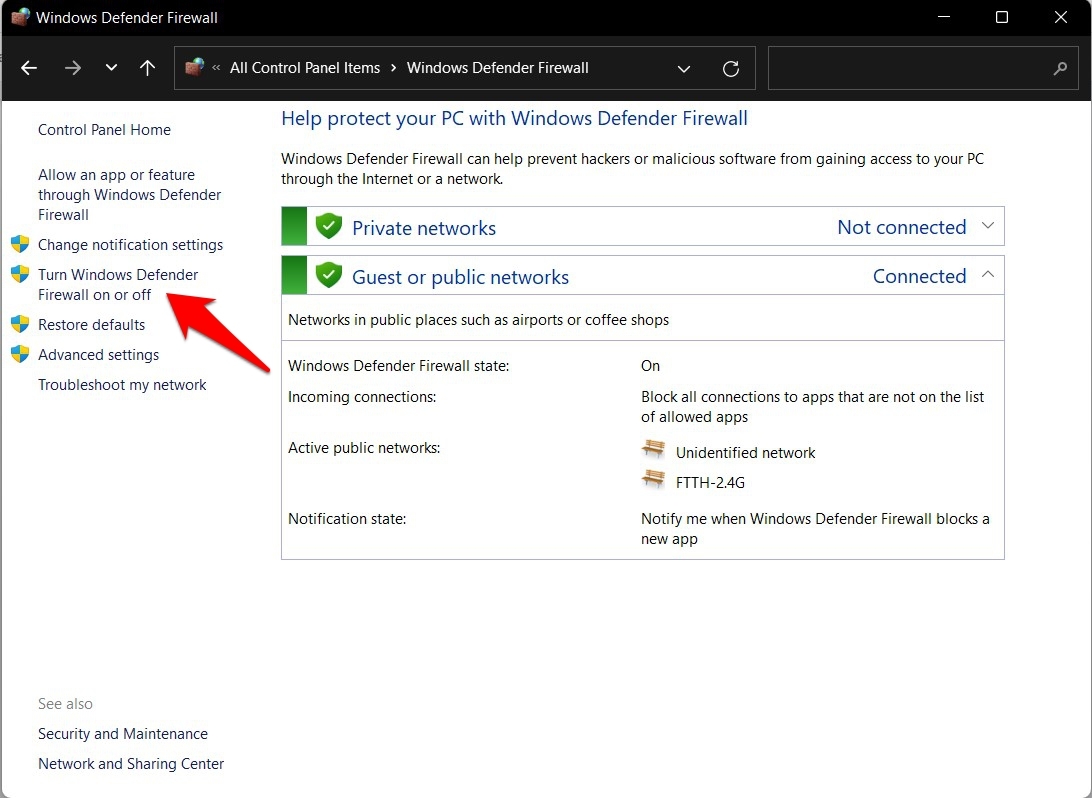

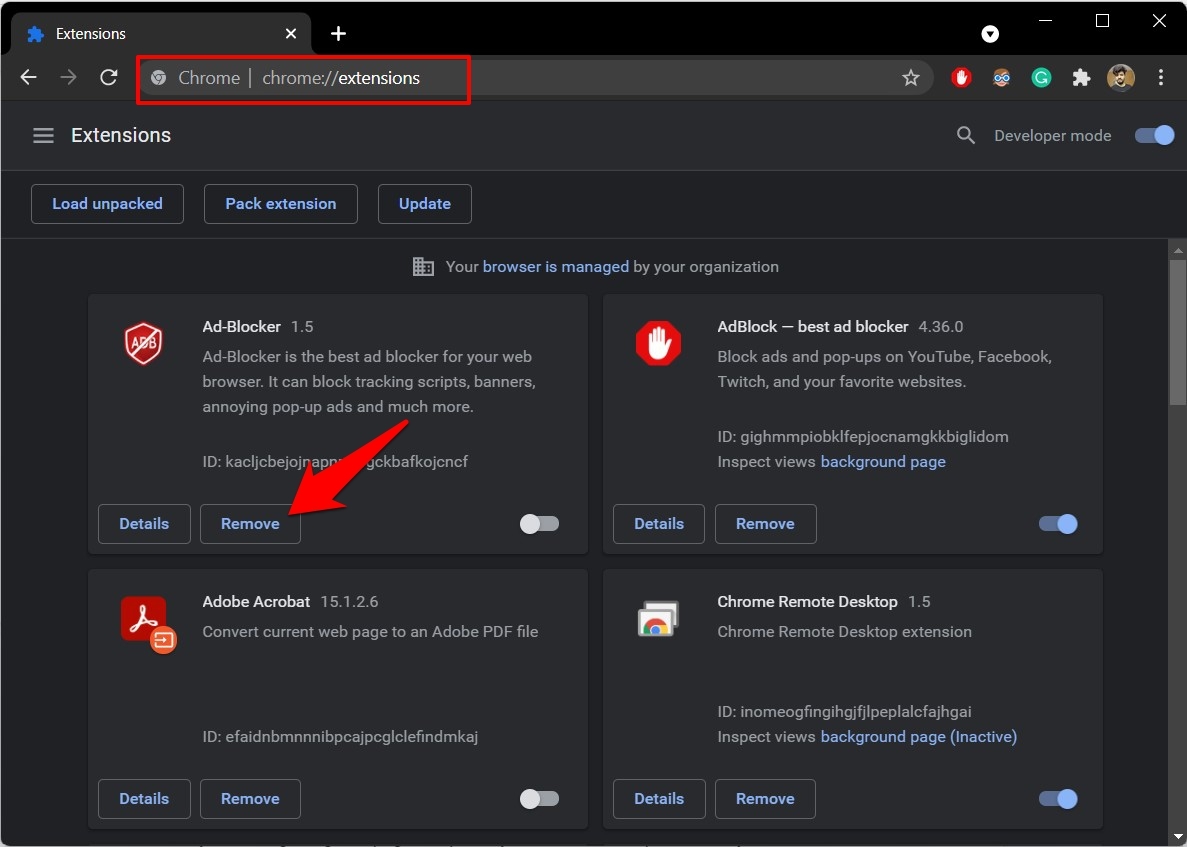
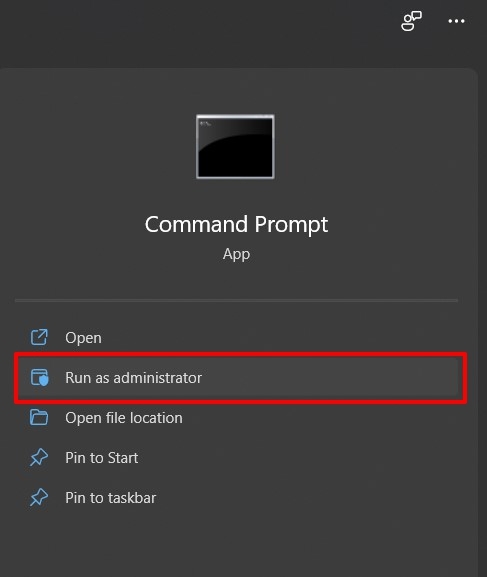
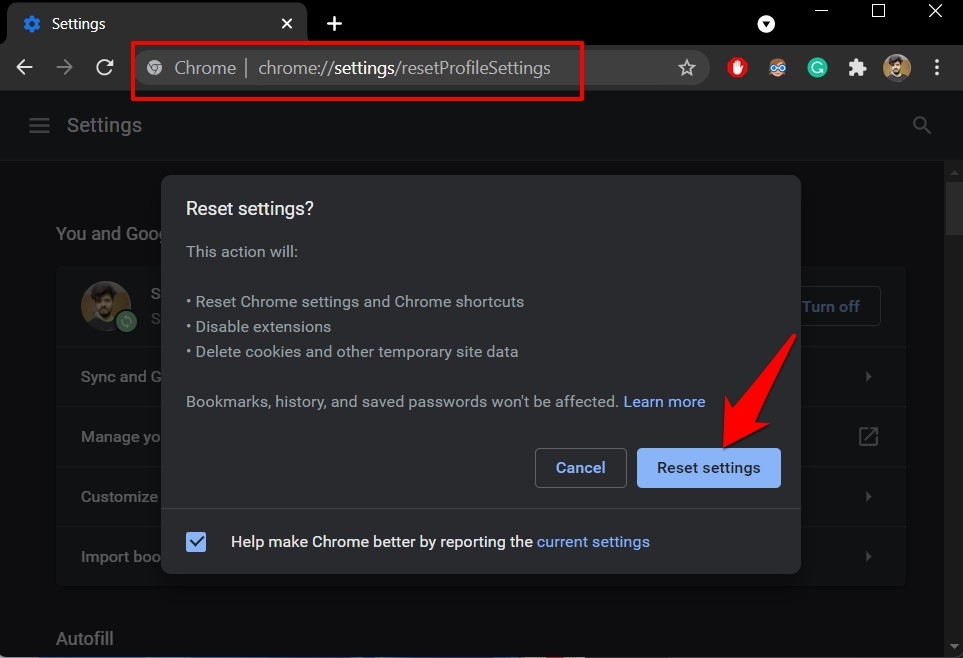 Попробуйте открыть сайт, если он сейчас доступен, ну и хорошо.
Попробуйте открыть сайт, если он сейчас доступен, ну и хорошо.