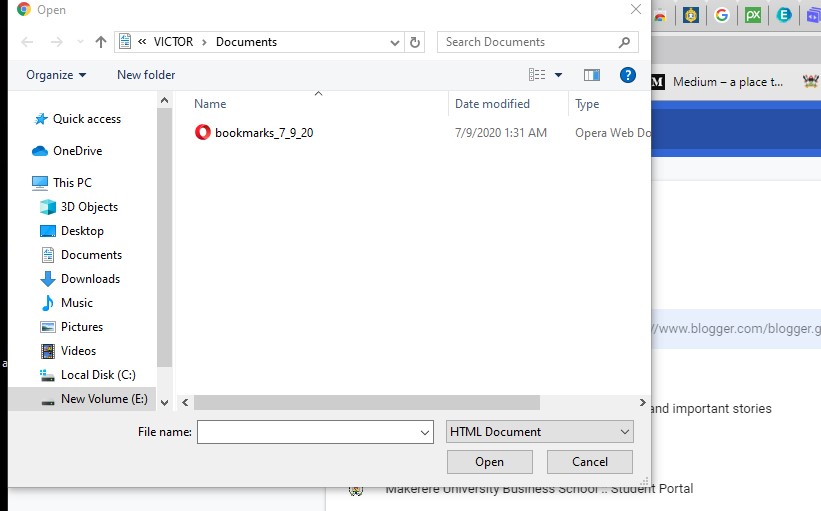Как экспортировать и импортировать закладки в Google Chrome
Точно так же, как пометки в книге полезны при чтении, закладки имеют решающее значение для просмотра веб-страниц. Они помогают вам сохранить веб-страницу в определенном веб-браузере, чтобы вы могли быстро получить доступ к этой странице на более позднем этапе.
В веб-браузере может быть жизненно важно вернуться на веб-страницу. Когда вы создаете закладку для веб-страницы, вы создаете ярлык для быстрого доступа к этой странице в любое время. Вы можете просматривать веб-страницу столько раз, сколько захотите, без поиска в сети, чтобы найти ее снова.
Программы для Windows, мобильные приложения, игры - ВСЁ БЕСПЛАТНО, в нашем закрытом телеграмм канале - Подписывайтесь:)
Если вы забыли добавить страницу в закладки и забыли адрес, вы можете просмотреть историю своего браузера.
Вы можете перенести закладки и настройки браузера с одного устройства на другое. Точно так же вы можете перенести закладки из одного браузера в другой на том же устройстве.
Экспорт закладок с компьютера Chrome
Экспорт закладок браузера помогает плавно переходить из одного браузера в другой. Все ваши любимые ссылки и закладки можно экспортировать и импортировать в любой другой браузер, даже при смене компьютера. Вот шаги для экспорта закладок:
- Запуск браузер Google Chrome на компьютере.
- Нажмите на Более
 для опций и меню.
для опций и меню. - Наведите курсор на Закладки меню из опций.
- Выберите Менеджер закладок вариант из списка.
- Нажмите на Более
 в строке заголовка диспетчера закладок, чтобы увидеть дополнительные параметры.
в строке заголовка диспетчера закладок, чтобы увидеть дополнительные параметры. - Выберите Экспорт закладок команда option в меню.
 Это откроет проводник, где вы можете выбрать путь к папке.
Это откроет проводник, где вы можете выбрать путь к папке. - Нажмите на Сделанный кнопка для сохранения экспорта закладок.
Теперь вы можете использовать этот экспортированный файл .HTML для импорта в любой другой поддерживаемый браузер. Этот экспортированный файл может быть отправлен по электронной почте и импортирован кем угодно на любом компьютере.
Импорт закладок в Chrome
При переносе закладок из одного браузера или устройства в другой сначала необходимо экспортировать закладки из существующего браузера. Все браузеры поддерживают экспорт закладок. Просто найдите опцию экспорта закладок в менеджере закладок.
После экспорта закладки в формате .HTML вы готовы импортировать закладки в Chrome.
В качестве альтернативы, если вы хотите импортировать закладки с компьютера Chrome в браузер Chrome Android и наоборот, вам просто нужно включить параметр синхронизации браузера. Вот шаги для импорта закладок:
- Запуск браузер Google Chrome на компьютере.
- Нажмите на Более
 для опций и меню.
для опций и меню. - Наведите курсор на Закладки меню из опций.
- Выберите Менеджер закладок вариант из списка.
- Нажмите на Более
 в строке заголовка диспетчера закладок, чтобы увидеть дополнительные параметры.
в строке заголовка диспетчера закладок, чтобы увидеть дополнительные параметры. - Выберите Импортировать закладки команду option в меню.
Это откроет Проводник. - Выберите файл .HTML, содержащий данные закладок, которые вы хотите импортировать.

- Нажмите на Открыть командная кнопка.
- Нажмите на Сделанный кнопку, чтобы завершить импорт закладок.
Если в используемом вами браузере Chrome нет закладок в Chrome, импортированные закладки появятся на панели закладок.
Если он уже был добавлен в закладки, импортированные закладки добавляются в папку «Другие закладки» в конце панели закладок.
Итог: импорт и экспорт закладок в Chrome
Закладки браузера очень важны для продуктивной работы каждого пользователя. Эти шаги помогут импортировать и экспортировать закладки браузера или избранное в браузере Chrome. Вы можете переключиться на другой браузер или перенести закладки из других браузеров в Chrome.
Если вы хотите скопировать закладки с хромированного компьютера на любое другое устройство, такое как хром на Android или iOS, вы можете просто включить опцию синхронизации. Однако вам необходимо войти в Chrome с одной и той же учетной записью Google на всех ваших устройствах. По умолчанию эта опция включена, и ваши закладки будут синхронизироваться на всех из них.
Я также использую закладки для сохранения веб-сайтов, которые постоянно обновляются важной информацией; например, вы можете добавить в закладки этот блог, browserhow.com, чтобы узнать о веб-браузерах и инструкциях.
![]()
Для чего вы обычно используете закладки веб-браузера? Поделитесь с нами в разделе комментариев ниже.
Наконец, если у вас есть какие-либо мысли о том, как экспортировать и импортировать закладки в Google Chrome, не стесняйтесь заглянуть ниже. поле для комментариев.
Программы для Windows, мобильные приложения, игры - ВСЁ БЕСПЛАТНО, в нашем закрытом телеграмм канале - Подписывайтесь:)

 Это откроет проводник, где вы можете выбрать путь к папке.
Это откроет проводник, где вы можете выбрать путь к папке.