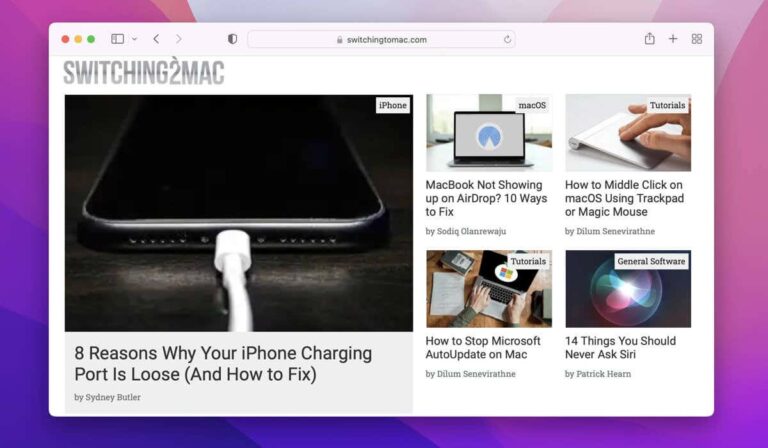Как исправить задержку звука/аудио Apple TV
Когда вы решили провести расслабляющий вечер с Apple TV, последнее, чего вам хочется, — это проблемы с синхронизацией звука. К сожалению, это несоответствие между видео и звуком является распространенной проблемой, которая может расстроить даже самого опытного технического гуру.
Итак, если все похоже на просмотр старого дублированного фильма о кунг-фу, пришло время надеть кепку детектива и выяснить, почему в настройке звука возникает задержка.
Программы для Windows, мобильные приложения, игры - ВСЁ БЕСПЛАТНО, в нашем закрытом телеграмм канале - Подписывайтесь:)

Понимание проблемы
Проблемы с синхронизацией звука или задержка звука лучше всего могут описать несоответствие между аудио- и видеосигналами, передаваемыми на ваш телевизор или систему домашнего кинотеатра. Или, другими словами, это несоответствие времени показа вам видео и аудио. Таким образом, вы услышите, что что-то происходит до или после того, как это произойдет на экране. Мы не считаем видео и аудио отдельными вещами, но этот сбой портит волшебный трюк движущихся изображений.
Когда дело доходит до телевизионных приставок, смарт-телевизоров, различных домашних кинотеатров и различных потоковых платформ, таких как Netflix, HBO и Amazon Prime, это несоответствие звука может проявляться по-разному:
- Запаздывающий звук: звук проигрывается на долю секунды (или больше) после видео, из-за чего диалог и действие кажутся разрозненными.
- Улучшенный звук: противоположность запаздывающему звуку, когда звук воспроизводится раньше соответствующего видео. Это менее распространено, но не менее неприятно.
- Сбои и треск. Иногда проблемы с синхронизацией звука могут привести к странным звукам или кратковременным сбоям. Эти артефакты возникают, когда поток пытается исправить себя.

Понимание того, что может вызвать проблемы с задержкой звука, является первым шагом к их решению. Вот что может пойти не так:
- Кабель HDMI и соединения. Причиной может быть поврежденный кабель или кабель с недостаточной пропускной способностью. То же самое касается и слишком длинных кабелей, в редких случаях.
- Настройки Apple TV (tvOS). Настройки в tvOS могут вызвать проблемы с синхронизацией, особенно если они не соответствуют возможностям телевизора.
- Конфигурация звуковой панели/домашнего кинотеатра. Если настройки звуковой панели или системы домашнего кинотеатра не соответствуют Apple TV или Smart TV, это может вызвать задержку.
- Потоковые приложения и Wi-Fi. Иногда проблема связана не с оборудованием, а с потоковыми приложениями или подключением к Интернету. Сбои в работе Netflix, Amazon или слабый сигнал Wi-Fi могут привести к сбоям в синхронизации звука.
- Настройки Smart TV. Телевизоры таких брендов, как Sony или Samsung, могут иметь определенные настройки звука и видео, которые, если они настроены неправильно, могут привести к проблемам с задержкой звука.
- Совместимость с различными устройствами. Использование различных устройств, таких как iPhone или Mac, с Apple TV может привести к проблемам с синхронизацией звука, особенно если вы используете беспроводную трансляцию видео.
- Программное обеспечение и обновления. Использование устаревших версий tvOS или программного обеспечения на вашем Smart TV или других подключенных устройствах может привести к проблемам совместимости и, как следствие, к проблемам с синхронизацией звука.
Теперь, когда мы понимаем, почему звук на Apple TV может быть не синхронизирован, давайте рассмотрим конкретные исправления.
Совет: прежде чем мы перейдем к этому, отключите звук в динамиках вашего телевизора. Во многих случаях эхо, которое вы слышите, возникает из-за задержки между этими двумя наборами динамиков, которые не должны воспроизводиться одновременно. Эта задержка не заметна, если не работают оба динамика. Это происходит потому, что динамики телевизора имеют немного меньшую задержку, чем внешняя звуковая панель, благодаря прямому внутреннему подключению к телевизору, и мы воспринимаем это как эхо или реверберацию.
1. Перезагрузите Apple TV и подключенные устройства.
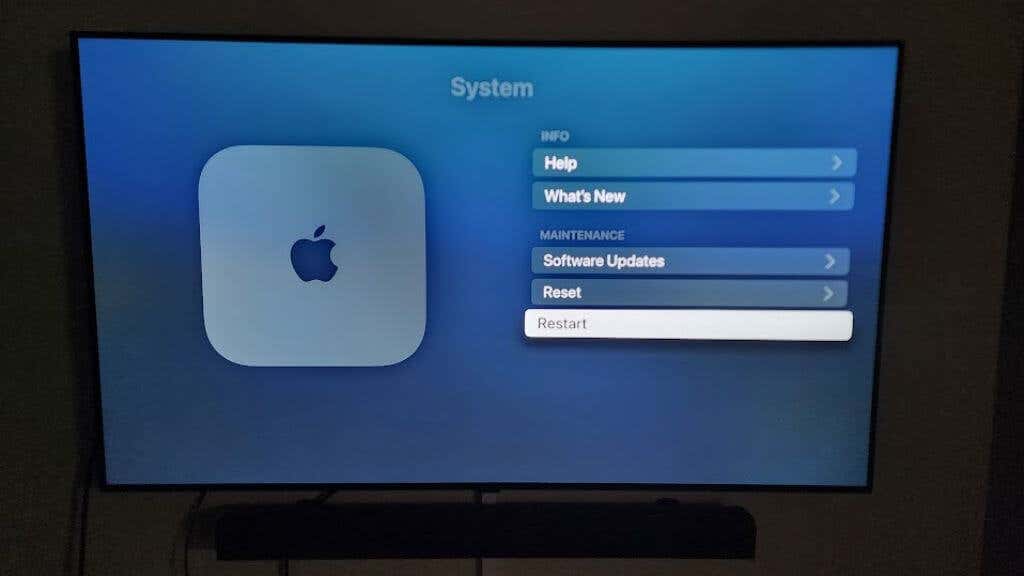
Иногда устройства зависают с временными данными или незначительными сбоями, которые вызывают проблемы с синхронизацией звука. Простой перезапуск очищает ОЗУ и часто устраняет временные проблемы между звуком и видео. Перезагрузите Apple TV, телевизор, звуковую панель или любое другое подключенное устройство в аудиоцепи.
2. Проверьте подключение кабеля HDMI.
Неправильно подключенный или поврежденный кабель HDMI может привести к ухудшению качества сигнала. Это может вызвать проблемы с задержкой звука или даже более серьезные проблемы с синхронизацией аудио/видео.
Убедитесь, что кабель HDMI надежно подключен. Попробуйте использовать другой порт HDMI на смарт-телевизоре или замените кабель, если он поврежден.

Также рекомендуется убедиться, что ваш кабель HDMI соответствует требованиям настроек изображения. Например, если у вас есть телевизор 4K с частотой 60 Гц, вам понадобится кабель HDMI 2.0b. Поскольку кабели HDMI обратно совместимы, лучше покупать более быстрые кабели и иметь запасную полосу пропускания.
В разделе «Настройки» > «Видео и аудио» вы можете выбрать «Проверить соединение HDMI», и пусть ваш Apple TV диагностирует состояние кабеля и разъемов HDMI. Если возникнут какие-либо проблемы, он сообщит или исправит их автоматически.
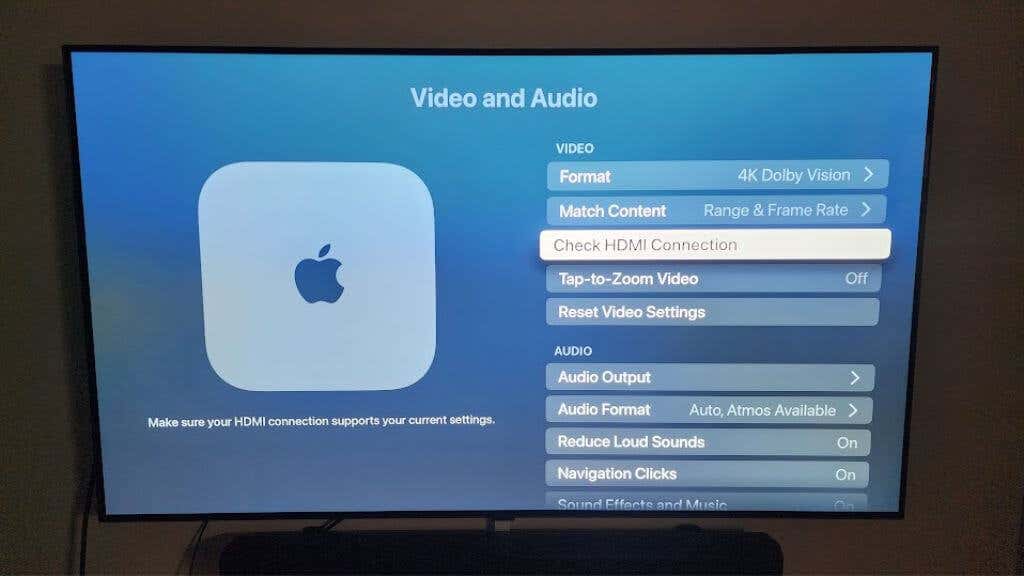
3. Обновите программное обеспечение
Ваше текущее программное обеспечение может быть несовместимо с новейшими аудиоформатами или потоковыми приложениями, такими как Netflix и Amazon Prime. Регулярные обновления обеспечат плавное воспроизведение, сохраняя синхронизацию и отсутствие сбоев.
Хотя ваши приложения Apple TV должны обновляться автоматически, вы можете проверить наличие доступных обновлений в App Store. Вероятно, проблема связана с тем, что вам нужна помощь конкретно по одному приложению.
4. Отрегулируйте настройки звука.
Неправильные настройки звука могут привести к несоответствию между Apple TV, Smart TV и звуковой панелью. Обеспечение совместимости аудиоформата со всеми устройствами помогает поддерживать синхронизацию звука.
- Перейдите в «Настройки» > «Аудио и видео» > «Аудиоформат».
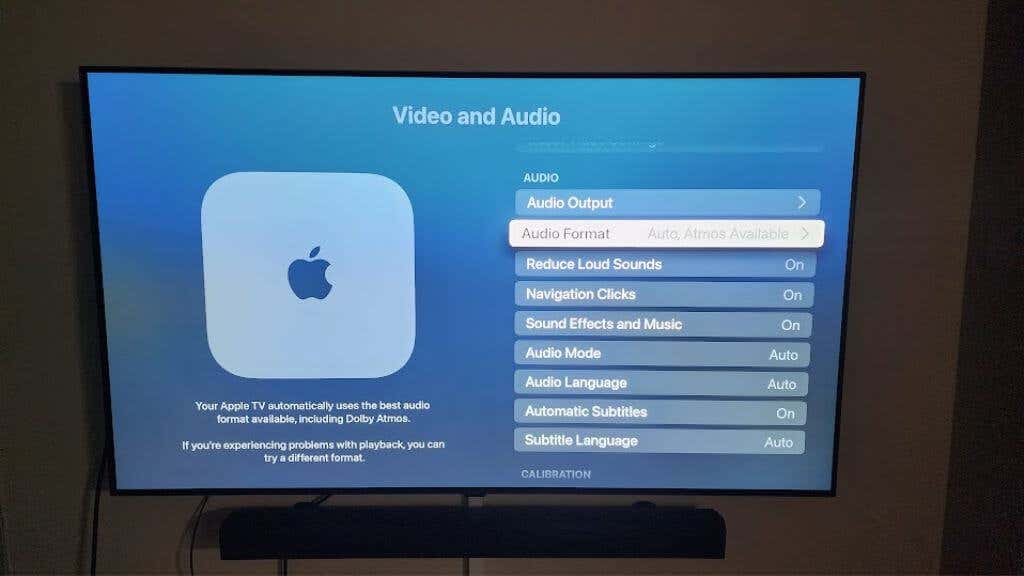
- Выберите «Изменить формат» и подтвердите.
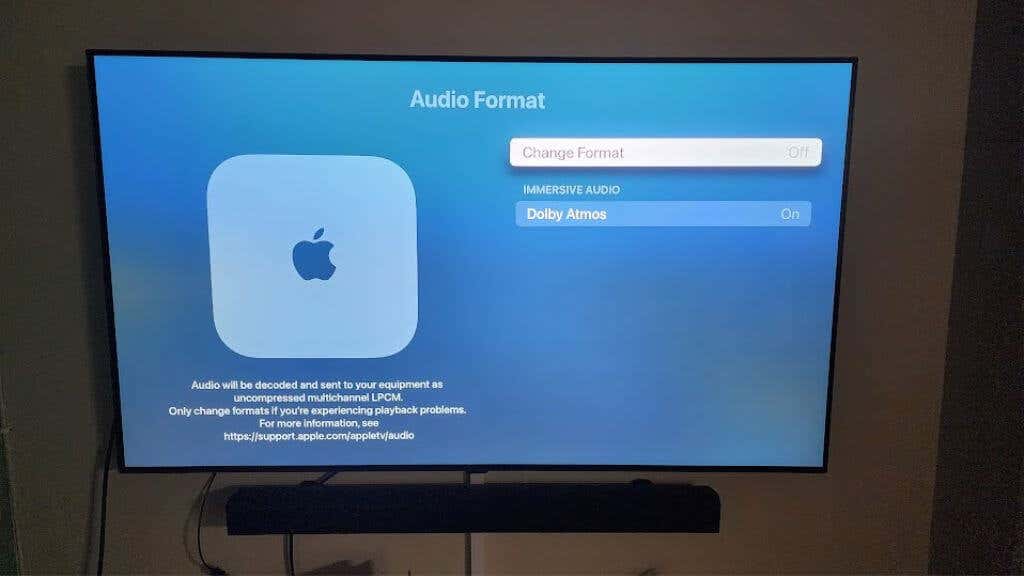
- В разделе «Новый формат» измените формат на «Стерео» или «PCM» (оба варианта могут не отображаться), если у вас возникли проблемы с более экзотическими форматами, такими как Dolby Atmos.
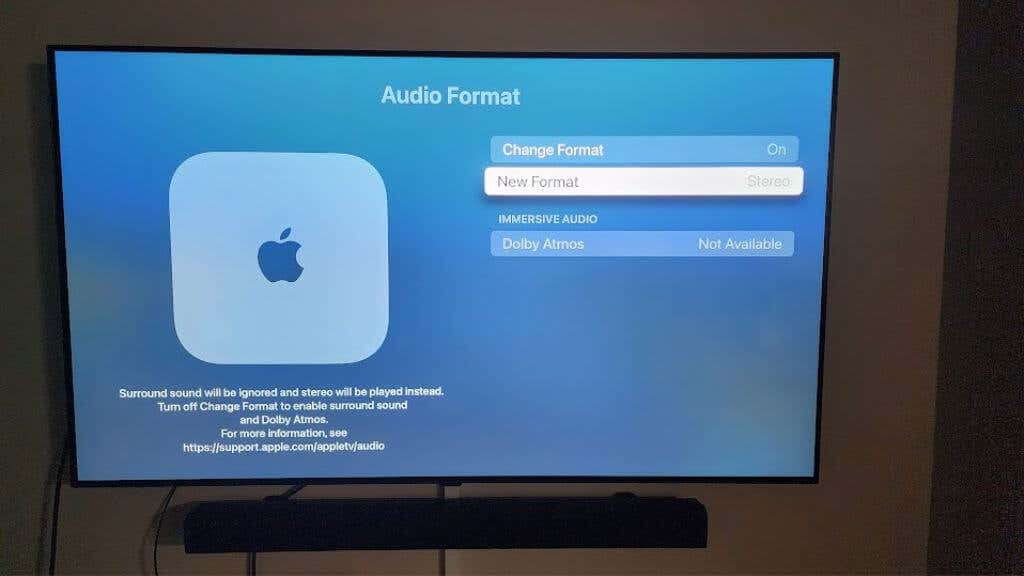
- При необходимости отрегулируйте настройки аудиовыхода.
Обычно ваш Apple TV автоматически выбирает правильный аудиоформат. Тем не менее, если вам нужно разобраться с этой настройкой, проверьте руководство вашего телевизора или спецификацию на веб-сайте производителя, чтобы узнать, какие аудиоформаты он поддерживает.
Также обратите внимание на аудиоцепочку. Например, если ваш Apple TV подключен к другому устройству (например, ресиверу, звуковой панели с сквозным видеовыходом HDMI или аудиоэкстрактору HDMI), возможно, потребуется изменить настройки звука на вашем Apple TV, чтобы обеспечить совместимость с конкретными устройствами.
Альтернативно вам может потребоваться изменить настройки на устройствах в цепочке, чтобы убедиться, что они соответствуют предпочитаемому вами аудиовыходу Apple TV. Не все аудиооборудование домашнего кинотеатра автоматически адаптируется к выходному формату подключенного к нему устройства.
5. Сопоставьте контент
Если ваш квадроцикл не соответствует частоте кадров и динамическому диапазону вашего телевизора, это может привести к проблемам с синхронизацией звука. Включив эти параметры, вы гарантируете, что частота кадров и динамический диапазон видео соответствуют возможностям вашего телевизора.
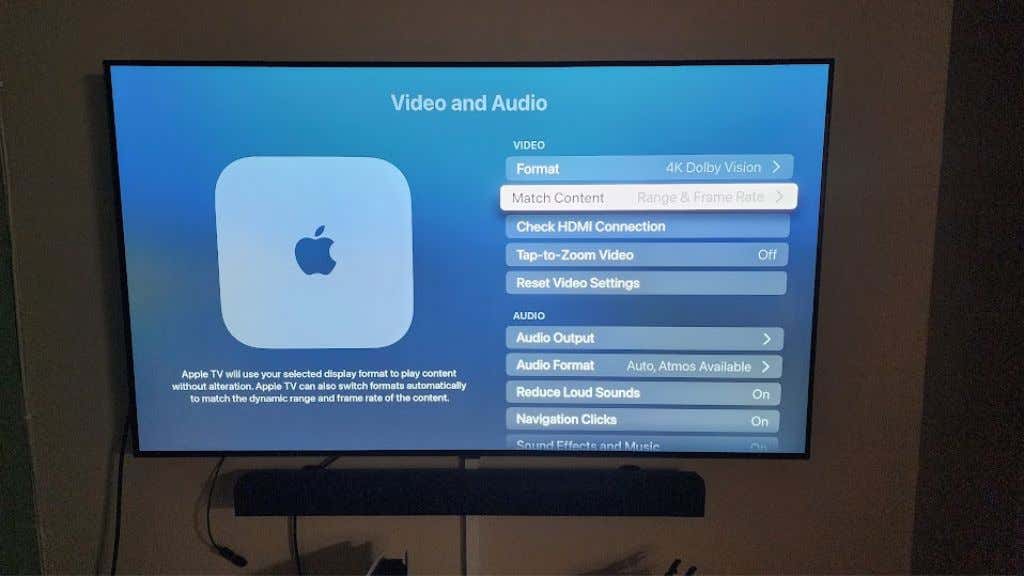
Включите «Согласовать частоту кадров» и «Согласовать динамический диапазон» в настройках видео, чтобы ваш квадроцикл соответствовал возможностям телевизора.
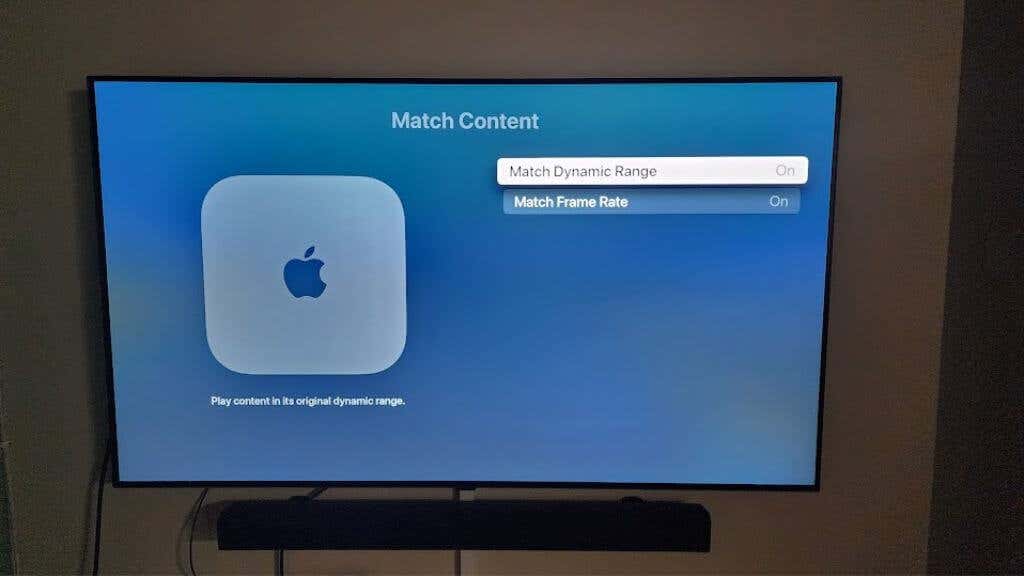
Это должно быть включено по умолчанию, но если оно отключено, возможно, это связано с проблемами, которые может вызвать этот параметр. Например, этот автор наблюдал, как его Samsung QLED гаснет на несколько секунд каждый раз, когда его Apple TV 4K переключался между контентом с частотой 24 кадра в секунду и 30 кадрами в секунду в определенных приложениях.
6. Проблемы с Wi-Fi и потоковыми приложениями
Если у вас слабое соединение Wi-Fi, это может вызвать проблемы с потоком, например рассинхронизацию звука и видео. Обычно это решается закрытием потока и его перезапуском. Если это происходит только в одном приложении, вам следует проверить, доступны ли обновления для этого приложения.

Если проблема связана с хронически слабым Wi-Fi, вы можете ознакомиться с нашими руководствами по решению проблемы. слабые сигналы Wi-Fiили если у вас есть Apple TV с Ethernet порт, рассмотрите возможность использования порта Ethernet для подключения к маршрутизатору.
Если вы не хотите прокладывать кабель Ethernet от Apple TV к маршрутизатору, рассмотрите возможность использования Ethernet-адаптер Powerline для маршрутизации сигнала через электрическую проводку вашего дома. Если предположить, что кабельная система вашего дома относительно современная и находится в хорошем состоянии, это должно привести к гораздо более надежному потоку данных.
7. Возможность подключения iPhone, iPad и Mac
При использовании Airplay с различными устройствами iOS несоответствия версий или настроек могут привести к задержке звука или другому странному поведению. Обеспечение согласованности на всех устройствах повышает вероятность бесперебойной потоковой передачи. С этой целью вот несколько советов:

- Если вы используете Airplay на iPhone, iPad или Mac, обновите все устройства.
- Перезапустите приложение потоковой передачи или попробуйте другой метод воспроизведения.
- Рассмотрите возможность использования кабельного адаптера, например адаптера Lightning или USB-C — HDMI, для прямого подключения к телевизору, минуя Apple TV.
- Если ваш телевизор поддерживает AirPlay, попробуйте подключиться напрямую к телевизору, а не к Apple TV.
Мы обнаружили, что AirPlay на Apple TV обычно работает надежно, если что-то не так с вашей сетью Wi-Fi, поэтому это главное, что нужно устранять, если видео AirPlay имеет запаздывающий или заикающийся звук.
8. Настройки звуковой панели и домашнего кинотеатра
Системы домашнего кинотеатра и звуковые панели имеют уникальные настройки, и несоответствие настройкам Apple или Smart TV может привести к задержкам звука. Отрегулируйте настройки звука на звуковой панели или системе домашнего кинотеатра, чтобы они соответствовали настройкам звука вашего Apple TV.

Поскольку каждая звуковая панель или система домашнего кинотеатра индивидуальна, мы можем дать вам лишь ограниченные рекомендации. Обратитесь к руководству пользователя вашего конкретного устройства.
В частности, если вы используете Bluetooth для отправки звука на звуковую панель или ресивер, найдите настройку синхронизации звука на устройстве и регулируйте ее вверх или вниз, пока звук не станет синхронизированным.
9. Регулировка Smart TV и звука телевизора
Различные марки и модели смарт-телевизоров имеют дополнительные возможности обработки звука. Неправильные настройки могут вызвать задержки или другие проблемы с синхронизацией звука. Настройка этих параметров в соответствии с вашим Apple TV помогает обеспечить синхронизацию воспроизведения.
Зайдите в настройки телевизора Samsung, Sony или телевизора любой другой марки и изучите настройки звука. Найдите «Изменить формат» или настройте параметры «Задержка звука» в соответствии с вашим Apple TV.
Вы также можете отключить функции постобработки, такие как сглаживание движения, или активировать «игровой режим», если вы испытываете задержку звука во время видеоигр. Игровые режимы минимизируют задержку, что может улучшить задержку звука, а также визуальное реагирование игры.
10. Пригласите профессионалов
Если все остальное не помогло, возможно, пришло время обратиться в службу поддержки Apple или обратиться к руководству пользователя вашего конкретного потокового устройства. Иногда между вашим оборудованием и Apple TV возникают фундаментальные проблемы совместимости. Существует так много AV-оборудования, что это неизбежно произойдет, но AV-профессионал, скорее всего, быстро во всем разберется.
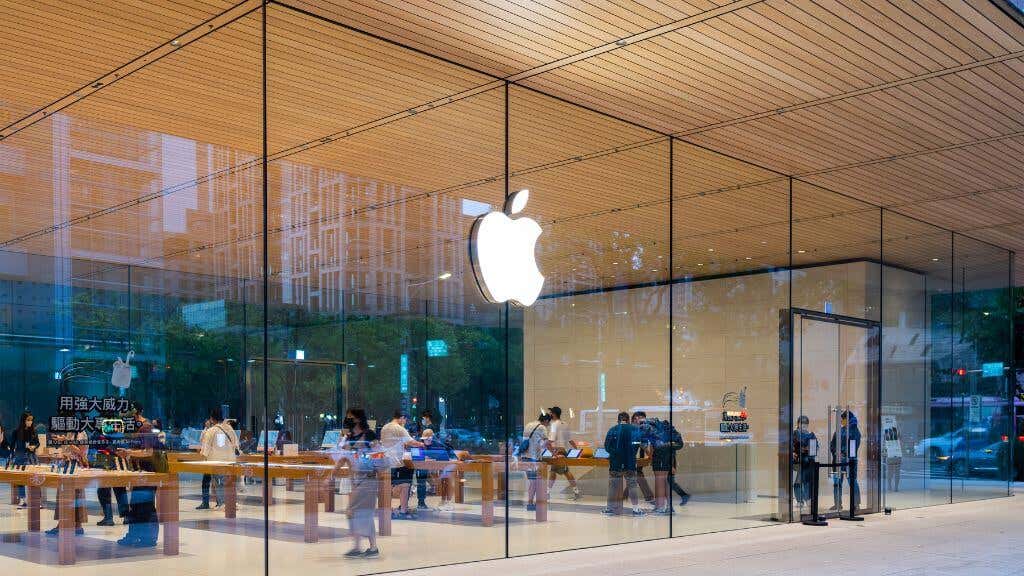
Проблемы с синхронизацией звука Apple TV могут ухудшить качество просмотра, но с помощью этих шагов по устранению неполадок вы можете их решить. Наслаждаетесь ли вы просмотром Netflix или захватывающим матчем на Hulu, вы можете обеспечить плавное и синхронизированное воспроизведение, проявив терпение и немного повозившись.
Программы для Windows, мобильные приложения, игры - ВСЁ БЕСПЛАТНО, в нашем закрытом телеграмм канале - Подписывайтесь:)