Как настроить и использовать Apple Home Sharing на вашем Mac или ПК
У вас дома несколько устройств Apple и Windows? Если это так, вы можете поделиться с ними своей медиатекой. С Home Sharing вы можете сделать именно это.
Домашняя коллекция позволяет передавать музыку, фильмы, телепередачи и многое другое с одного авторизованного Mac на другой. Вы также можете обмениваться контентом между другими устройствами Apple и ПК с Windows с помощью приложения Windows iTunes.
Программы для Windows, мобильные приложения, игры - ВСЁ БЕСПЛАТНО, в нашем закрытом телеграмм канале - Подписывайтесь:)
Если вы хотите настроить и использовать Apple Home Sharing на своем Mac или ПК, выполните следующие действия.

Понимание общего доступа к дому и семейного доступа
Если вы пользователь Apple, вам может быть интересно, в чем разница между Home Sharing и Family Sharing. Эти функции могут показаться похожими, но у них разные цели и функциональные возможности.
Домашняя коллекция — это способ поделиться своей медиатекой между вашими устройствами в одной домашней сети. Вы можете транслировать или передавать музыку, фильмы, телешоу и многое другое с одного авторизованного компьютера на другой. Вы также можете получить доступ к своей общей библиотеке на своем iPhone, iPad, iPod touch или Apple TV.
Семейный доступ — это способ поделиться своими покупками в iTunes с другими членами вашей семейной группы. Вы можете использовать один Apple ID в качестве органайзера и оплачивать все покупки членов семьи. Вы также можете получить доступ к истории покупок других участников и загрузить их медиафайлы, приложения и книги на свои устройства.
Home Sharing не делится приложениями или книгами, в отличие от Family Sharing. Для домашнего доступа также требуется, чтобы все устройства находились в одной локальной сети, а для семейного доступа — нет. Еще одно важное отличие заключается в том, что Home Sharing позволяет до пяти устройств обмениваться мультимедиа, а Family Sharing — до шести человек.
Как настроить Домашнюю коллекцию на вашем Mac
Прежде чем вы сможете использовать Домашнюю коллекцию, вам нужно сначала все настроить. Рекомендуется убедиться, что ваши устройства обновлены, включая ваш Mac и ПК с Windows, а также любые другие устройства Apple, которые вы планируете использовать.
Чтобы использовать Home Sharing, вы должны подключить любое устройство, которое вы планируете использовать, к той же локальной сети. Вы также должны использовать один и тот же Apple ID на каждом устройстве и убедиться, что эти устройства авторизованы для воспроизведения любых покупок, которые вы сделали с этим идентификатором.
Наконец, если вы делитесь файлами с ПК с Windows, вы нужна услуга Бонжур быть активным и бегать. Когда вы будете готовы продолжить, вы должны настроить Домашнюю коллекцию на своем Mac. Для этого выполните следующие действия.
- Выберите меню Apple > Системные настройки.
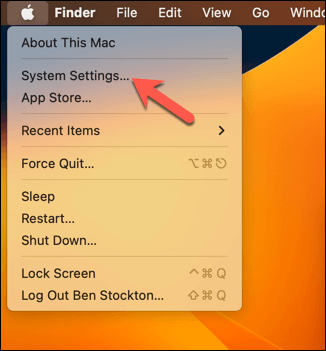
- Слева выберите «Основные», затем нажмите «Общий доступ» справа.
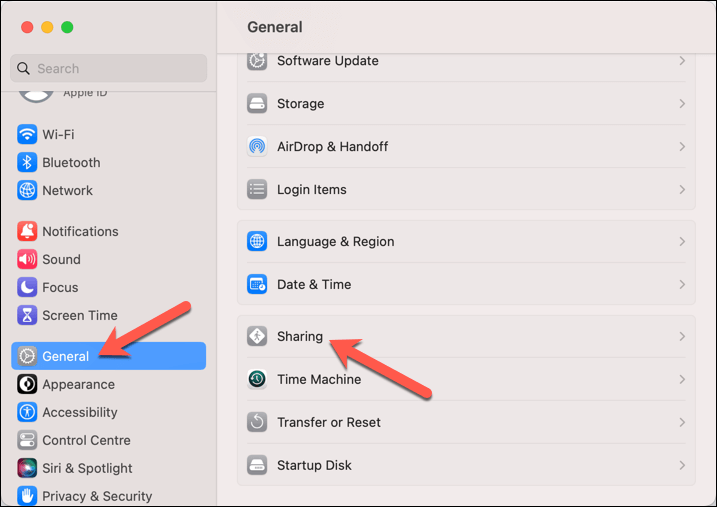
- Включите ползунок «Общий доступ к мультимедиа», затем нажмите кнопку «Информация» рядом с ним.
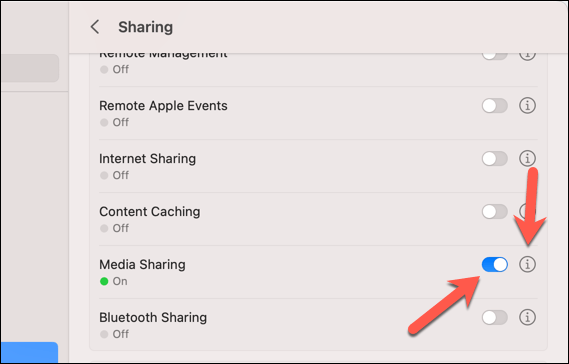
- Установите флажок «Домашняя коллекция», чтобы включить эту функцию.
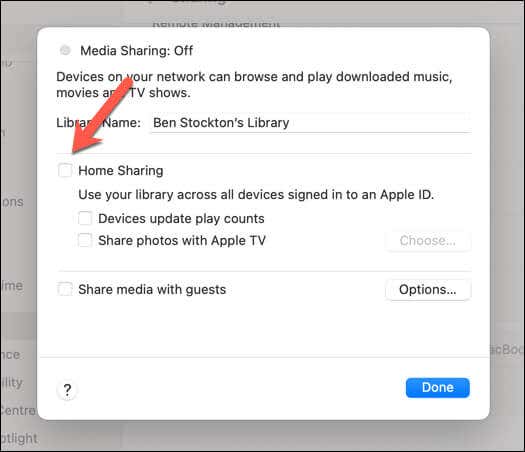
- При появлении запроса введите свой Apple ID и выберите «Включить Домашнюю коллекцию».
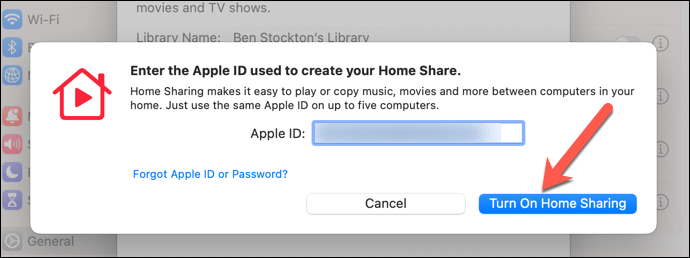
- Нажмите Готово, чтобы сохранить настройки.
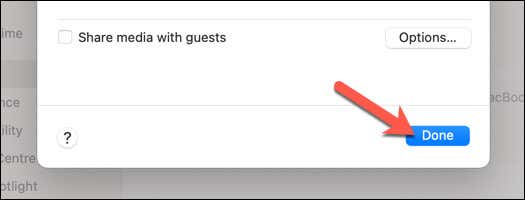
Важно, чтобы вы использовали один и тот же Apple ID для каждого компьютера или устройства в вашей сети Home Sharing. Если вы используете разные идентификаторы Apple ID, ваши устройства не смогут работать вместе.
Как настроить Apple Home Sharing на ПК с Windows
Если вы хотите настроить Apple Home Sharing на ПК с Windows, вам потребуется использовать приложение iTunes для Windows. Вы можете запустить Home Sharing через iTunes на пяти компьютерах в одной локальной сети.
Чтобы настроить домашнюю коллекцию на компьютере, выполните следующие действия.
- Если вы еще этого не сделали, скачать и установить iTunes для Windows на вашем ПК.
- Откройте приложение iTunes для Windows и войдите в систему с тем же Apple ID, который вы используете на других устройствах Домашней коллекции.
- В окне iTunes нажмите «Файл» > «Домашняя коллекция» > «Включить домашнюю коллекцию», чтобы включить ее на своем ПК.
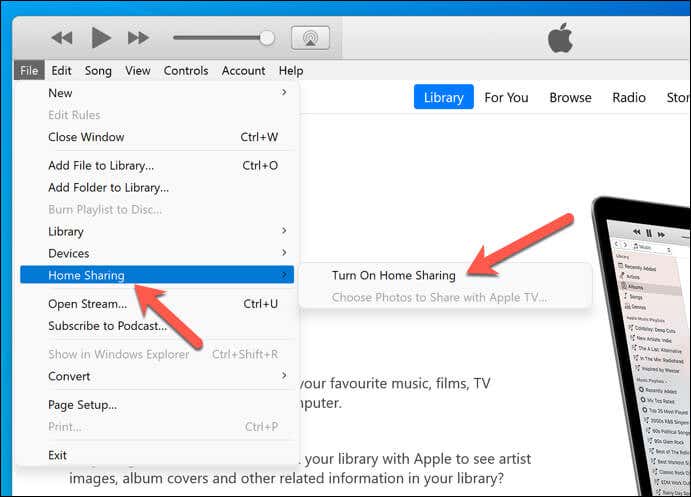
Как использовать домашнюю коллекцию на вашем Mac или ПК
После того, как вы настроили Домашнюю коллекцию, вы можете просматривать свои общие библиотеки с помощью ПК или Mac. Как мы уже упоминали, вы можете сделать это, только если используете один и тот же Apple ID на нескольких устройствах.
Чтобы просмотреть медиатеку Домашней коллекции:
- Откройте приложение «Музыка» на Mac или iTunes для Windows на ПК. Если вы еще не вошли в систему, войдите, используя свой Apple ID.
- В iTunes для Windows нажмите «Медиатека», затем выберите раскрывающееся меню рядом со стрелками в верхнем меню. Оттуда выберите свою общую библиотеку из меню.
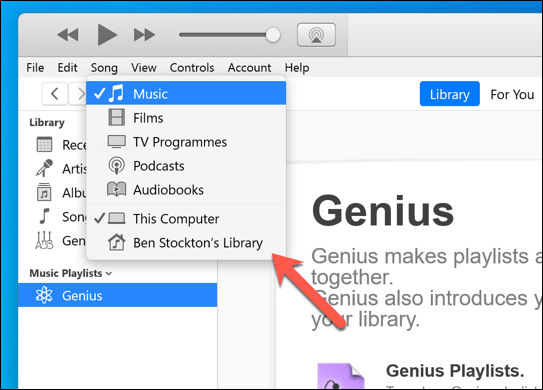
- В приложении «Музыка» на Mac нажмите «Библиотека» в меню слева, затем выберите в меню свою общую библиотеку (перечисленную в разделе «Домашняя коллекция»).
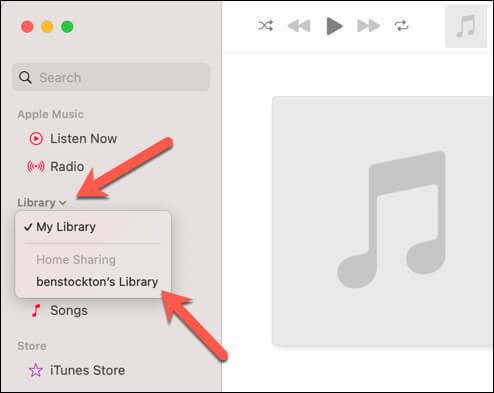
- Чтобы вернуться к собственной музыкальной библиотеке, нажмите значок «Извлечь».
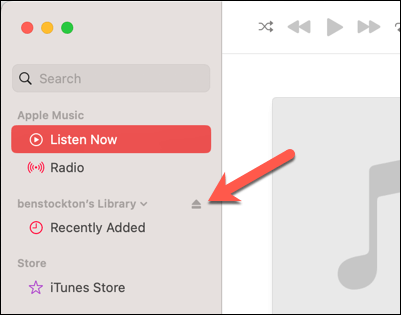
Советы по использованию Домашней коллекции
Если вы правильно выполнили шаги, на ваших устройствах в локальной сети должна быть настроена Домашняя коллекция. Чтобы правильно использовать Домашнюю коллекцию, следуйте этим советам.
- Убедитесь, что ваши устройства включены и активны, а приложения «Музыка» или iTunes открыты для обмена файлами для работы на каждом устройстве.
- Чтобы импортировать элементы из общей библиотеки в свою библиотеку, перетащите их из общей библиотеки в свою библиотеку в приложении «Музыка» или iTunes для Windows.
- Для воспроизведения контента из общей библиотеки на другом устройстве, например динамике или телевизоре, можно использовать AirPlay (если устройство поддерживает эту функцию). Щелкните значок AirPlay в приложении «Музыка» или iTunes для Windows и выберите поддерживаемое устройство.
Общий доступ к файлам на Apple и Windows
Домашняя коллекция — это отличный способ наслаждаться своей медиатекой на устройствах Apple и Windows. Его легко настроить и использовать, и он избавляет вас от копирования или синхронизации файлов вручную. С помощью Home Sharing вы можете транслировать, импортировать и воспроизводить свой контент с любого компьютера или устройства в вашей домашней сети.
Хотя это менее удобно, вы также можете обмениваться файлами между компьютерами Mac и Windows, используя базовый общий доступ к файлам. Пытаетесь увидеть свои файлы в Windows? Вы должны убедиться, что ваш ПК может видеть другие устройства в вашей сети следующий.
Программы для Windows, мобильные приложения, игры - ВСЁ БЕСПЛАТНО, в нашем закрытом телеграмм канале - Подписывайтесь:)






