Как сделать закладку и получить доступ к закладкам в Firefox на компьютере
Одной из наиболее важных функций любого веб-браузера является функция закладок. Это помогает вам сохранять веб-страницы, поэтому вам не придется снова искать веб-адрес. Вы открываете закладки Firefox, находите сохраненную веб-страницу и загружаете ее.
Некоторое время назад у моей младшей сестры были проблемы с повторным возвратом на свой любимый веб-сайт, поскольку она постоянно забывала URL-адрес. Я помог ей открыть для себя функцию закладок Firefox.
Программы для Windows, мобильные приложения, игры - ВСЁ БЕСПЛАТНО, в нашем закрытом телеграмм канале - Подписывайтесь:)
Так как же добавить веб-страницу в закладки или получить доступ к своим закладкам в Mozilla Firefox? Мы здесь, чтобы ответить на этот вопрос.
Мы рассмотрим два метода сохранения закладок Firefox. Мы также рассмотрим, как импортировать закладки из других браузеров или вашего резервного хранилища, как получить доступ к этим закладкам Firefox и как ими управлять. Давайте сразу перейдем к тому, как делать закладки в Firefox —
Добавить веб-страницу в закладки
Здесь мы рассмотрим, как сохранить веб-страницу, используя адрес, и как использовать сочетание клавиш для сохранения веб-страницы.
Выполните следующие действия, чтобы сохранить веб-страницу из адресной строки.:
- Нажмите на Звезда
 рядом с веб-ссылкой в адресной строке, чтобы сохранить текущую страницу в качестве закладки.
рядом с веб-ссылкой в адресной строке, чтобы сохранить текущую страницу в качестве закладки.
- По умолчанию новые закладки сохраняются в Другие закладки папка. Ты можешь выбрать другое имя или папку для этой закладки в появившемся меню.
- Нажмите на Папка выпадающее меню, затем выберите Выберите, чтобы выбрать другую папку для закладки.
- Нажмите Сделанный.
Таким образом, ваша страница будет сохранена как закладка Firefox и доступна в любое время.
Во-вторых, с помощью сочетания клавиш Firefox;
- Нажмите Ctrl + D на клавиатуре, если вы используете ПК, или Cmd + D, если вы используете Mac.
- По умолчанию новые закладки сохраняются в Другие закладки папка. Вы можете выбрать другое имя или папку для этой закладки во всплывающем меню.
- Нажмите на Папка выпадающее меню, затем выберите Выберите, чтобы выбрать другую папку для закладки.
- Нажмите Сделанный.
Ваша предпочтительная веб-страница будет сохранена в качестве закладки в браузере для последующего доступа.
Импорт закладок
Вы также можете импортировать закладки, сохраненные в другом браузере, в Mozilla Firefox. Таким образом, вам не придется проходить через все хлопоты сохранения каждой веб-страницы в качестве закладки.
Выполните следующие действия, чтобы импортировать закладки в Firefox.:
- Нажмите на Закладки кнопка с библиотека значок, затем выберите Показать все закладки.
- Библиотека закладок появится в новой вкладке.
- Выбирать Импорт и резервное копирование.

- Нажмите Импорт данных из другого браузера.
Мастер импорта появится в новой вкладке. Следуйте инструкциям и выберите элементы, которые вы хотите импортировать. Импортированные закладки Firefox появятся в Меню закладок папка.
Доступ к закладкам
Теперь, когда вы сохранили закладки Firefox, как вам получить к ним доступ? Этого можно добиться многими способами. Давайте рассмотрим эти альтернативы.
- Использование адресной строки: как только вы начнете вводить что-либо в адресной строке, любые закладки, соответствующие тексту, будут отображаться со значком звездочки. Нажмите на закладку по вашему выбору, чтобы открыть ее.
- Использование меню закладок: выберите Библиотека кнопку и выберите закладки, чтобы увидеть свои закладки. Выберите закладку по вашему выбору и нажмите на нее, чтобы открыть ее.
- Использование панели закладок: сайты, к которым вы часто обращаетесь, обычно сохраняются в Панель закладок для быстрого доступа. Просто проверьте под адресной строкой, чтобы узнать, существует ли там выбранная вами закладка — дважды щелкните по ней, чтобы открыть ее, если она там есть.
- Вы используете папку закладокs: Если ваши закладки были сохранены в папках в соответствии с темой, перейдите к папкам закладок и выберите папку, содержащую вашу закладку, и откройте ее.
Добавить меню закладок на панель инструментов
По умолчанию Закладки Кнопка меню не отображается на панели инструментов, но ее можно добавить вручную из библиотеки.
- Нажмите на Библиотека кнопку, а затем Закладки.
- Выбирать Инструменты закладок.

- Нажмите Добавить меню закладок на панель инструментов.
- Кнопка «Меню закладок» Значок «Меню закладок» (звездочка на панели задач) теперь будет отображаться. рядом с кнопкой «Библиотека».
Среди прочего, вы можете легко получить доступ к папкам закладок Firefox.
Итог: управление закладками Firefox
Введите адрес или поисковый запрос в строку поиска, чтобы найти закладку. Появятся все закладки, соответствующие поиску.
Таким образом, чтобы добавить веб-страницу в закладки, вы можете использовать адресную строку, сочетание клавиш или импортировать закладки из другого браузера. Все эти шаги были подробно описаны выше.
Я предпочитаю использовать адресную строку, потому что она прямолинейна и экономит мне много времени. Кроме того, я объяснил четыре способа доступа к веб-страницам, которые вы добавили в закладки. Я научил свою сестру всем этим методам и тому, как правильно пользоваться закладками Firefox.
Какой способ добавления веб-страницы в закладки и доступа к ней вы предпочитаете? Поделитесь с нами в разделе комментариев ниже.
Наконец, если у вас есть какие-либо мысли о том, как сделать закладку и получить доступ к закладкам на компьютере с Firefox, не стесняйтесь заглянуть ниже поле для комментариев.
Программы для Windows, мобильные приложения, игры - ВСЁ БЕСПЛАТНО, в нашем закрытом телеграмм канале - Подписывайтесь:)

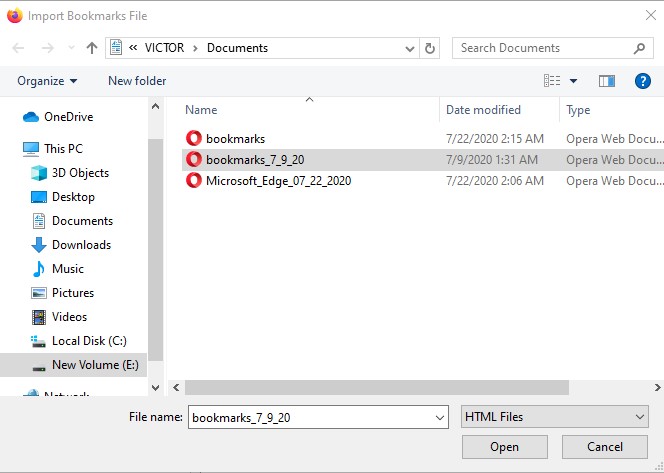
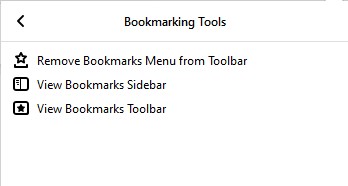

![Как использовать Snap Camera [Snapchat equivalent for Desktop]](https://bnar.ru/wp-content/uploads/2020/11/How-to-Use-Snap-Camera-Snapchat-equivalent-for-Desktop.jpg)



