Как экспортировать избранное Edge на компьютер и мобильный телефон
Microsoft Edge — один из самых удобных браузеров для компьютера и телефона. Он предустановлен в Windows 10 и более поздних версиях в качестве замены Internet Explorer. Оно доступно для загрузки с официального сайта, а также в Google Play и Apple App Store.
Edge дает вам возможность изучить множество вариантов, включая отметку избранных для ваших наиболее посещаемых страниц. У вас также есть возможность экспортировать избранное на любое устройство по вашему выбору. Вы можете сохранить их в виде HTML-файла на своем компьютере и импортировать в любой нужный браузер.
Программы для Windows, мобильные приложения, игры - ВСЁ БЕСПЛАТНО, в нашем закрытом телеграмм канале - Подписывайтесь:)
Хотя опция экспорта недоступна для мобильных браузеров, мы добавили обходной путь с помощью функции синхронизации, которая может помочь в экспорте избранного Edge Mobile.
Мы перечислили все шаги, которые вам понадобятся при экспорте ваших любимых веб-страниц с вашего компьютера или телефона.
Для Edge на компьютере
Вы можете экспортировать свои закладки, т. е. избранное, из браузера Edge на вашем компьютере, выполнив шаги, указанные ниже:
- Открой Пограничный браузер на твоем компьютере.
- Из Более
 меню, выберите Избранное меню.
меню, выберите Избранное меню. Откроется всплывающая страница «Избранное».
Откроется всплывающая страница «Избранное». - Нажать на Параметры
 и выберите Экспорт избранного вариант.
и выберите Экспорт избранного вариант. Откроется окно Проводника.
Откроется окно Проводника. - Выберите место и нажмите кнопку «Сохранить».
Экспортированный файл закладок в формате HTML можно передать в любой другой браузер для импорта данных. Вы также можете поделиться файлом по электронной почте или на любом другом носителе.
Кроме того, вы можете получить доступ к диспетчеру избранного, набрав в адресной строке edge://favorites. Нажать на Параметры ![]() меню и выберите Экспорт избранного возможность сохранить файл.
меню и выберите Экспорт избранного возможность сохранить файл.

Экспорт избранного с телефона
Браузер Edge для мобильных устройств (Android или iPhone/iPad) не имеет возможности напрямую экспортировать закладки или избранное. Однако все избранное, которое есть у вас на телефоне, можно синхронизировать с браузером Edge на компьютере. После синхронизации мобильных закладок вы можете выполнить вышеупомянутые шаги, чтобы экспортировать закладки.
Чтобы синхронизация произошла, в Edge для компьютера и мобильного устройства необходимо войти в систему с одной и той же учетной записью Microsoft, а синхронизация данных должна быть включена. Вы можете следовать этому подробному руководству, чтобы включить синхронизацию данных в браузере Edge от Sadique Hassan. Однако ниже приведены быстрые шаги для Android и iPhone.
Синхронизировать Edge на Android
- Запустить Край приложение на вашем телефоне Android.
- Нажмите на Более
 для вариантов и выберите Настройки меню.
для вариантов и выберите Настройки меню. - Нажмите на Включить синхронизацию вариант и войдите с помощью учетная запись Майкрософт.
- Включить переключатель для Избранное и другие элементы данных для синхронизации.
Синхронизировать Edge на iOS
- Открой Край приложение на вашем iPhone.
- Нажмите на Более
 для вариантов и выберите Настройки меню.
для вариантов и выберите Настройки меню. - Нажмите на Счета и следуйте инструкциям на экране, чтобы войти с помощью учетная запись Майкрософт.
- Включить переключатель для Избранное и другие элементы данных для синхронизации между устройствами.
Синхронизированные закладки будут немедленно доступны на экране «Диспетчер закладок» или «Менеджер избранного» на ПК. Вы можете экспортировать их в виде файлов HTML.
Нижняя граница
Экспортируя закладки или избранное из браузера Edge, можно легко перейти на любой другой веб-браузер.
Некоторые веб-браузеры даже имеют встроенный импортер данных, который может автоматически импортировать избранное вместе с другими сохраненными данными, такими как пароли, адреса и сохраненные способы оплаты. Однако средство импорта доступно только для компьютерных браузеров.
В случае мобильного браузера избранное синхронизируется между устройствами, на которых выполнен вход в вашу учетную запись Microsoft, что дает вам возможность синхронизировать закладки с мобильного устройства на компьютерный браузер, которые впоследствии можно экспортировать.
Наконец, если у вас есть какие-либо мысли или отзывы о том, как экспортировать избранное Edge на компьютер и мобильный телефон, не стесняйтесь заглянуть ниже поле для комментариев. Вы также можете сообщить об устаревшей информации.
Статью предоставил Кушал Азза; последний раз рецензировался и обновлялся командой редакции.
Программы для Windows, мобильные приложения, игры - ВСЁ БЕСПЛАТНО, в нашем закрытом телеграмм канале - Подписывайтесь:)

 Откроется всплывающая страница «Избранное».
Откроется всплывающая страница «Избранное».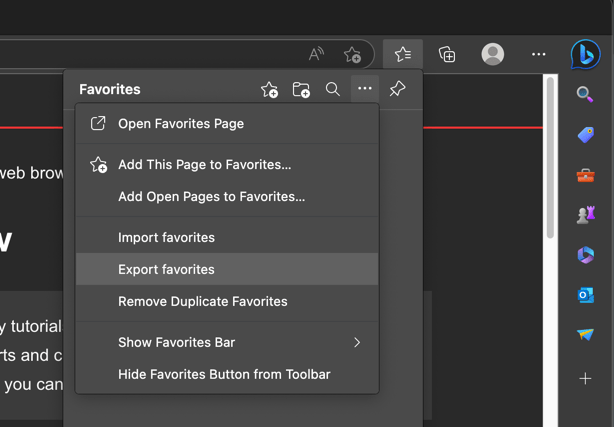 Откроется окно Проводника.
Откроется окно Проводника.




