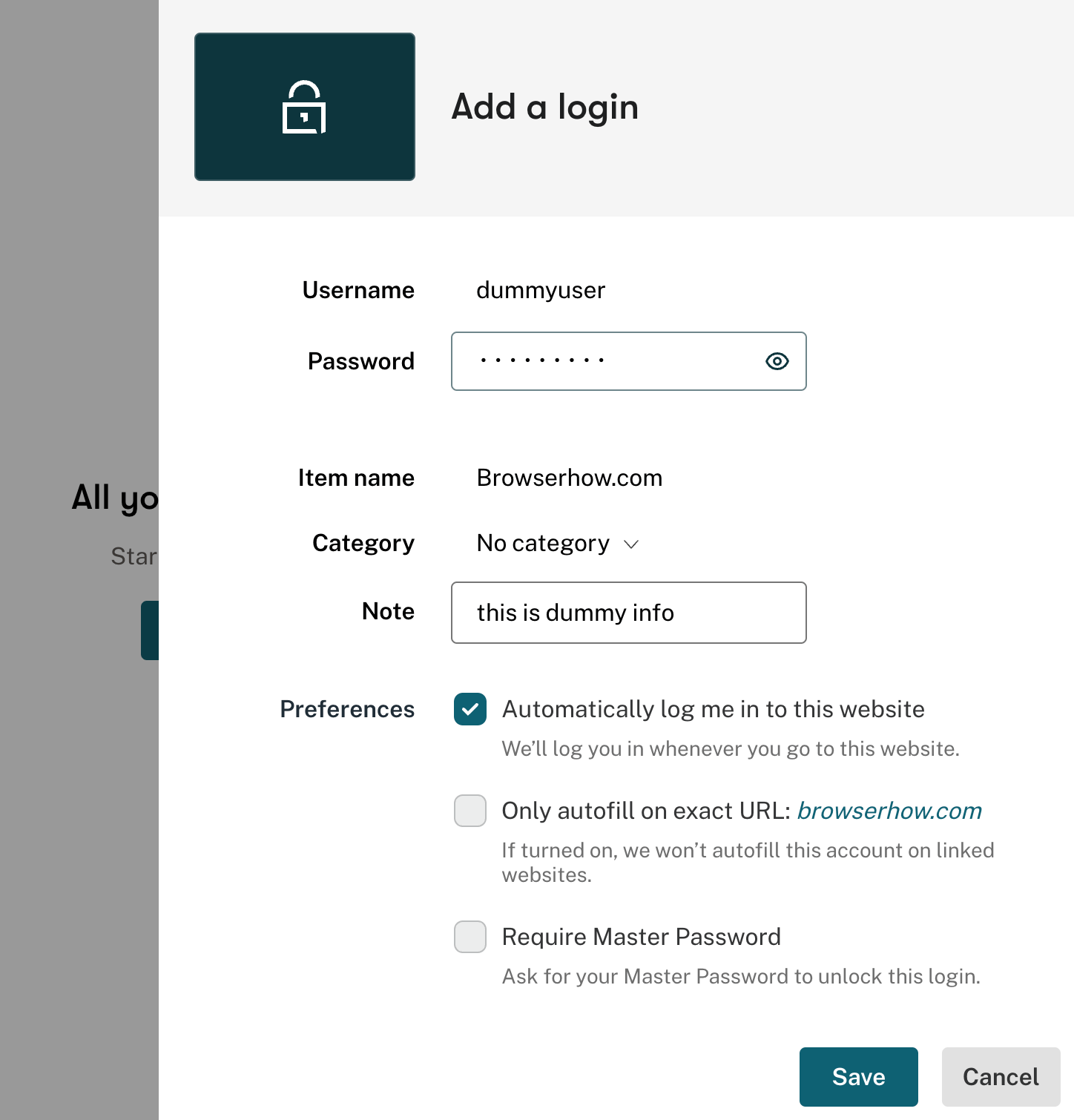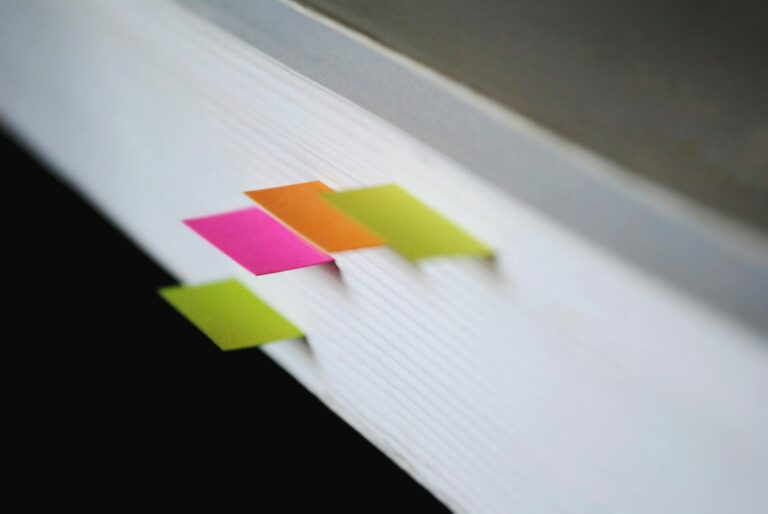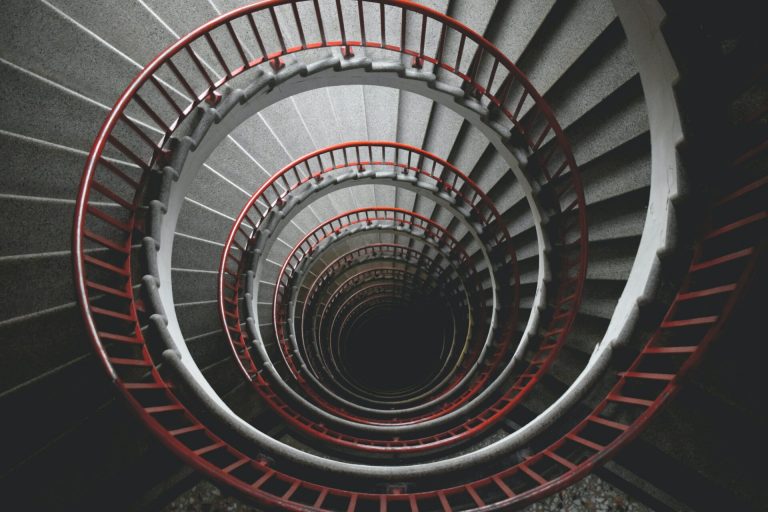Как настроить и использовать расширение Dashlane в Google Chrome
Как цифровой технический и онлайн-пользователь, довольно часто приходится иметь несколько учетных записей и паролей, требующих разных уровней безопасности. Хранение пароля на печатном или бумажном носителе совершенно небезопасно. И довольно сложно запомнить каждый пароль с неограниченным количеством онлайн-аккаунтов, которые мы часто регистрируем. Следовательно, менеджер паролей может избавить нас от боли.
Существует несколько менеджеров паролей, таких как Dashlane, LastPass, 1Password, Zoho Vault и т. д., и даже у Google есть Менеджер паролей глубоко интегрирован в браузер Chrome. Эти менеджеры паролей имеют расширение для браузера, помогающее хранить и быстро синхронизировать онлайн-пароли.
Программы для Windows, мобильные приложения, игры - ВСЁ БЕСПЛАТНО, в нашем закрытом телеграмм канале - Подписывайтесь:)
Тем не менее, мы рассмотрим менеджер паролей Dashlane, который чрезвычайно полезен и удобен для пользователя. Его поддержка для всех браузеров и приложений невероятна, что делает его одним из лучших менеджеров паролей, который широко рекомендуется.
С Dashlane, программным обеспечением для управления паролями, вам будет проще управлять несколькими учетными записями и синхронизировать их между устройствами. Он также имеет функцию хранения платежных реквизитов карты, личных данных, удостоверений личности и адресов для автозаполнения.
Установите расширение Dashlane
Вы должны убедиться, что ваш браузер Chrome обновлен, затем перейдите в интернет-магазин Chrome и найдите официально поддерживаемое расширение браузера Dashlane.
Вот шаги по установке расширения Dashlane в Google Chrome.:
- Запуск браузер Google Chrome на компьютере.
- Открой Интернет-магазин Chrome и искать Дашлейн в поле поиска.
- Нажмите, чтобы открыть Страница сведений о Dashlane.
Убедитесь, что вы устанавливаете правильное расширение. - Нажмите кнопку «Добавить в Chrome» на странице расширения Dashlane.
 Появится всплывающее окно с запросом разрешения на установку расширения.
Появится всплывающее окно с запросом разрешения на установку расширения. - Нажмите кнопку «Добавить расширение».
Расширение Dashlane будет загружено, установлено и готово к настройке. Вы можете увидеть новый значок Dashlane, добавленный в меню «Расширения».
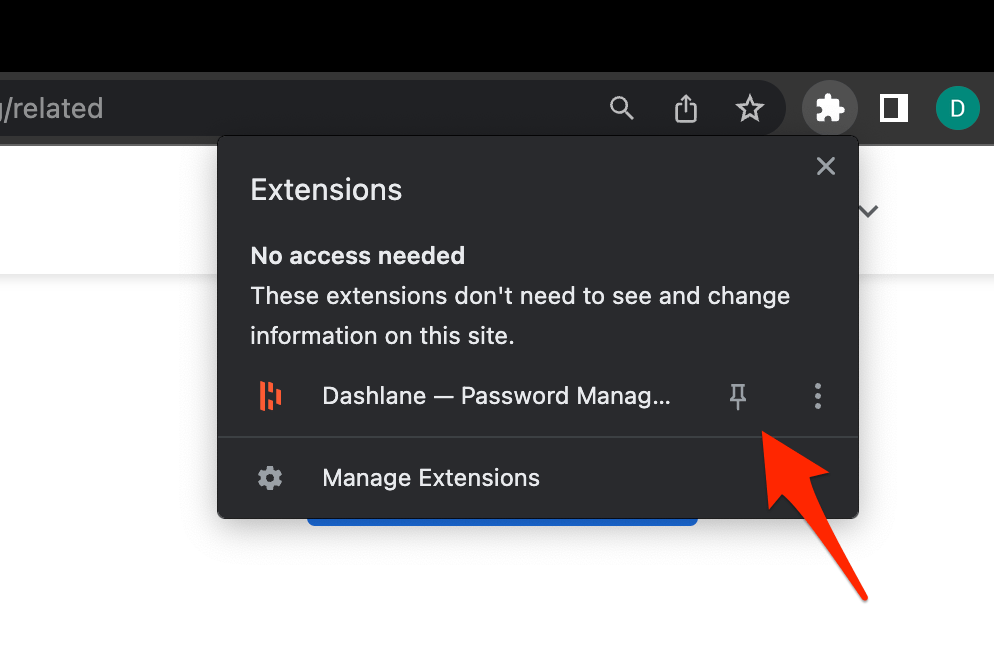
Создайте учетную запись Dashlane
Нажмите на расширение Dashlane в меню значков расширений, чтобы запросить Авторизоваться или Завести аккаунт. Если у вас нет учетной записи, вам необходимо ее создать.
Вот шаги для создания учетной записи Dashlane:
- Нажмите на Дашлейн на панели инструментов Chrome под значком расширения.
- Нажмите кнопку «Создать учетную запись», когда загрузится экран приветствия.

- Заполните регистрационную форму, открывшуюся в отдельном окне, указав свой адрес электронной почты и надежный пароль.
- Повторно введите свой пароль для подтверждения и нажмите кнопку «Создать мой аккаунт».
Учетная запись будет создана, и вы автоматически войдете в учетную запись и расширения.

Сохранение и синхронизация паролей
После того, как вы создали учетную запись Dashlane, вы можете добавлять заметки, данные кредитной карты и, самое главное, существующие пароли. Вы можете ввести имя пользователя и пароль учетной записи вручную или автоматически, используя встроенную функцию импорта.
Вот шаги, чтобы сохранить и синхронизировать ваши пароли в Dashlane:
- Войдите в свою учетную запись Dashlane и переключитесь на Логины вкладка
 Вы увидите две опции: Добавить новые и Импортировать данные.
Вы увидите две опции: Добавить новые и Импортировать данные. - Нажмите кнопку + Добавить новую.
- Введите данные учетной записи, такие как URL-адрес веб-сайта, имя пользователя, пароль, имя и другую информацию.

- При желании вы можете установить флажок для – Автоматически входить на этот сайт для автозаполнения сохраненных паролей.
- Нажмите кнопку «Сохранить», чтобы безопасно сохранить пароль в Dashlane.
Точно так же вы можете продолжать добавлять другую информацию об имени пользователя и пароле в Dashlane. Как уже упоминалось, если вы сохранили пароли в других службах, вы напрямую импортируете сохраненный пароль в Dashlane Password Manager.

После сохранения всех паролей и информации вы можете включить параметры синхронизации на всех установленных устройствах для удобства доступа. Убедитесь, что синхронизация включена для синхронизации ваших паролей на других устройствах. Для этого нажмите кнопку Мой счет ссылку и выбрать Настройки в правом верхнем углу.

Это откроет Настройки панель и, наконец, нажмите кнопку Синхронизировать сейчас вариант.

Итог: расширение Dashlane в Chrome
Теперь вы готовы начать использовать расширение Dashlane в Google Chrome. Вы также можете добавить платежную карту, защищенные заметки, личную информацию и документ, удостоверяющий личность, для безопасного сохранения и использования для автозаполнения.
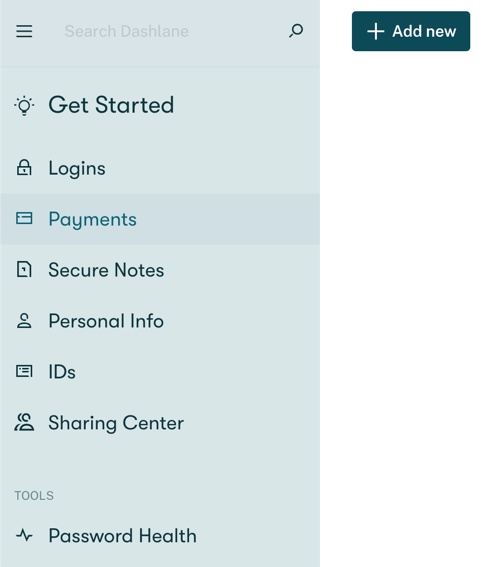
Расширение упрощает и оптимизирует процесс запоминания и ввода данных для входа, автоматизируя задачи, чтобы вы могли сосредоточиться на других вещах. Поскольку все ваши пароли надежно управляются одним мастер-паролем, вы можете спокойно просматривать веб-страницы.
Он предлагает как премиальные, так и бесплатные планы для пользователей. Вы также можете использовать Dashlane для своего бизнеса или организации, чтобы безопасно сохранять пароли и обмениваться ими. Вы можете ознакомиться с каждым планом и предложением услуг на Дашлейн Цены страница. Такие функции, как Dark Web Monitoring и VPN-сервис, являются премиальным предложением.
Онлайн-менеджеры паролей, такие как Dashlane, Google Password Manager, LastPass и т. д., — отличные способы хранения и синхронизации конфиденциальной информации.
Наконец, если у вас есть какие-либо мысли о том, как настроить и использовать расширение Dashlane в Google Chrome, не стесняйтесь заглянуть ниже. поле для комментариев.
Программы для Windows, мобильные приложения, игры - ВСЁ БЕСПЛАТНО, в нашем закрытом телеграмм канале - Подписывайтесь:)

 Появится всплывающее окно с запросом разрешения на установку расширения.
Появится всплывающее окно с запросом разрешения на установку расширения.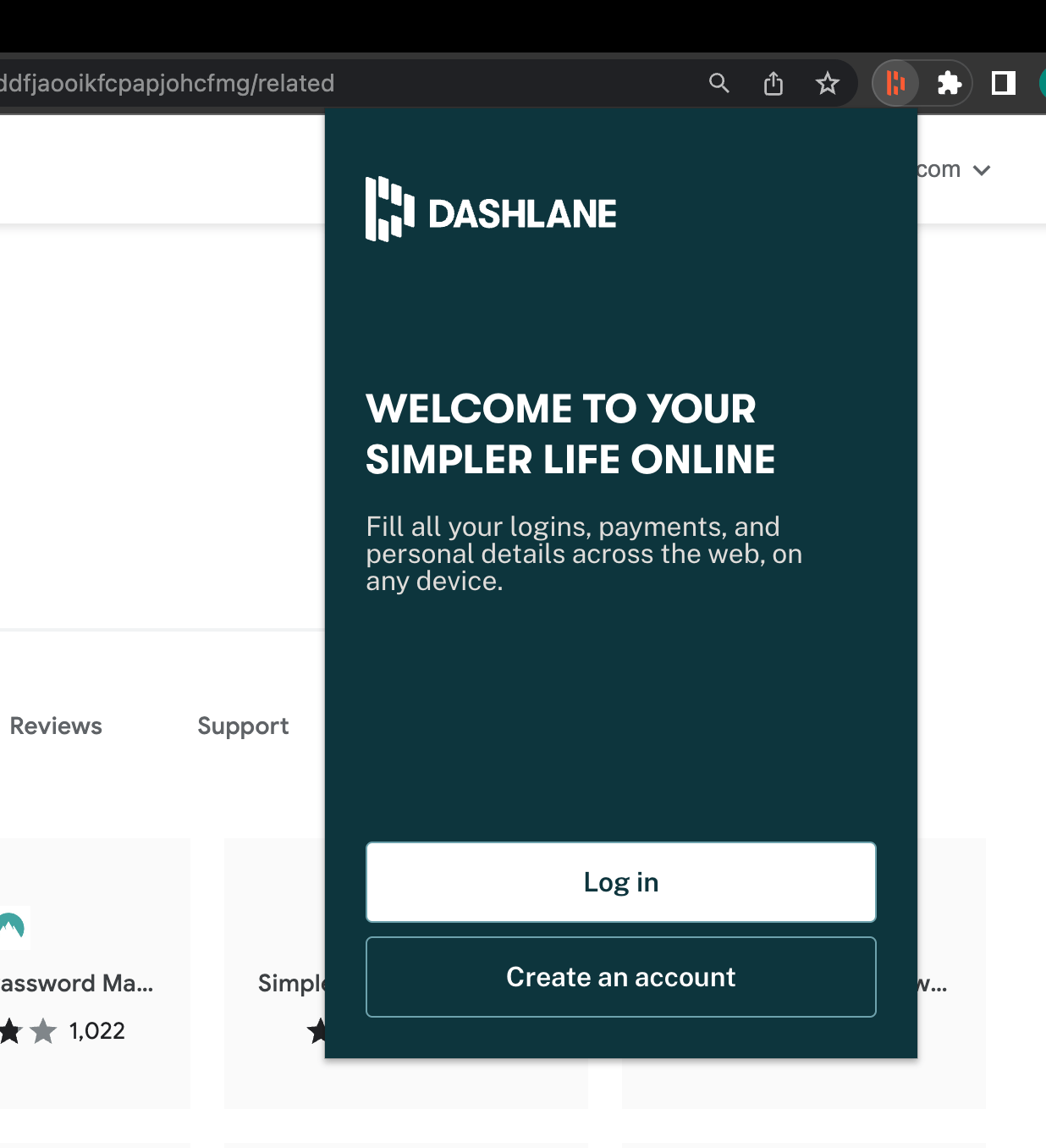
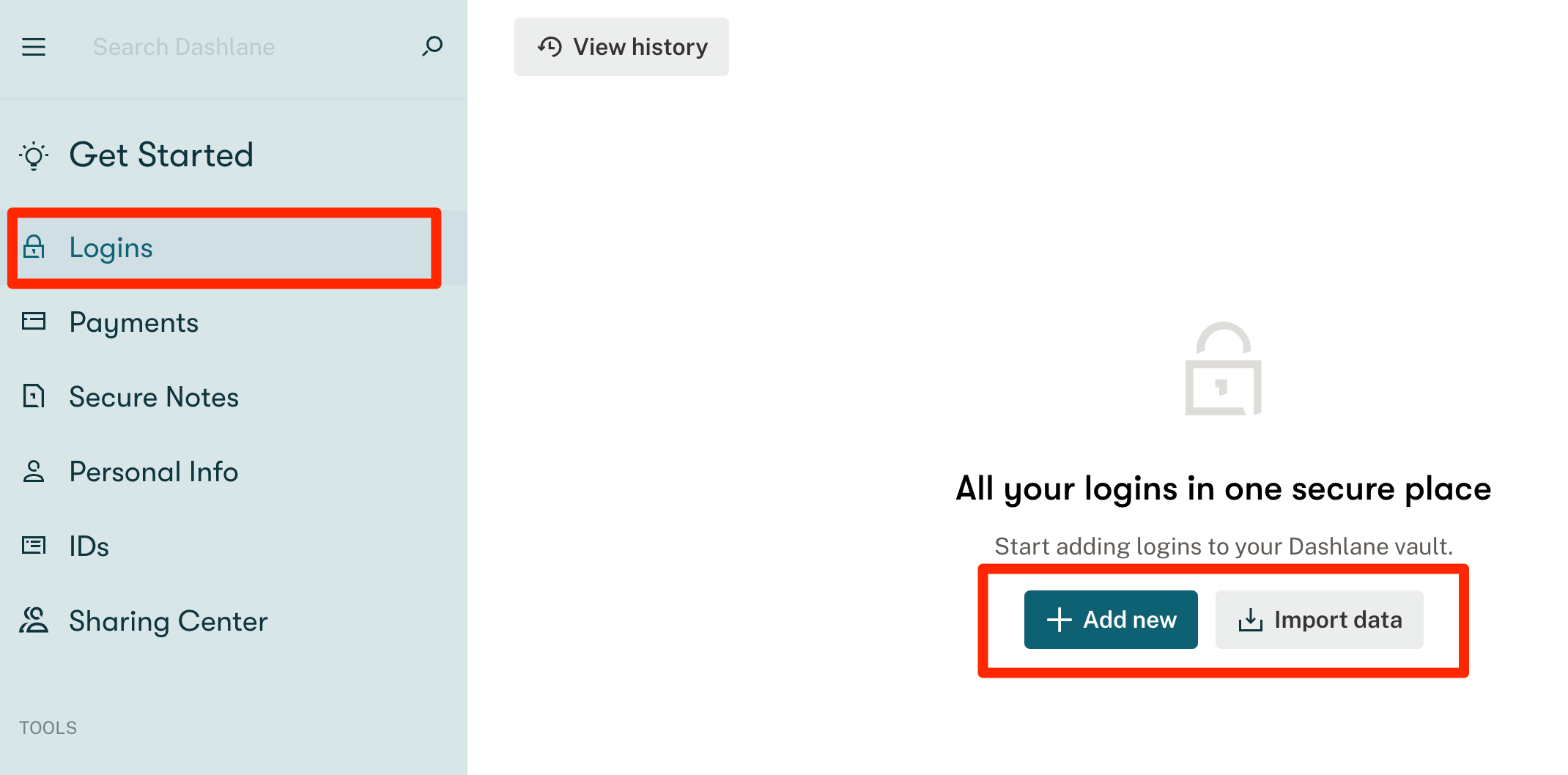 Вы увидите две опции: Добавить новые и Импортировать данные.
Вы увидите две опции: Добавить новые и Импортировать данные.